You're not stuck with the color that a calendar was originally assigned by you, or by whoever shared it with you. Here's how to change colors for iCloud calendars.
The methods for performing this action on iOS and macOS are different. First, we'll take a look at the iOS way.
How to change the color of an iCloud shared calendar on iOS
- On your iPhone, launch Calendar.
- Tap Calendars.
- Scroll to the calendar you want the color changed. Tap its i icon.
- Tap Color.
- Select the preferred color, then tap Back.
- Tap Done.
The iCloud calendar will now feature the new color.
On macOS, this process is slightly different.
How to change the color of an iCloud shared calendar on macOS
- On your Mac, launch Calendar.
- Click the Calendars icon on the top-left so the Calendar sidebar appears.
- Right-click the calendar you want the color changed.
- Select the preferred color from the picker, or choose Custom Color.
- Once done, click anywhere outside the pop-up menu.
The Mac iCloud calendar event will now reflect the new chosen color.
 Darryl Boxberger
Darryl Boxberger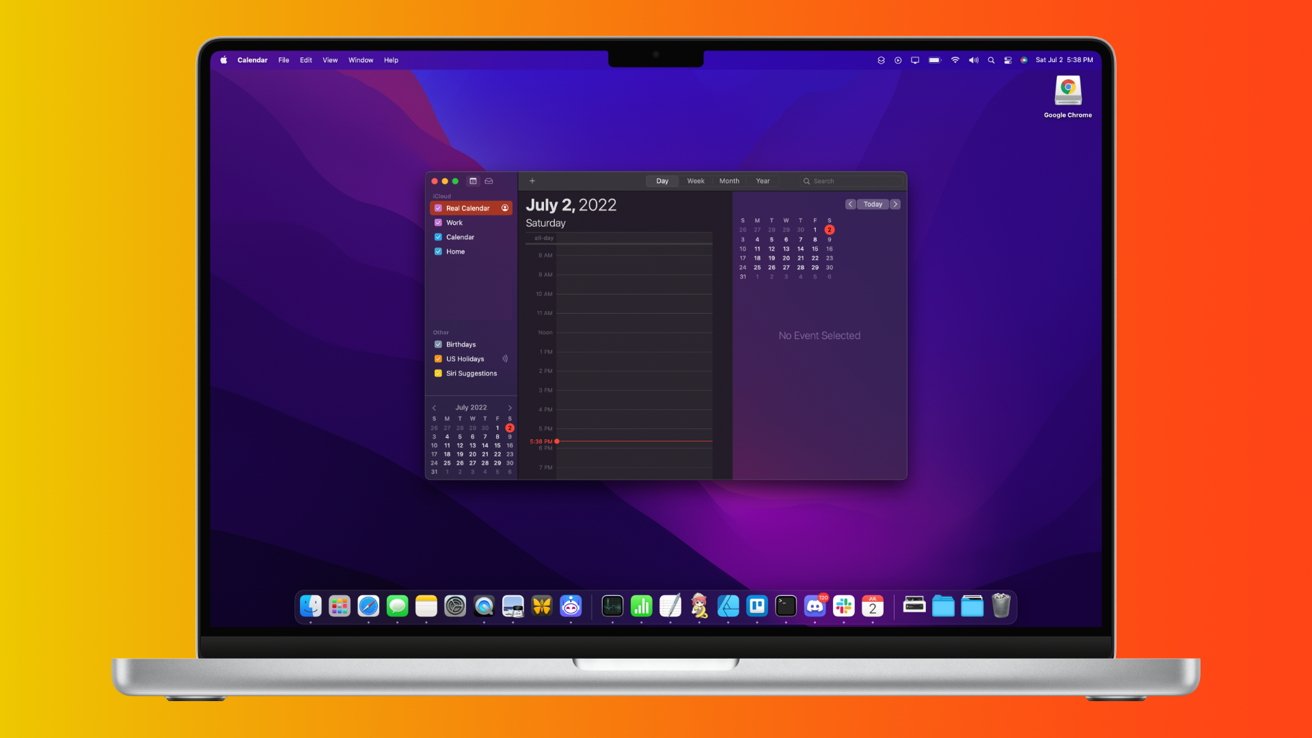
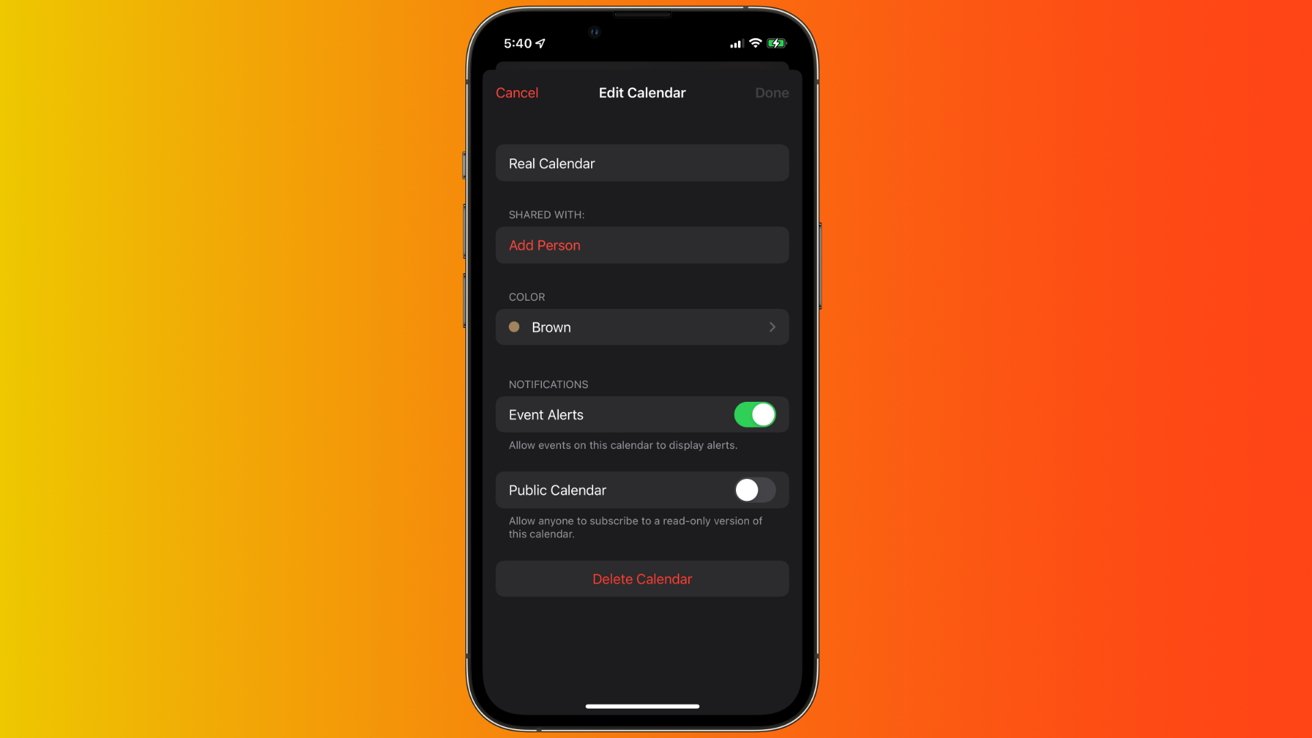
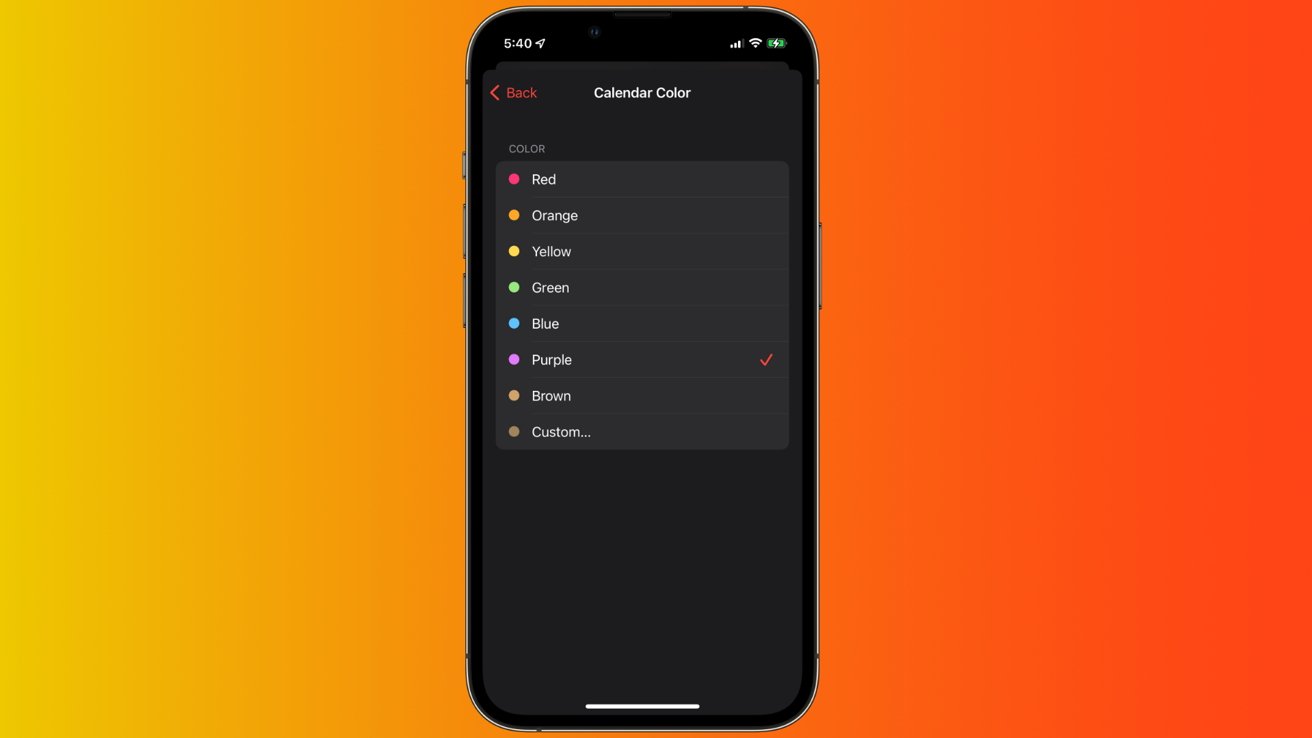
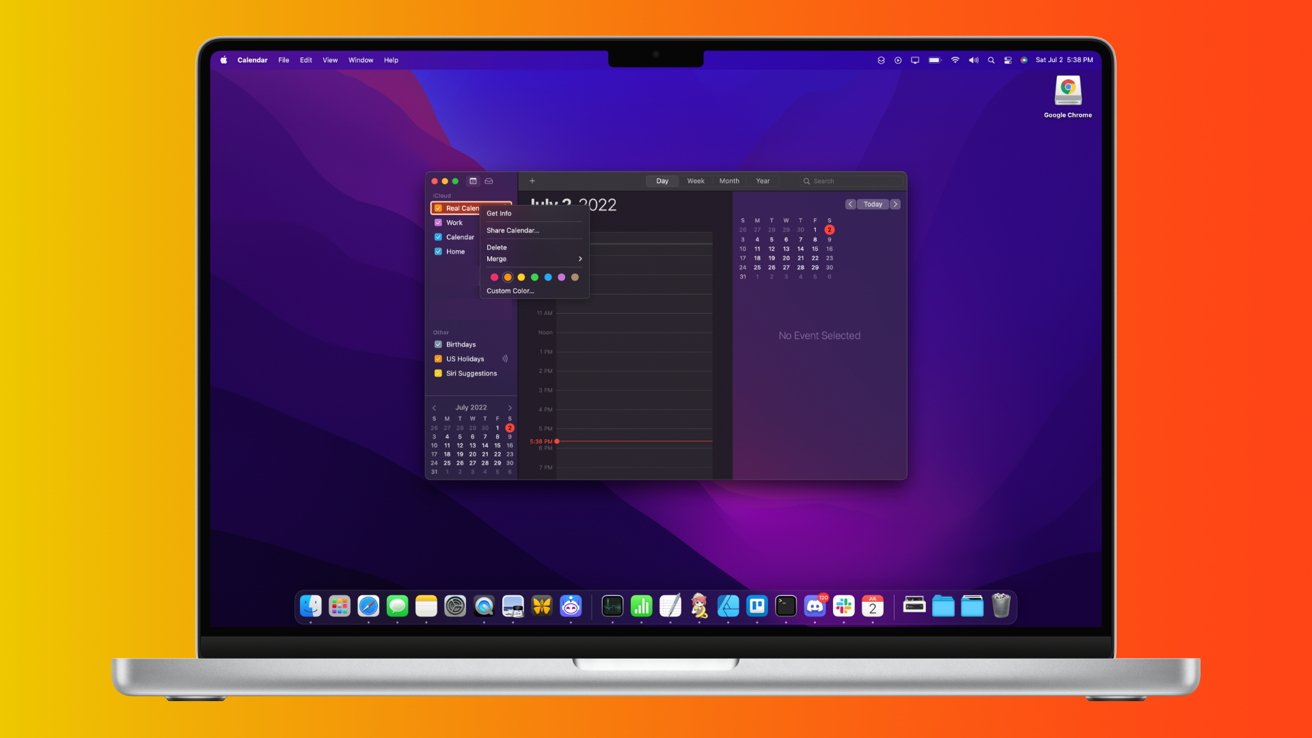








 Thomas Sibilly
Thomas Sibilly
 Wesley Hilliard
Wesley Hilliard
 Marko Zivkovic
Marko Zivkovic

 Malcolm Owen
Malcolm Owen

 Amber Neely
Amber Neely

-xl-m.jpg)







