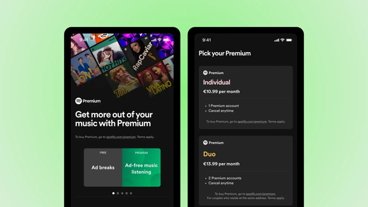How to create emergency contacts in iOS 16
Awareness of a loved one's safety is often more important than our own safety, and alerting an emergency contact during a high-stakes situation is invaluable. Here's how to set it up on your iPhone.
Our phones can communicate with emergency services during events like crashes or falls, but they can also alert contacts to the situation. With crash and fall detection and quick emergency call buttons, you can quickly access SOS calls that automatically engage local emergency services.
On the iPhone 14, you can even reach out to emergency services via satellite when you're out of signal range.
After your emergency call, your iPhone or Watch will send a text message to your emergency contacts with your current location. If your location changes, your contacts will receive a follow-up text message with updates.
Knowing what's going on in the event of distress can help put family and friends at ease. By having emergency contacts set up in your phone, you can also rest easy knowing that if something happens, you can update someone.
Here's how to create an emergency contact in iOS 16 to signal your loved ones that something isn't right after an emergency.
How to create an emergency contact
- Open the Health app and tap your profile in the upper right corner. This icon will be your initials or your profile picture.
- Tap on Medical ID.
- Tap on Edit in the upper right corner. Scroll down to Emergency Contacts.
- Tap on the green plus labeled add emergency contact.
- Your contact list will pop up. Scroll down and tap on the contact you wish to add.
- Select the relationship you have to this contact (i.e., Mother, sister, assistant, doctor, etc.).
- Tap Done to save.
How to remove an emergency contact
Sometimes things change, and you need to remove an emergency contact. Here's how:
 Michael Stroup
Michael Stroup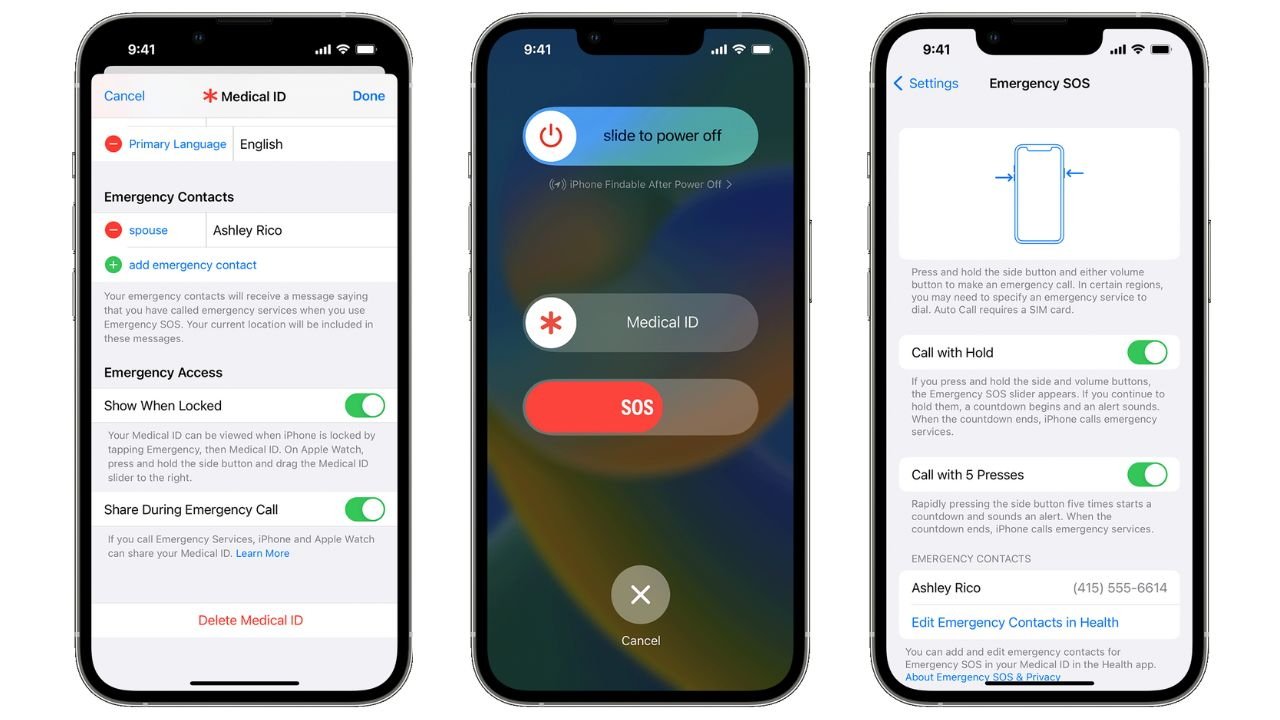











 Andrew Orr
Andrew Orr
 Marko Zivkovic
Marko Zivkovic
 David Schloss
David Schloss

 Malcolm Owen
Malcolm Owen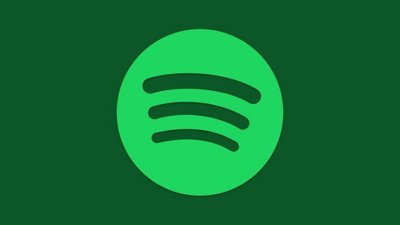

 William Gallagher
William Gallagher
 Mike Wuerthele
Mike Wuerthele