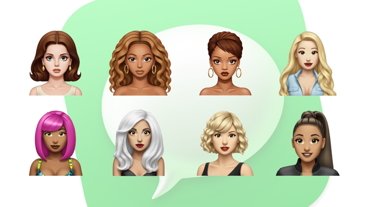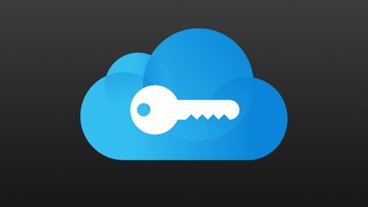Organizing your life means condensing the contacts on your iPhone by weeding out the ones you'll never use again, and merging the copies of the ones you will. Here's how to do it.
As we transition to new employment, gain friends, or part with others, our contact lists take on duplicate contacts or contacts we need to delete. Here's how you can manage multiple contacts from your phone and iCloud.
Automatically merge multiple contacts on iPhone
Your Contacts app can detect if you have multiple contacts running around. When you click on your Contacts app, you'll notice a gray box with a message under your contact card.
This message will notify you that there are duplicates. Tap View Duplicates to view the duplicates you have. From this screen, you can view the contacts and decide whether to merge them.
To easily merge, simply tap Merge All then Merge Duplicates.
Additionally, you might have multiple cards for a contact's Google or Yahoo accounts. You can link these accounts.
If your iPhone doesn't detect duplicate contacts, follow the below instructions to merge contacts manually.
How to manage multiple contacts on your iPhone
When you decide to finally comb through your contact list and prune the excess, here's how you can manage multiple contacts straight from your iPhone.
- Open the contacts app.
- Find the contacts you want to manage
- With two fingers, tap and hold on the first contact.
- Drag your two fingers across all the contacts you wish to manage.
- As you drag, contacts will highlight in gray. Once you've selected all the contacts you want to manage, long tap on one until the menu appears.
- From this menu, you can choose tasks like Merge Cards and Delete Contacts.
While this method is effective if the contacts are close in name, such as if you name colleagues "Work Bob" and "Work Jane." However, if your contacts are all over the place, you can two-finger swipe left or right on a contact to highlight multiple contacts out of order.
To handle multiple contacts you'll need to grab your Mac or PC and log into iCloud for additional control.
How to manage multiple contacts on iCloud
Using iCloud to manage multiple contacts gives you further control, allowing you to select multiple connections regardless of where they are in the contact list. So grab your Mac or PC and log into iCloud.com.
- From your iCloud dashboard, scroll down and click on the Contact app.
- Click on the first contact you wish to manage.
- While holding the Command button on your keyboard, continue clicking the contacts you wish to manage. Once you're done selecting contacts, you can release theCommand button.
- Click on the gear icon in the lower left hand corner to view options. The most useful function here is the delete function.
If you are using a Mac, you can cut out the log into iCloud step and follow the same steps within the Contacts app. The only difference is you'll need to right-click for actions instead of navigating to a separate button.
 Michael Stroup
Michael Stroup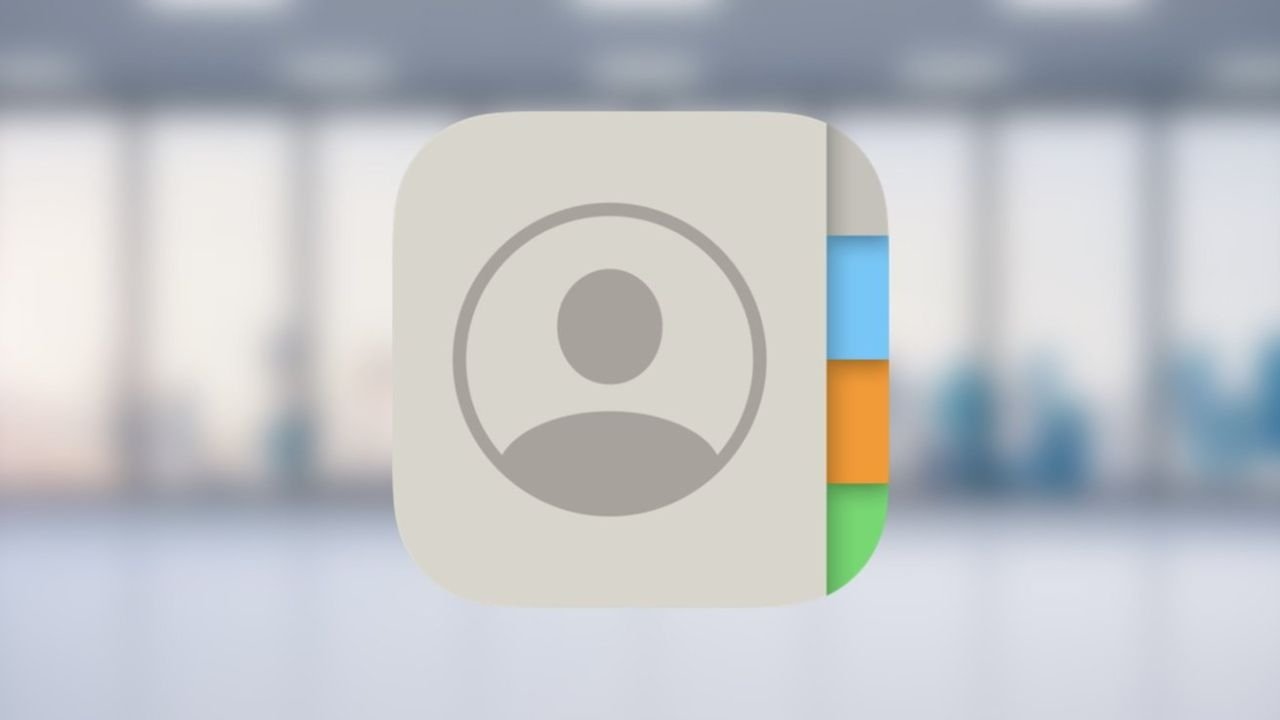
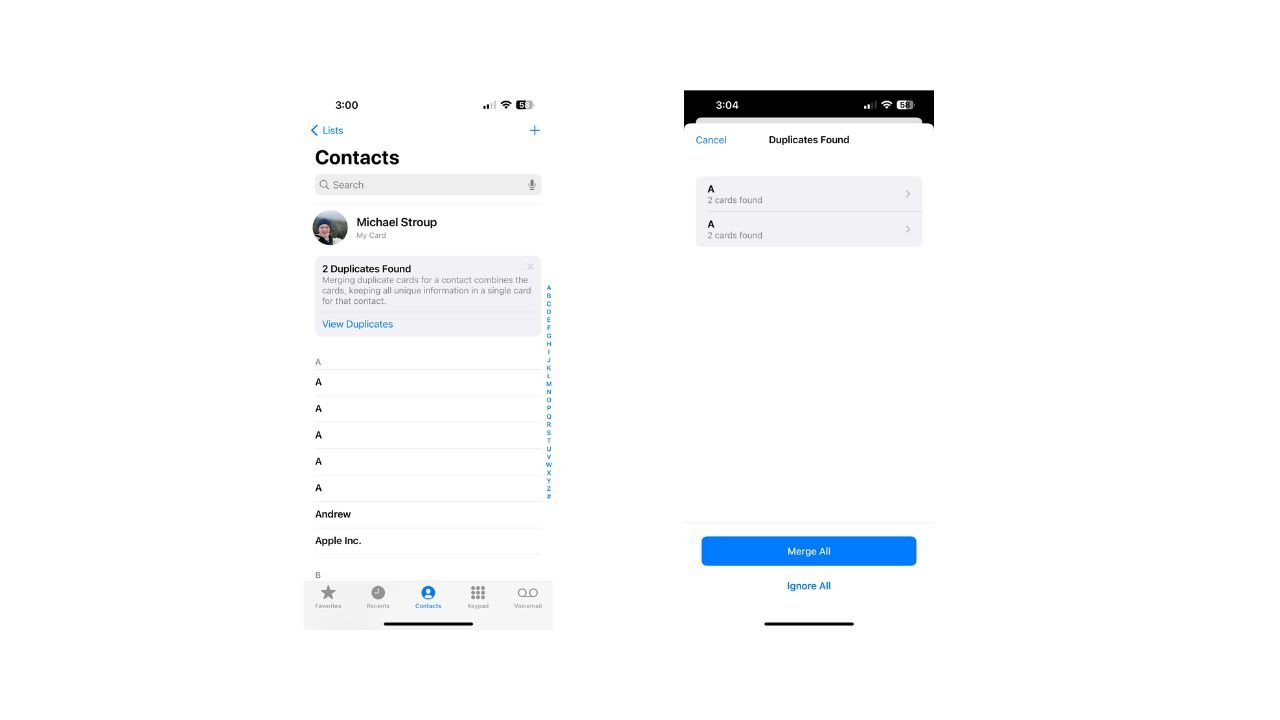
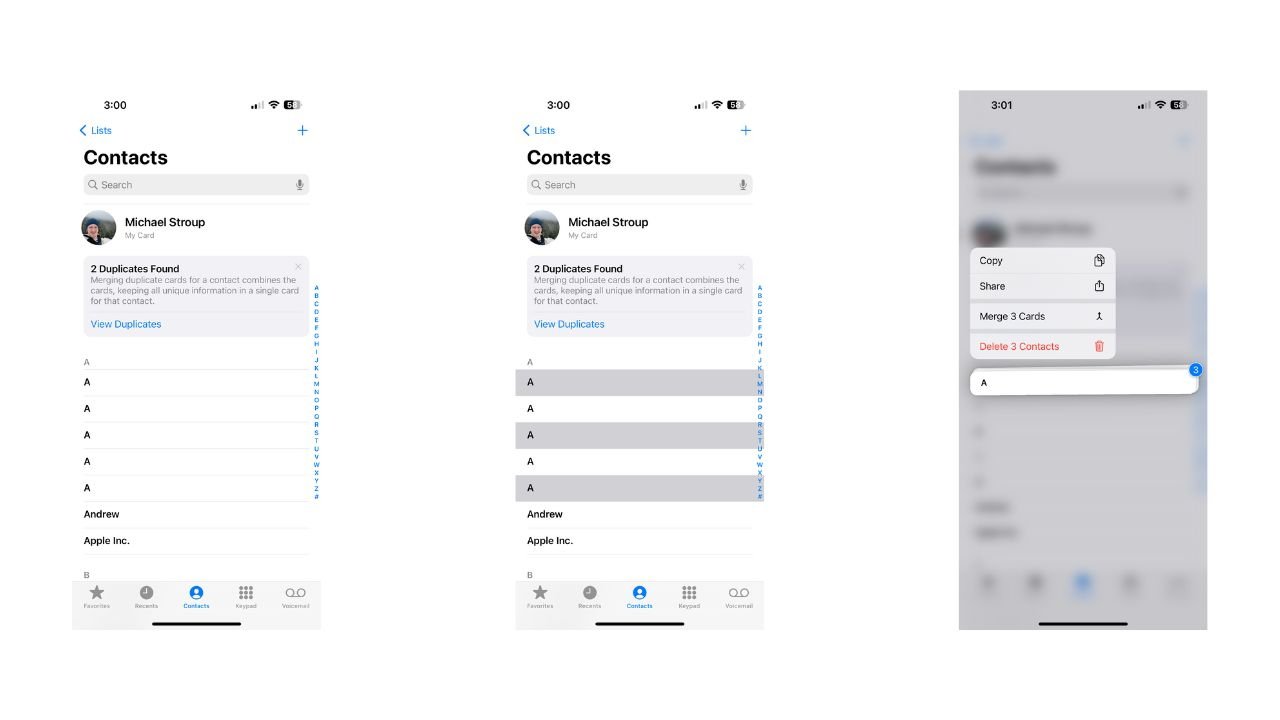
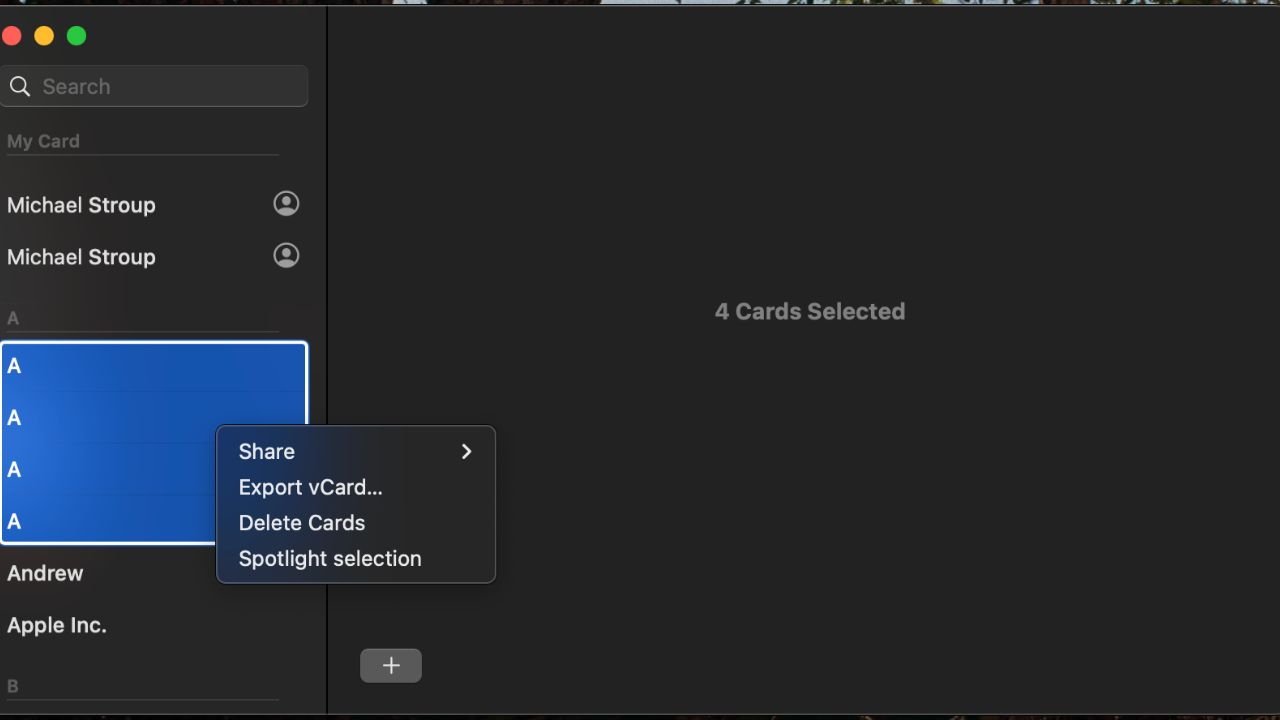


 Malcolm Owen
Malcolm Owen
 Amber Neely
Amber Neely
 Andrew Orr
Andrew Orr
 Wesley Hilliard
Wesley Hilliard
 William Gallagher
William Gallagher
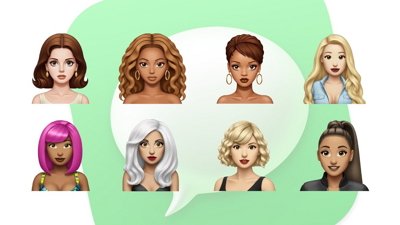

 Sponsored Content
Sponsored Content