Clear up additional space on your iPhone and iCloud by managing your iMessage storage.
If you find that you're routinely exhausting iCloud storage because of Messages, there are a couple of ways you can free up space.
The first is to check how long you're saving your iMessage history in the first place. If you text a lot of people, you may want to change how long messages are stored before they're auto-deleted.
How to set how long iMessages are stored
- Open Settings
- Scroll down and tap Messages
- Scroll down and tap Keep Messages under the "Message History" subhead
- Depending on your preferences, either change it to 1 year or 30 days
You might still have storage issues even after you change how long you store your iMessages. The easiest way to clear up large amounts of storage related to Messages is to delete your conversations.
However, you probably don't want to delete every conversation you're having, which is understandable.
You can still clear up a substantial amount of space by just deleting the larger attachments within Messages, such as videos or photos.
How to delete large attachments in Messages
- Open Settings
- Tap General
- Tap iPhone Storage
- Scroll down and tap Messages
- If prompted, tap Review Large Attachments. If not, tap Photos, Videos, or Files
- Tap Edit
- Delete any large files that you do not need
Tip: Apple orders the attachments from largest to smallest, so it's best to work from top to bottom.
Additionally, only so many attachments can be viewed at a time. So you'll need to back out of the menu and go back in after you exhaust the current list.
 Amber Neely
Amber Neely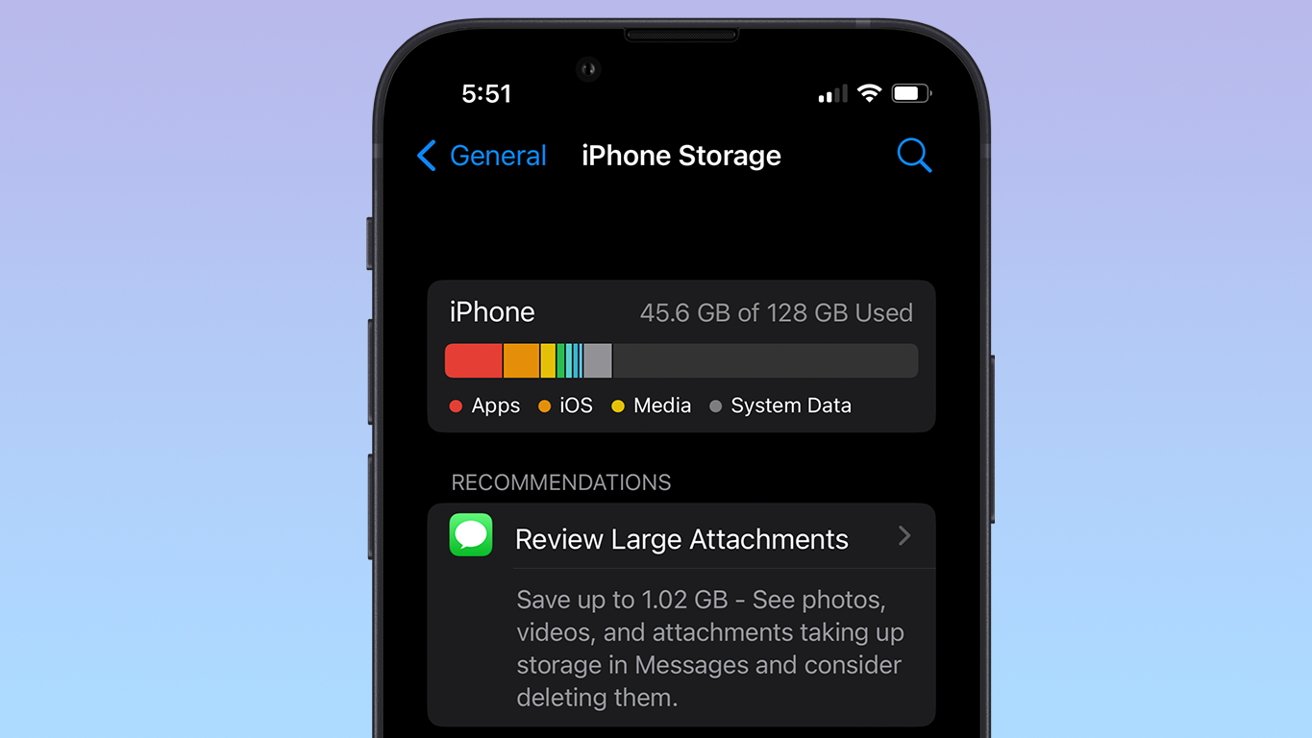
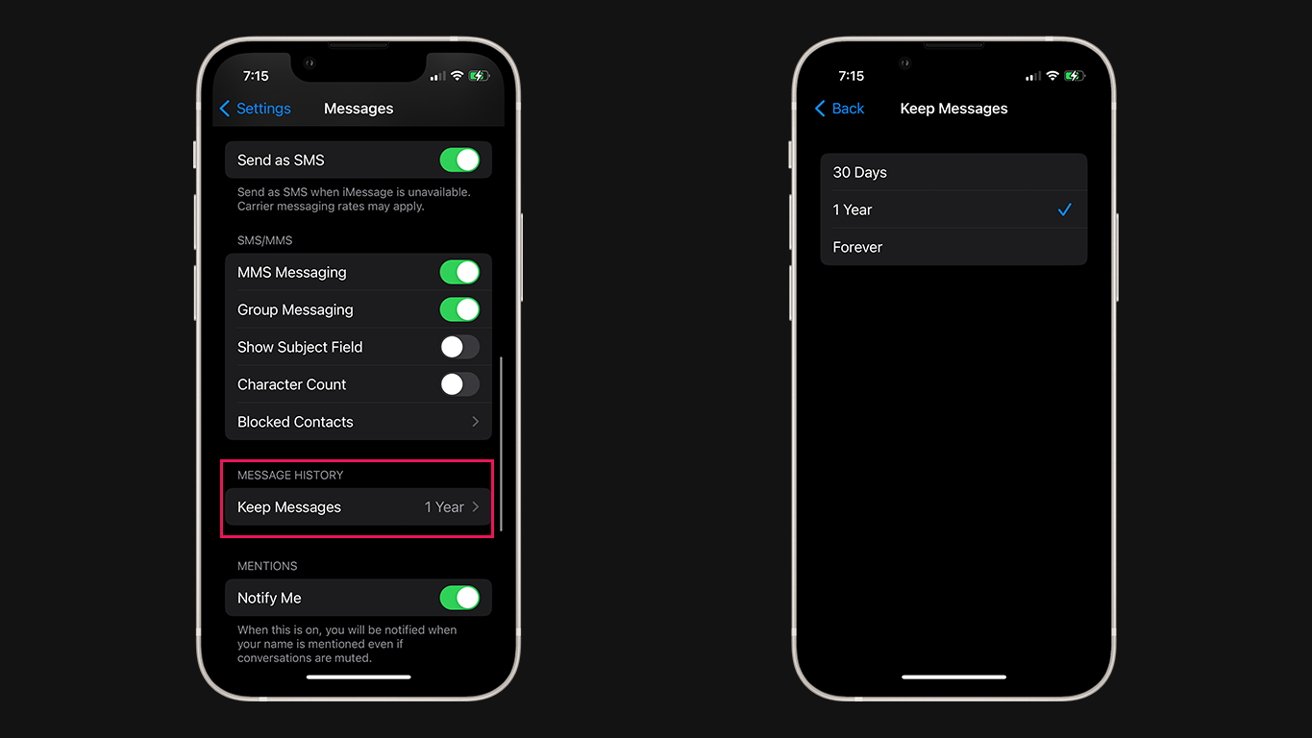
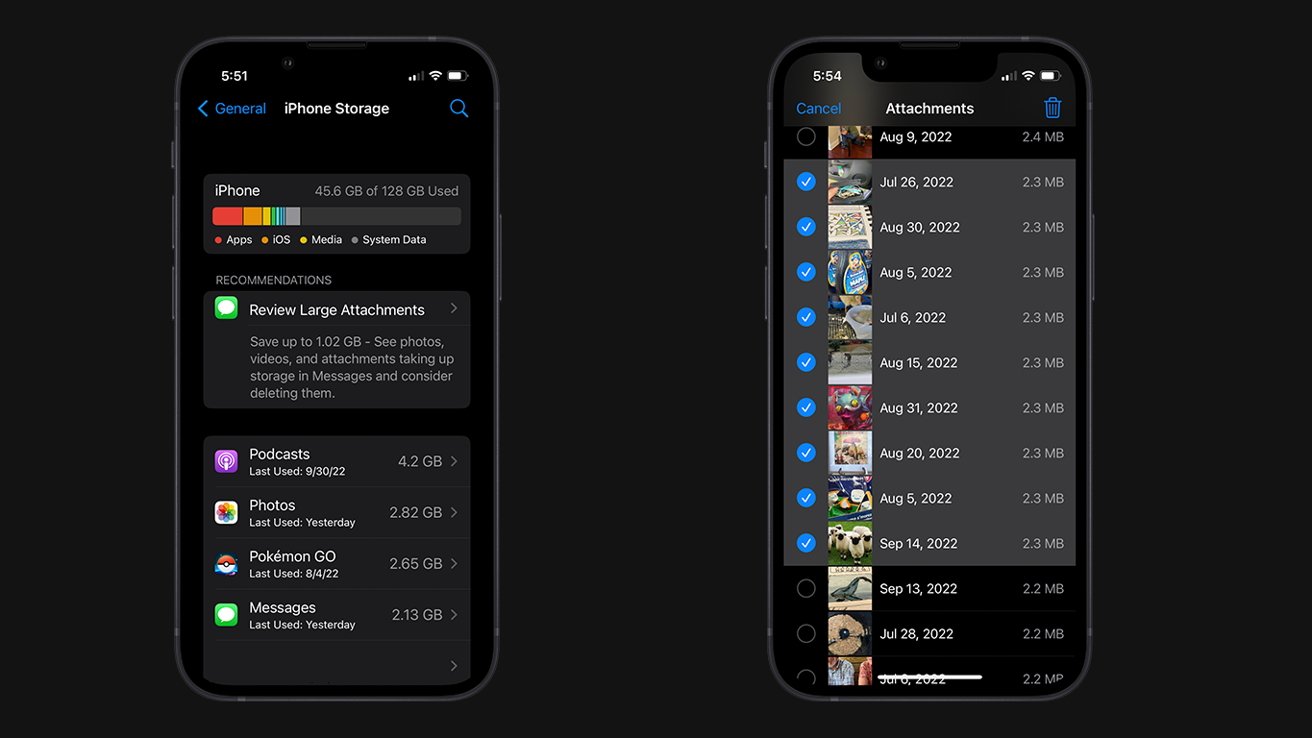








 William Gallagher
William Gallagher
 Malcolm Owen
Malcolm Owen
 Wesley Hilliard
Wesley Hilliard



 Christine McKee
Christine McKee



-m.jpg)



