Apple's iOS 16 introduced the ability to remove the backgrounds of multiple photos right from your iPhone. Here's how to do it.
Removing the background from a single image just takes a long tap on the picture, but removing the backgrounds of several photos takes a few more steps. Here's how you can make it happen in two parts/
Export the photos you want to remove the backgrounds from
Before you get started removing backgrounds, you need to ensure the photos you're working with are in the Files app. Save any image from the web or other app directly to a prepared folder in Files.
If the photos you're working with are in Apple Photos:
- Tap on your Photos app.
- Tap Select in the upper right-hand corner and tap on the photos you want to remove the backgrounds from.
- Tap the Share button in the lower left corner. Scroll down and tap Save to Files. Choose your save location and tap Save.
Remove the backgrounds from multiple photos
Now that you have the photos you want to use in your Files app, let's break down how to remove the backgrounds in iOS 16.
- Open the Files app and navigate to the folder the photos are saved in.
- Tap the triple dot button in the upper right corner.
- Tap Select and tap on the images you're using.
- Tap the triple dot button in the lower right corner.
- Tap Remove Background. then tap Done.
The Files app will automatically save copies of each photo with the background removed so you can use them how you see fit.
It's important to remember this is a new feature for iOS 16, and the results are far from precise. The final product often looks like a quick Photoshop job, which is fine for some applications, but you'll want to rely on more powerful tools for more exact needs.
 Michael Stroup
Michael Stroup







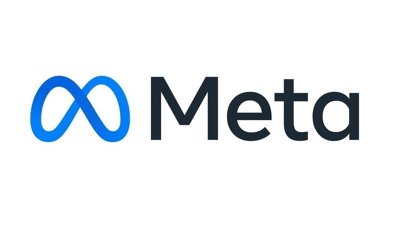
 Marko Zivkovic
Marko Zivkovic
 Amber Neely
Amber Neely
 Malcolm Owen
Malcolm Owen
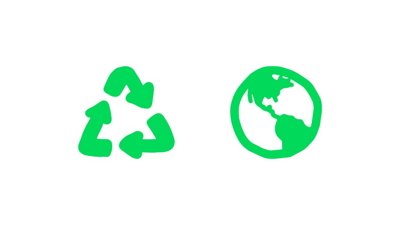

 Christine McKee
Christine McKee




-m.jpg)





