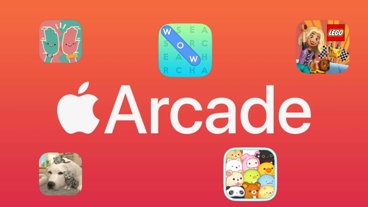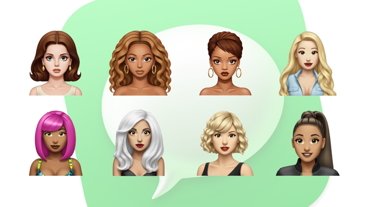Apple provides parental controls in iOS and iPadOS to set content and behavior restrictions for children's devices. Here's how to get started.
Most of the settings for content and privacy restrictions fall under Screen Time. Introduced in iOS 12, Screen Time records the amount of time a user spends on their device.
It can be set to report and limit the time spent in different apps and across particular categories, such as games, and the number of notifications received. It also includes blocking features to restrict app usage or set restrictions for purchases and explicit content.
Setting up Screen Time on a child's device
Parents can set up Screen Time from their child's device or through Family Sharing.
- Open Settings on the child's iPhone or iPad.
- Tap Screen Time, select the option to turn it on, and tap Continue.
- Choose the This is My Child's iPhone or iPad option. Users will see a slider to select the child's age. Options start at five and under, all the way to age 18.
- Under the slider are options for Apps, Books, TV Shows, and Movies. For example, app restrictions mean that only those rated 4+ will appear in the App Store. Scrolling down reveals other options.
- Once the parent fine-tunes the content blocking, tap Turn on Restrictions at the bottom. Or, there is an option to set these up later.
- After that, a screen appears to create a schedule for downtime. For example, a child can't use the device from 10:00 PM to 7:00 AM.
- Finally, after more limits on the next screen, parents can create a Screen Time passcode to ensure the child can't change their restrictions.
The process for setting up Screen Time through Family Sharing is the same. The family organizer can open Settings on their device, tap Screen Time, tap a child's name, and turn on the feature.
App Limits
- Open Settings.
- Tap Screen Time.
- Select App Limits.
Parents can set time limits for apps, app categories, and websites here.
By selecting a type such as Games or Entertainment, Screen Time will include all future apps in that category installed from the App Store later in the limit.
Set communication limits
Once a parent turns on Screen Time for their child, they can go to Screen Time in Settings to find even more options.
For example, tapping on Communication Limits will restrict who can contact the child. Limits apply to the Phone app, FaceTime, Messages, and iCloud contacts. Communication with known emergency numbers is always allowed.
Two options for these limits include who the child can communicate with during Screen Time or downtime. The three options available are Contacts Only, Contacts & Groups with at Least One Contact, or Everyone.
If the child already has iCloud contacts, they will receive a notification on their device asking them to approve the request to manage them. If they don't have contacts, they won't get a message, and the parent can start adding contacts if they want.
When a person blocked by Communication Limit settings tries to contact the child through Phone, FaceTime, or Messages, it won't go through. Likewise, if the child attempts to call or send a message to a person blocked by the settings, the recipient's name or number appears in red with an hourglass icon, and the communication won't go through.
Parents can change these content restrictions anytime or as the child ages and gets more freedoms and responsibilities. Family Sharing has a checklist that reminds the organizer to update the parental control settings as the child ages.
Content & Privacy Restrictions
Parents can prevent their kids from making in-app purchases, buying content from iTunes, or installing and deleting apps.
- Open Settings and tap Screen Time.
- Tap Content & Privacy Restrictions, and enter the passcode if the system asks.
- Turn on the toggle for Content & Privacy Restrictions if it's not already on.
- Select iTunes & App Store Purchases, and choose Allow or Don't Allow for various settings here.
Another setting under Content & Privacy Restrictions is Allowed Apps. Parents can disable various built-in apps and features such as AirDrop, SharePlay, Wallet, and more.
Next, below Allowed Apps is a menu item called Content Restrictions. The setting lets parents prevent kids from accessing explicit content within Music, Podcasts, News, and Fitness. Other settings can disable music videos, only allow apps for specific age groups, limit adult websites in Safari, and more.
Scrolling down through the Content & Privacy Restrictions area reveals options to allow or disallow various privacy and system settings, such as changes to the passcode, location services, and other options.
Parents can find all of these settings and more within Screen Time to help their kids responsibly use their iPhones and iPads.
 Andrew Orr
Andrew Orr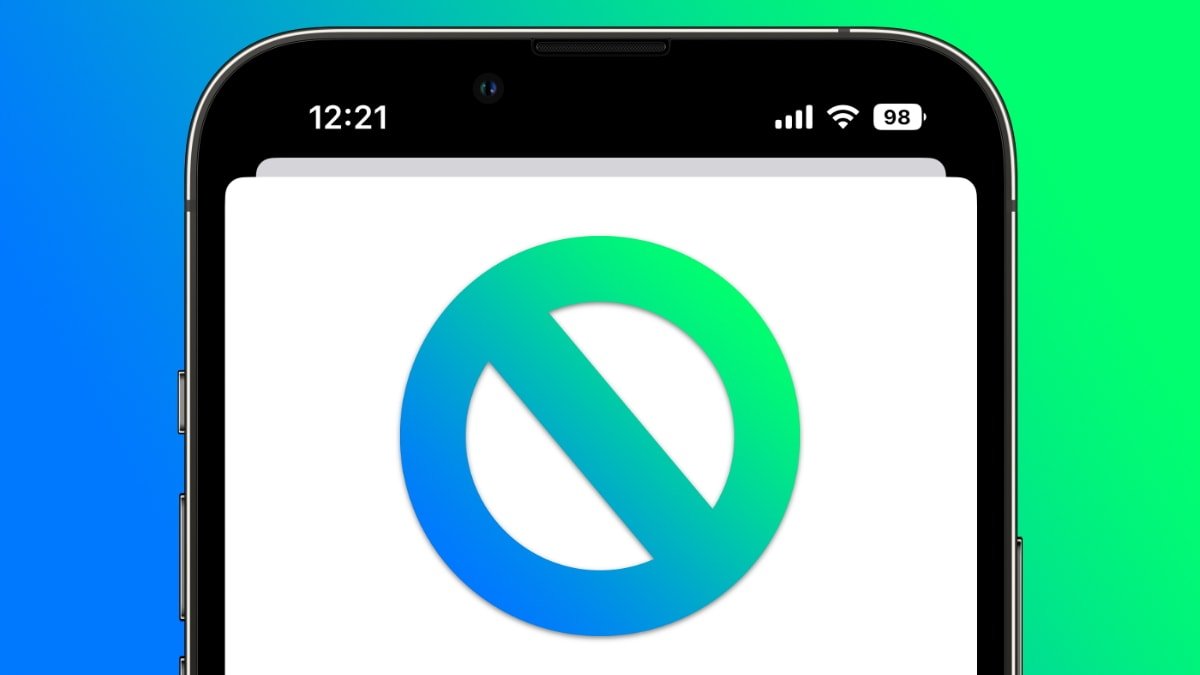
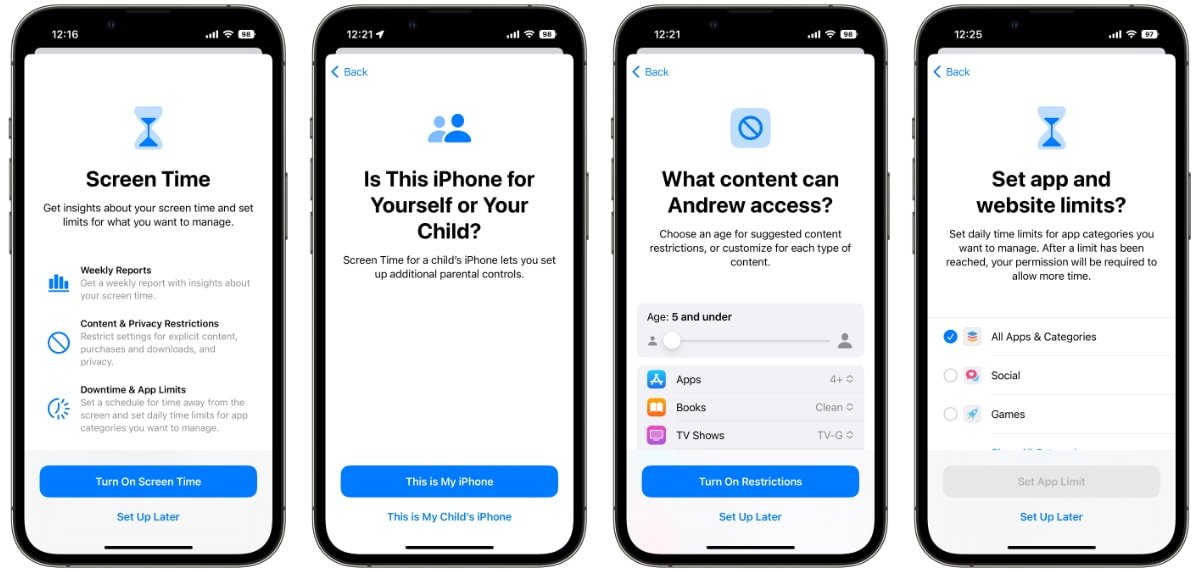
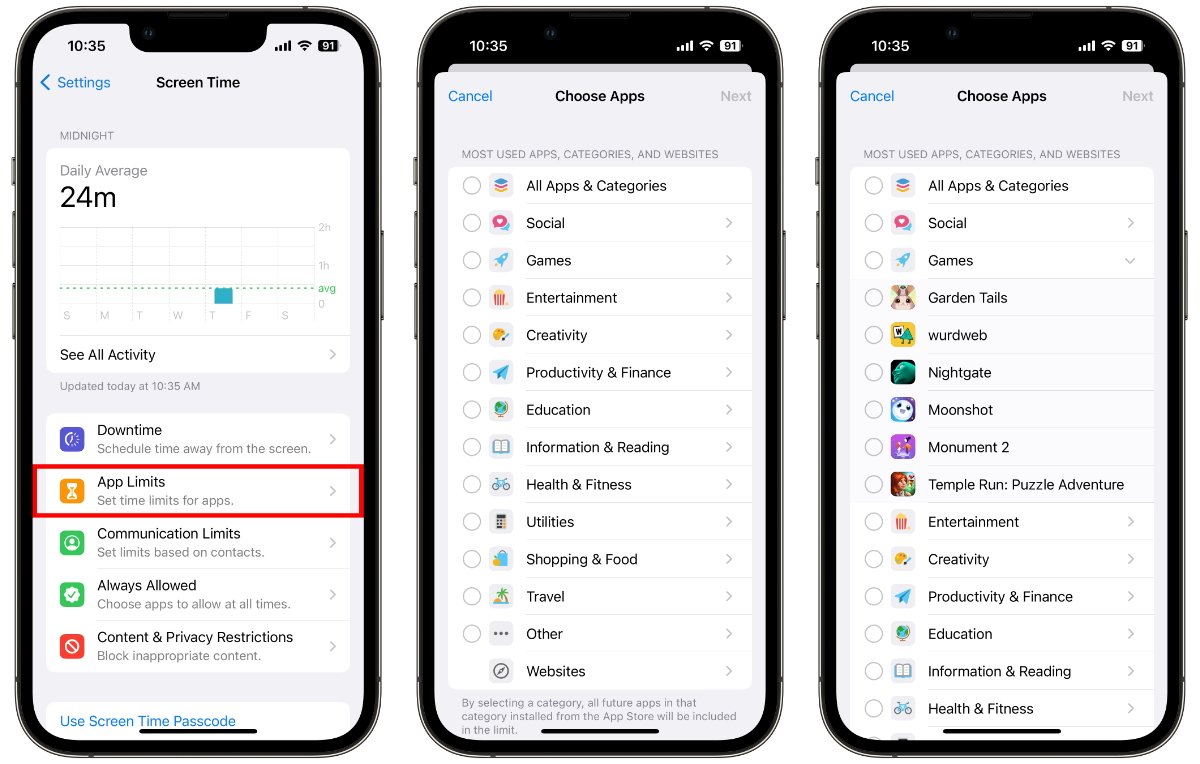
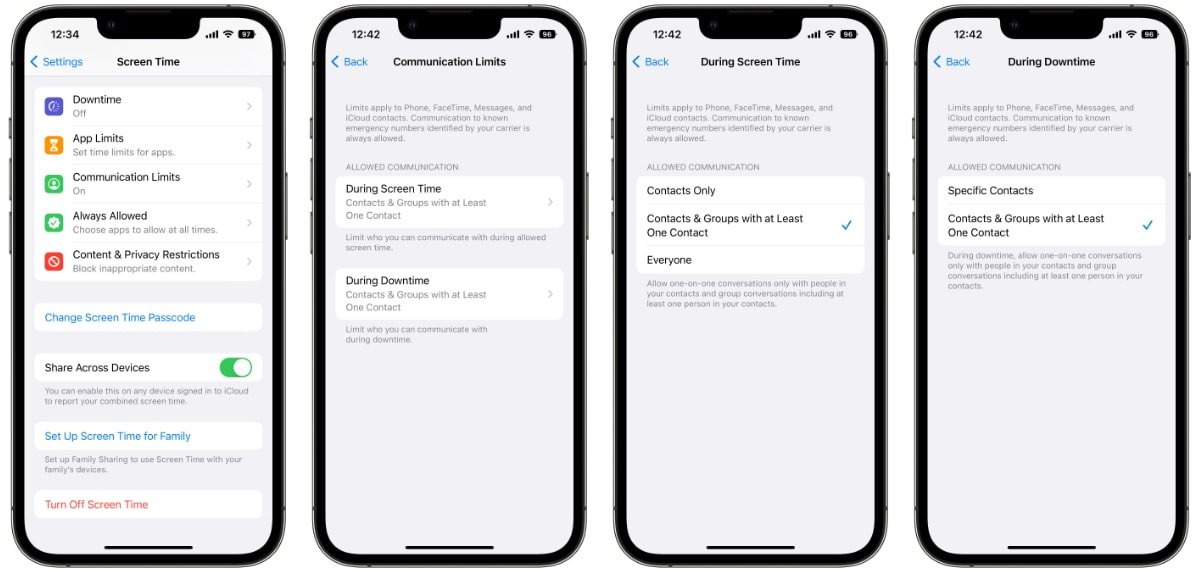
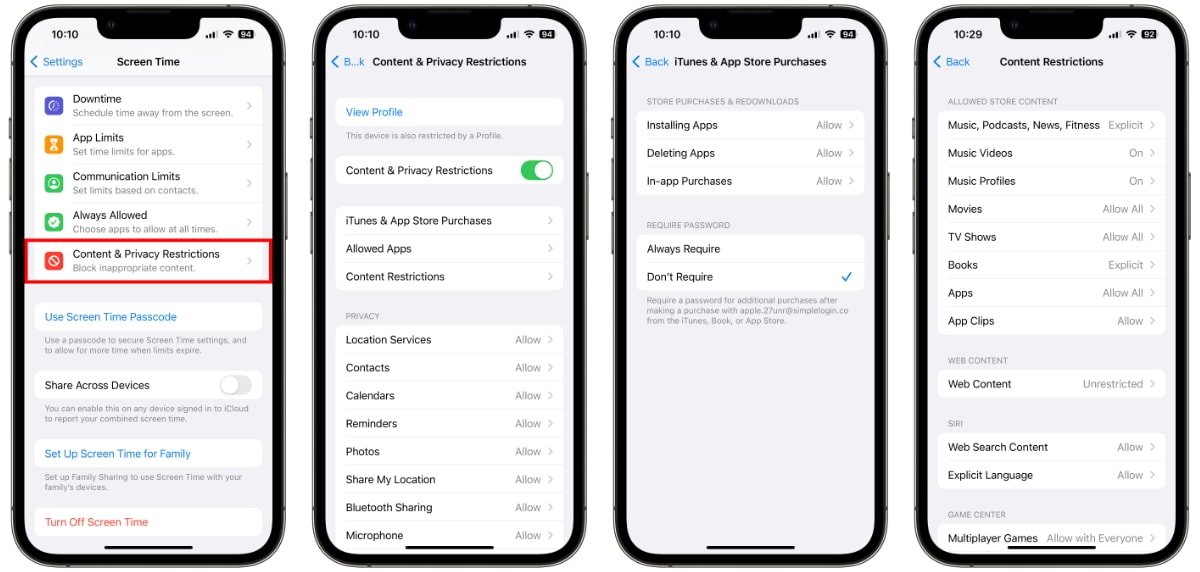


 William Gallagher and Mike Wuerthele
William Gallagher and Mike Wuerthele

 Malcolm Owen
Malcolm Owen
 Amber Neely
Amber Neely

 Wesley Hilliard
Wesley Hilliard
 William Gallagher
William Gallagher