With iOS 17, Apple has introduced support for interactive widgets, a significant upgrade from the initial version of widgets that debuted with iOS 14. Here's how to use them.
Apple redesigned its system of widgets to let users add them to the Home Screen and the Today View. They come in small, medium, and large sizes and display various data bits.
In prior versions of iOS, tapping on a widget would take you directly to the corresponding app. Developers can now incorporate interactive features into their widgets using iOS 17, enabling users to carry out app functions directly from the widget without opening the app.
For example, in Apple's Reminders app, users can mark off completed tasks directly within the widget. Similarly, the Music and Podcasts widgets feature a play button that allows users to start media playback.
In iOS 17, interactive widgets will appear on the Home Screen, Lock Screen, and the new Standby Mode.
How to use interactive widgets in iOS 17
- Press on the Home Screen until icons and widgets start jiggling.
- Next, tap on the plus (+) button in the upper-left corner of the screen to access widgets.
- Tap on a widget of your choosing and select the size you want. Then, drag it onto the Home Screen or tap Add Widget at the bottom.
Choose an Apple widget like Reminders, Music, or Podcasts to benefit from interactivity. A different color shade is used to differentiate the interactive buttons from the rest of the widget.
Then, tap on the buttons to start or pause music and podcasts. Or tap on the circles in the Reminders widget to complete tasks without opening the Reminders app.
 Andrew Orr
Andrew Orr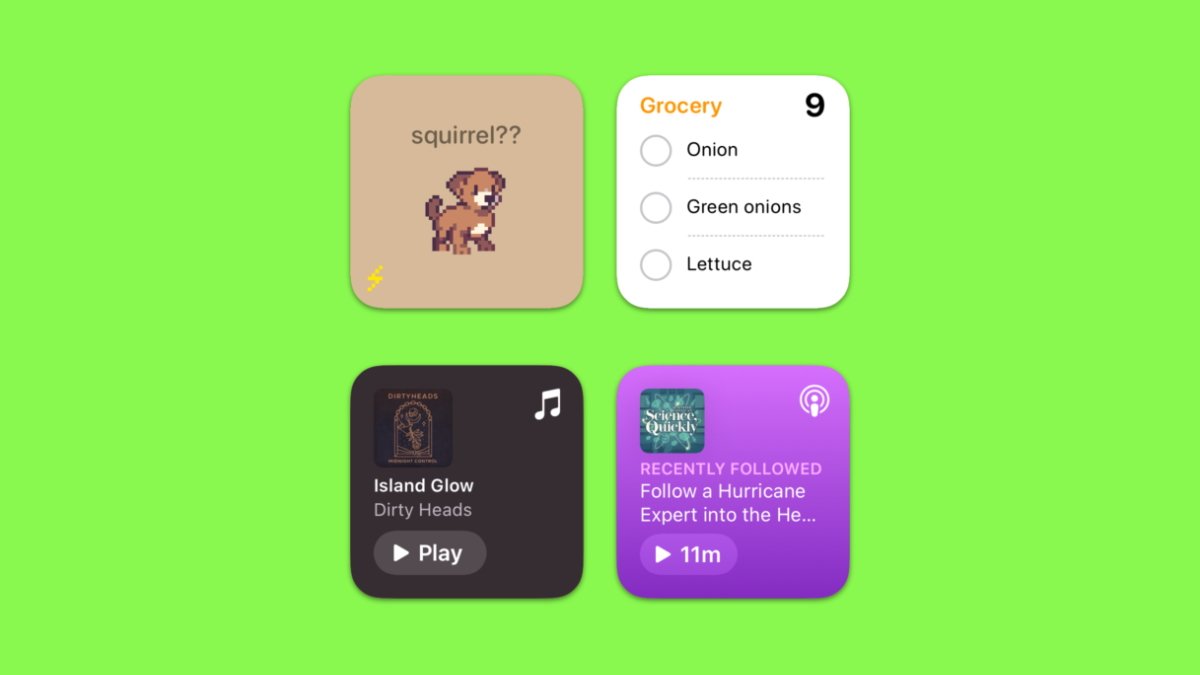
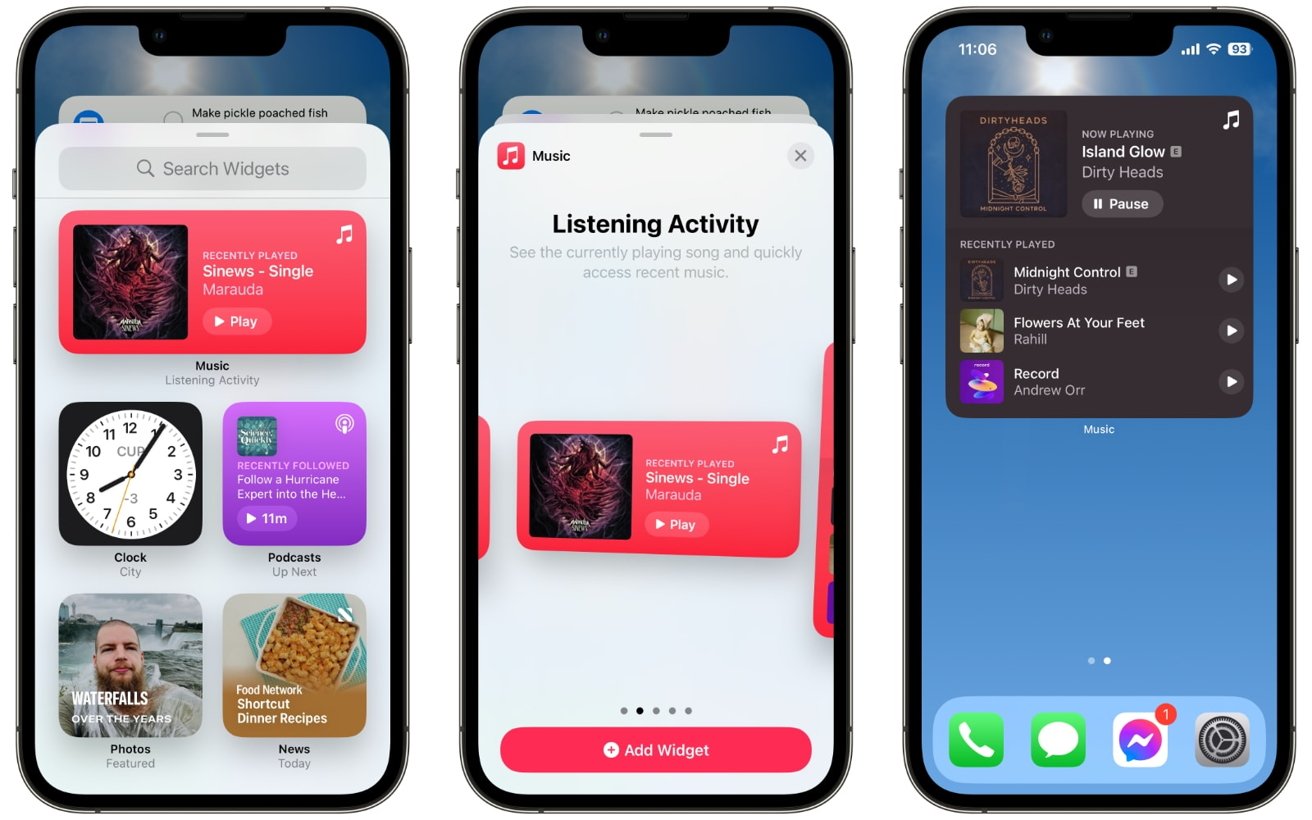








 Brian Patterson
Brian Patterson
 Charles Martin
Charles Martin


 Malcolm Owen
Malcolm Owen
 William Gallagher
William Gallagher
 Christine McKee
Christine McKee
 Marko Zivkovic
Marko Zivkovic








