Starting in iOS 17, Apple allows users to create a Personal Voice that when used in conjunction with Live Speech can help users communicate with others by reading text and phrases. Here's how to set it up and how it worked for us.
Personal Voice is nothing short of amazing. After only 15 minutes of dictation, your iPhone can create a digital version of your voice, processed locally and encrypted.
It isn't a way to replace Siri's voice with your own, but a way for someone who has trouble speaking to hear their voice again and to better communicate with others.
We gave it a shot on our iPhone 14 Pro running iOS 17. While it took a bit longer than expected, it was an impressive first step.
How to set up Personal Voice on iOS 17
- Open the Settings app on your iOS 17 device
- Head to Accessibility > Personal Voice > Create a Personal Voice
- Record the 150 phrases with the iPhone directly in front of your face in a quiet room
- Lock your phone and place it on a charger to create your voice.
Apple says it may take overnight for your voice to be created, but it could be longer. When trying this out early on in the beta testing phase, it took three nights for the voice to be finished processing.
At any time you can check the percentage complete by heading back into Accessibility > Personal Voice though this will pause the creation until your phone is once again locked.
How to use your Personal Voice with iOS 17
Once your voice is done processing, let's look at how to use the voice to speak.
- Settings > Accessibility > Live Speech
- Toggle on Live Speech
- Tap Voices and choose your created Personal Voice which will appear at the top of the list
If your voice doesn't show on the list, give it time or try restarting your iPhone. Our Personal Voice wasn't initially listed, but after a reboot and force quitting the Settings app, it did.
With Live Speech enabled and your voice selected, you can triple-tap the sleep/wake button to open the Live Speech text-to-speech tool.
You can type in the box or choose any of your predefined favorite phrases.
Give it a try
You can hear our created Personal Voice in the above video, but to summarize, it had our tone but lacked the cadence and inflection our real voice has. No one will hear your iOS Personal Voice and mistake it for the real you.
That said, it is still cool to hear a version of your voice reading lines out loud. Even if you have your voice now, we'd recommend everyone give this a shot because you never know what lies ahead and if one day you will need this technology.
 Andrew O'Hara
Andrew O'Hara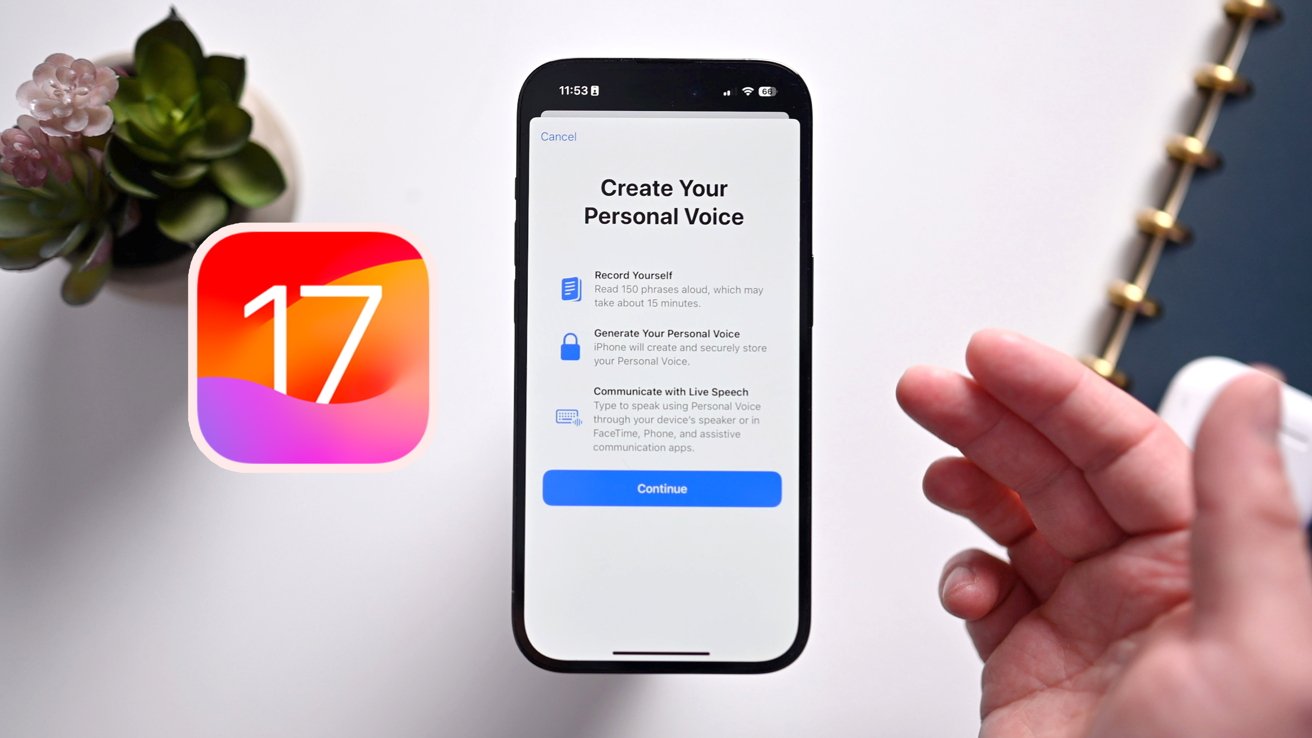
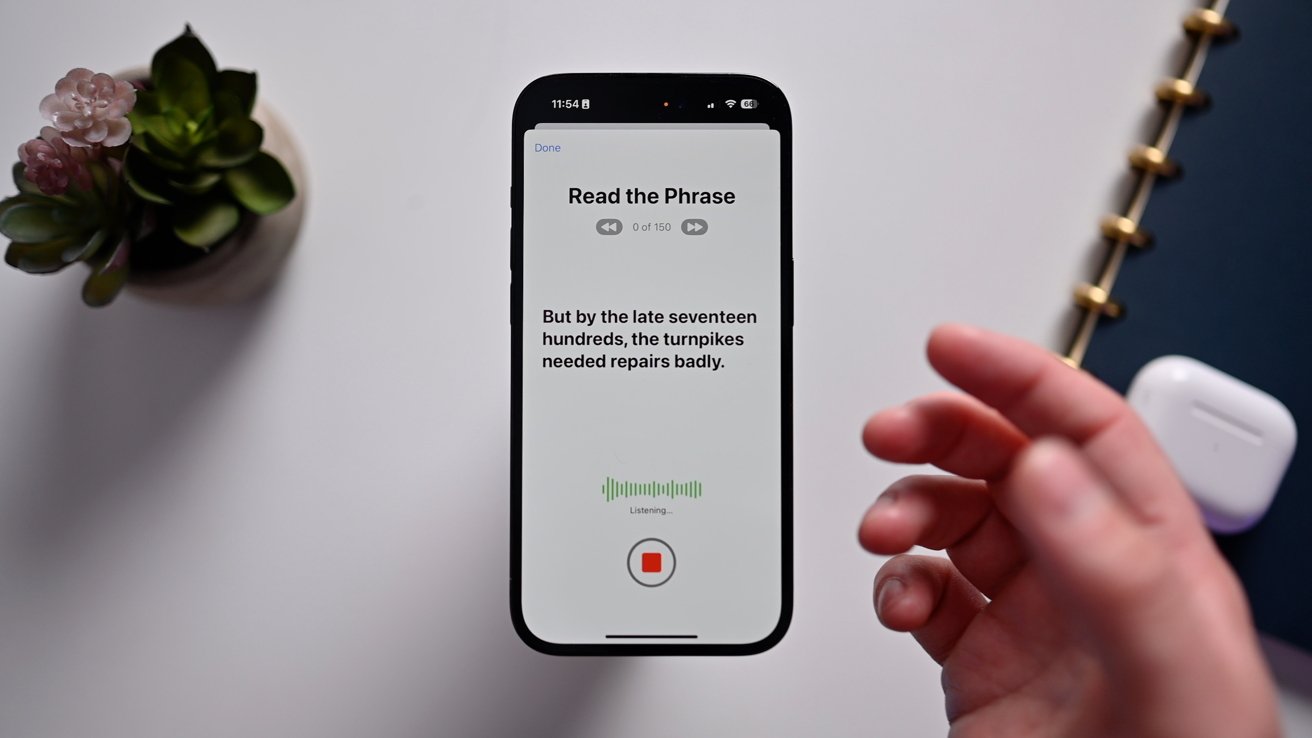
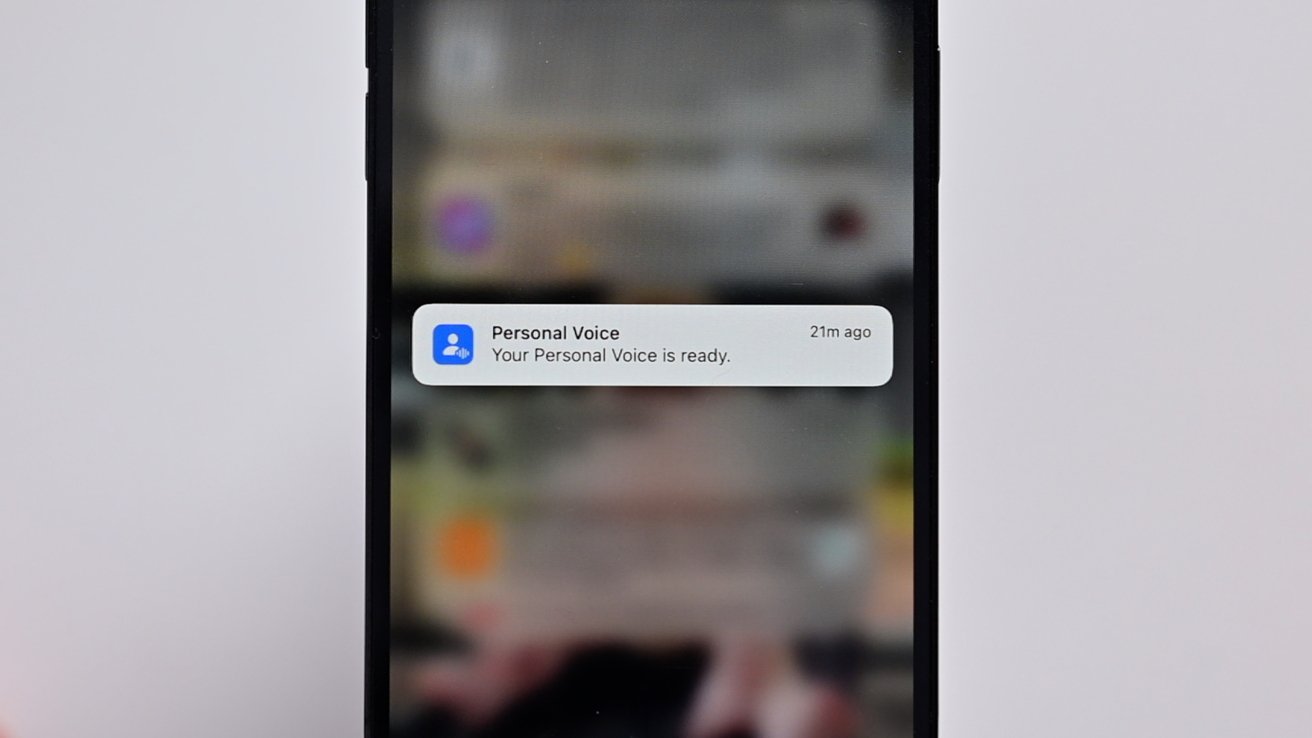
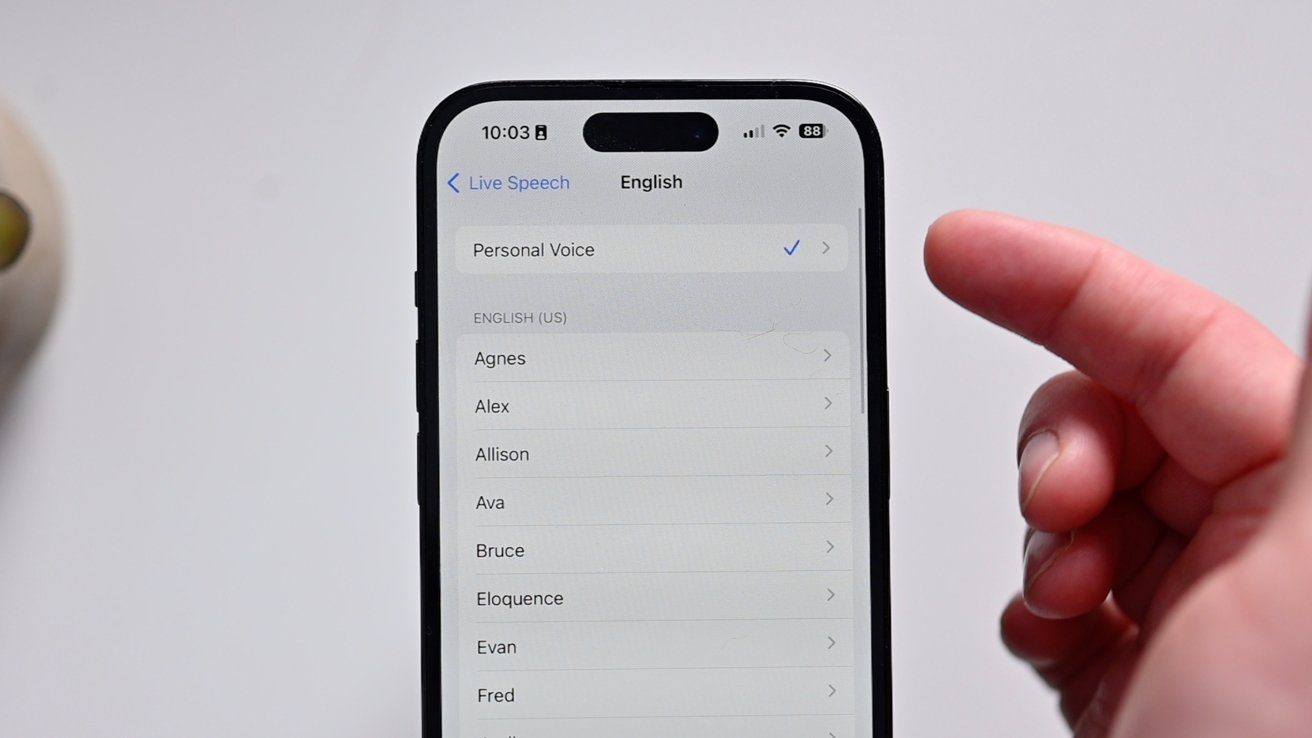
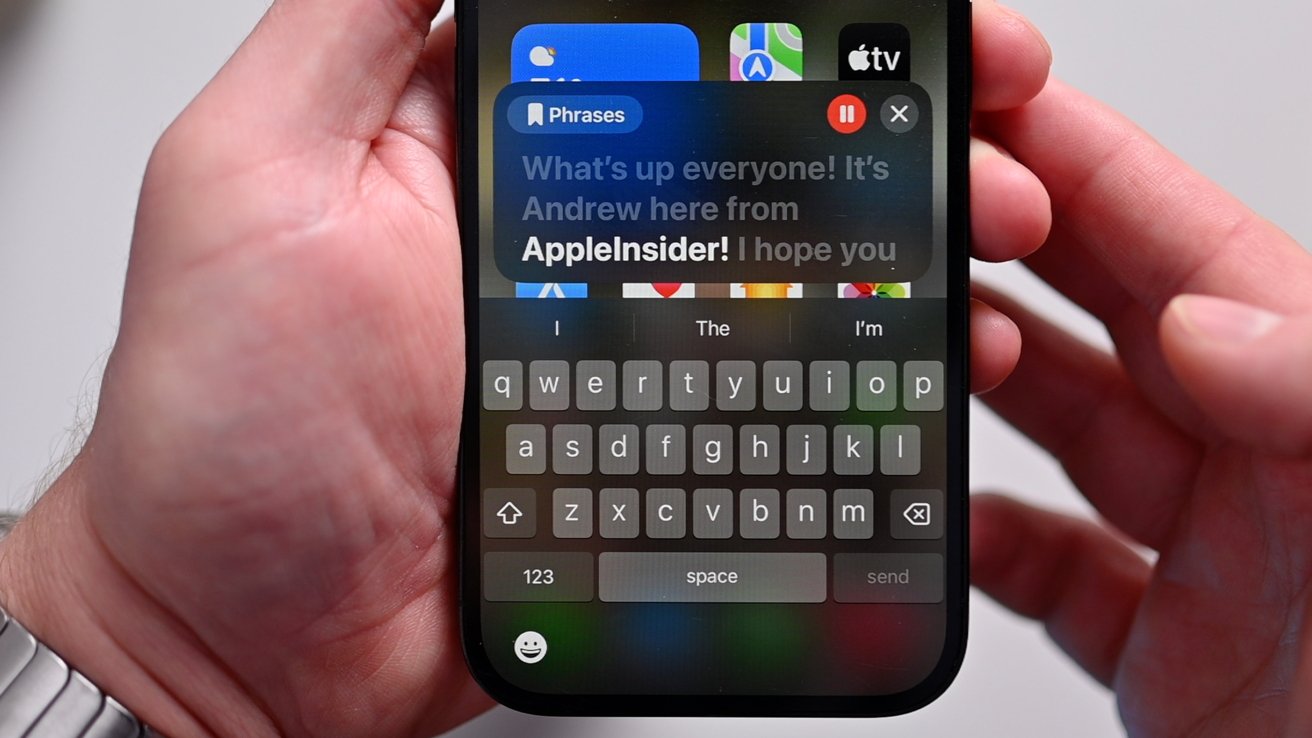








 Marko Zivkovic
Marko Zivkovic
 Christine McKee
Christine McKee
 Andrew Orr
Andrew Orr

 William Gallagher
William Gallagher

 Mike Wuerthele
Mike Wuerthele
 Bon Adamson
Bon Adamson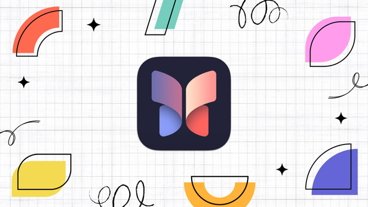
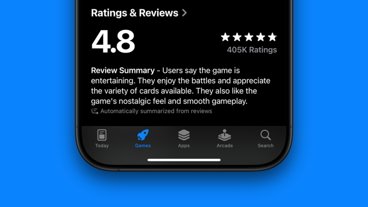



-m.jpg)


