Apple's iOS 17.2 added a new option to the iPhone 15 Pro's Action button with the ability to start a translation. Here's how to do it, and how to pick the language you want.
You could already have set your Action Button to run Apple's Translate app, by writing a Shortcut. All that would do, however, is literally run the app, launching you to its front screen and then leaving you there.
Whereas now with iOS 17.2 and later, you can press and hold the Action Button for a moment, then say something in English and immediately have its translation.
What's more, you immediately get the text of the translation shown to you, but then you also hear it spoken aloud.
Only, there's nothing in the Action Button to specify what language you want to translate into. Plus, if you want to immediately do all of this a second time, it's not obvious what you have to do.
Set up your Translate language
Forget the Action Button for a moment. Instead, on your iPhone, launch the Translate app. The screen that appears has two large, empty text areas, with the first one headed English (US), and the second headed with some other language.
Normally, you would type or dictate a sentence into the English (US) box and then see the translation in the next. But rather than doing any of that here, tap on the name of the other language in the bottom box.
From the list that appears, tap on the language you want. Then come out of the Translate app and set up the Action Button.
How to set up the Action Button with Translate
- Open Settings on your iPhone
- Scroll down and tap on Action Button
- Swipe through the growing carousel of actions until you get to Translate
- Carefully come out of Settings
Unlike some of the other Action Button options, there are no specific settings to let you adjust Translate. It would be good if there were an option here to change the language, but so far there isn't.
What there is, is the fact that it's remarkably easy to set an Action for the Action Button and then slip to another one.
But as long as it stays on Translate, you're done with setting up and now can use the feature with your Action Button.
How to use Translate with the Action Button
- Press and hold the Action Button for a moment
- When the Dynamic Island changes to say English, Listening, start speaking
- After a moment, the translated text appears
- After a moment more, the translated text is said aloud
- To hear that audio again, tap the Play button
If you're ever unsure what language you're going to get your English translated into, the Dynamic Island tells you at the start. Right alongside English, Listening, it will say the name of the other language, and again the word Listening.
Once you start speaking, all text bar the word English and whatever you are saying, is removed from the banner.
When you're finished speaking and the Translate app is ready, the Dynamic Island expands vertically to show you both what you said in English, and what its equivalent is in the other language.
It's all very quick and smoothly done, plus there is a simply gorgeous animation going on in the Dynamic Island while you're speaking.
Plus it's very good that Apple includes a Play button so that you can listen to an audio translation again.
Only, so that you can do this, the Dynamic Island does not go away. It doesn't ever go away, there is no interval before it will stop showing you that Play button and the translated text.
It would be better, and make much more sense, if that translation vanished when you next press and hold the Action button. However, it doesn't.
So you have to remember to dismiss the Dynamic Island by tapping on the home screen of your iPhone.
It's an oddly clunky element in an otherwise very smooth process.
But overall, this Action Button version of Translate actually seems simpler and more intuitive than the Translate app itself.
 William Gallagher
William Gallagher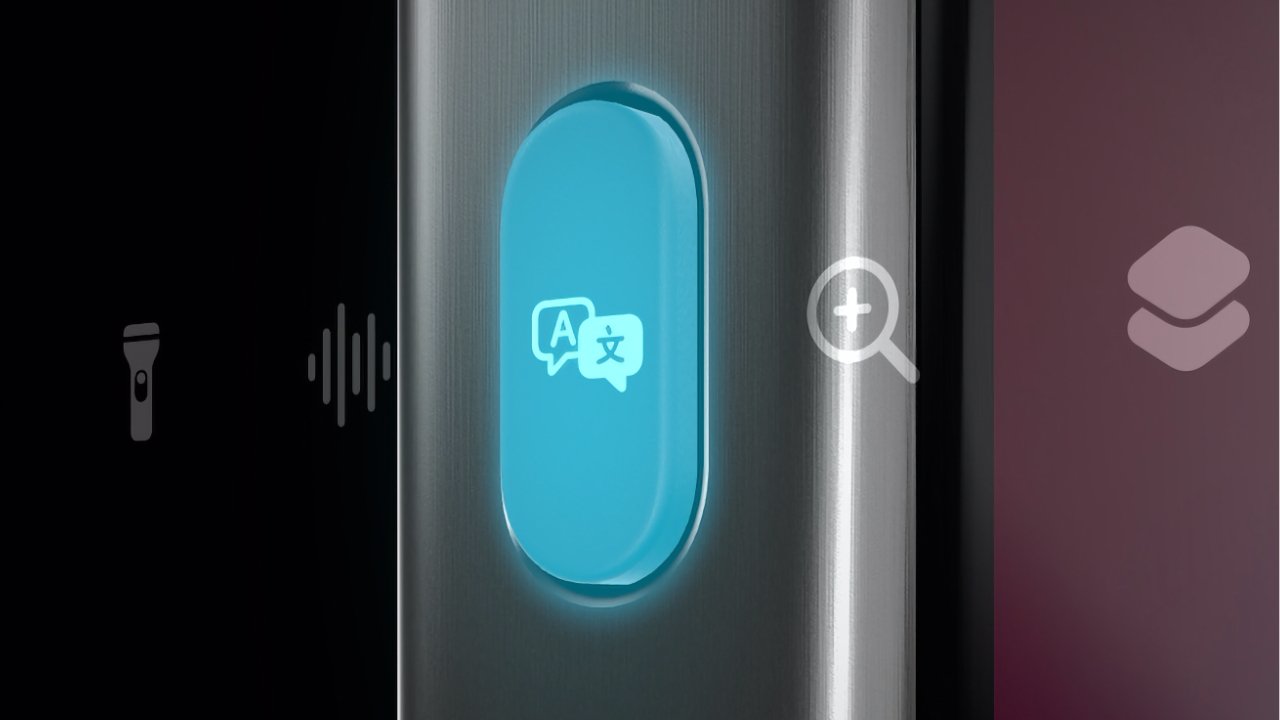
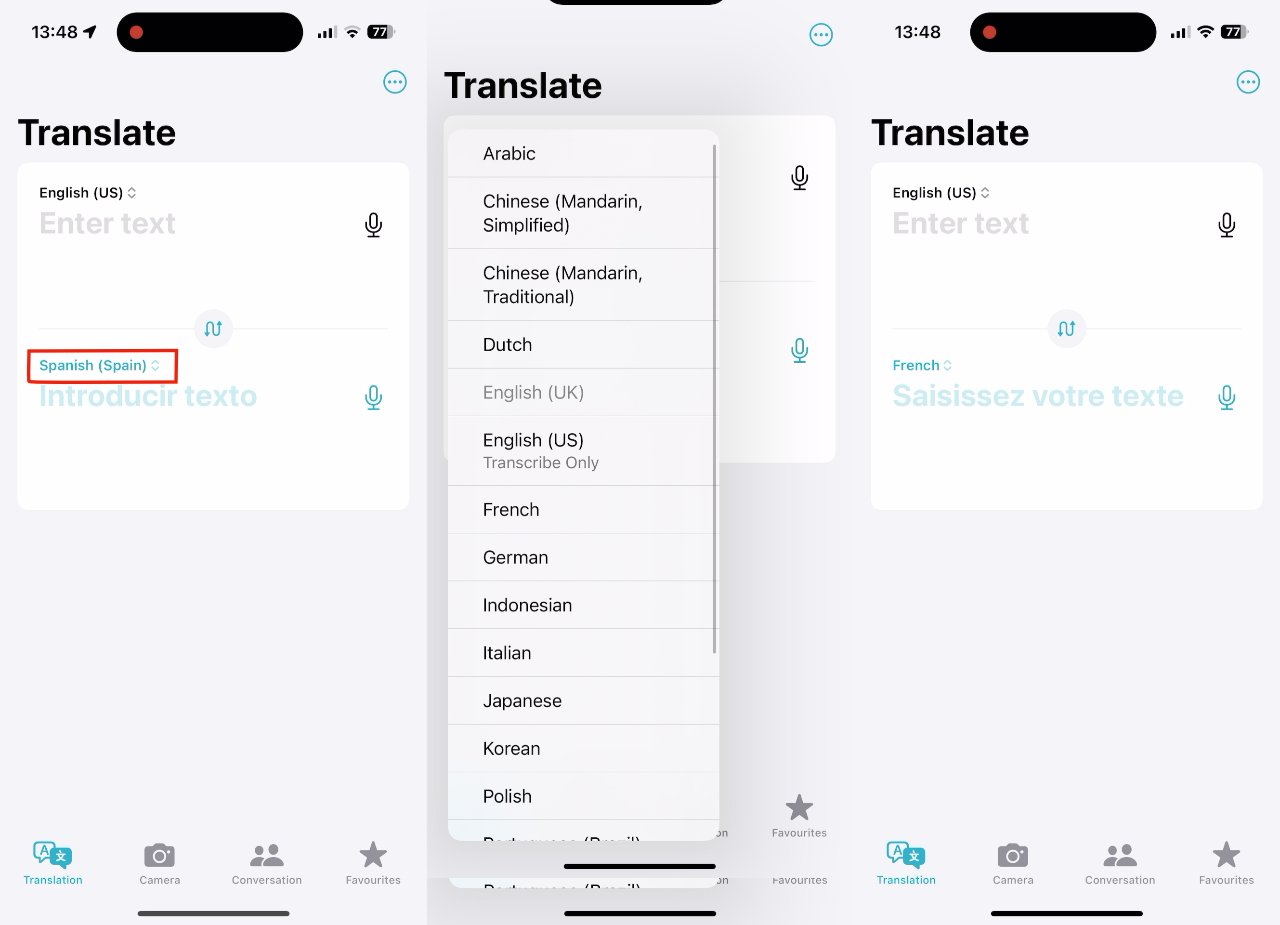
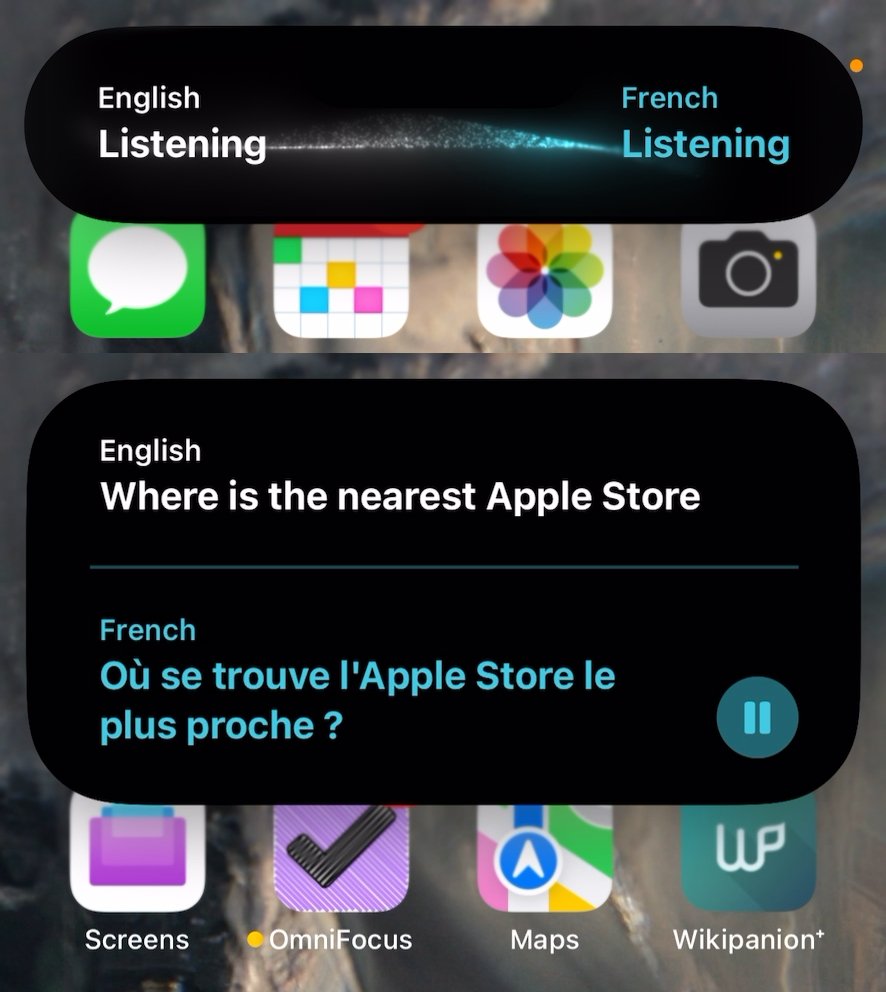








 Charles Martin
Charles Martin
 Marko Zivkovic
Marko Zivkovic
 Andrew Orr
Andrew Orr
 Amber Neely
Amber Neely

 William Gallagher and Mike Wuerthele
William Gallagher and Mike Wuerthele











There are no Comments Here, Yet
Be "First!" to Reply on Our Forums ->