One of the best pieces of functionality that comes up with having a Mac and iPhone is seamless file transfer between both devices. Except for when it isn't.
For one reason or another, the ease of use that the Apple ecosystem prides itself on can go horribly awry. However, it is easy enough to troubleshoot your way out of any errors with transferring files from your iPhone to your Mac, be it over AirDrop or with a cord.
Troubleshooting issues with AirDrop
Undoubtedly, AirDrop is one of the most convenient features offered within the Apple ecosystem. As with all things in tech, however, things can go wrong and it can be very unclear as to why.
If you're having trouble AirDropping a file to your Mac from your iPhone, there are a few basic things you'll want to check before anything else.
The first check you should make is to make sure your Mac can receive files over AirDrop. To check that your Mac has AirDrop enabled, you have a few places you can look.
In the Settings app, you can find this specific setting in the AirDrop and Handoff menu. However, you can also change whether or not AirDrop is enabled by clicking on your Mac's menu bar while in Finder, opening the Go dropdown, and clicking AirDrop, or by clicking on AirDrop in Finder's sidebar.
One last place you can modify this setting is in your Control Center. No matter where you choose to look, you'll have the options available to set your AirDrop receiving options to either your contacts, everyone, or no one at all.
Another simple option for troubleshooting errors in AirDrop with your Mac is to make sure you're near the device.
With the lack of a wireless network connection, you're iPhone may be trying to AirDrop over Bluetooth. For that to work, you'll need to be in range.
In the classic realm of solutions to technical issues, there is one more very simple option available: turn your device off and on again. You can first try resetting the network connection and Bluetooth settings on your Mac before fully restarting the device.
If none of that works, there is one more option available to you, although it will require a bit more work than the previous options.
Reconfigure your firewall
- Open the System Settings app.
- Click into the Network settings menu.
- In the Network settings menu, click into Firewall.
- In the Firewall menu, click the box that says Options
- In the options menu, make sure that the switch next to Block all incoming connections is ticked off.
- In the same menu, make sure that the switch next to Automatically allow built-in software to receive incoming connnections is ticked on.
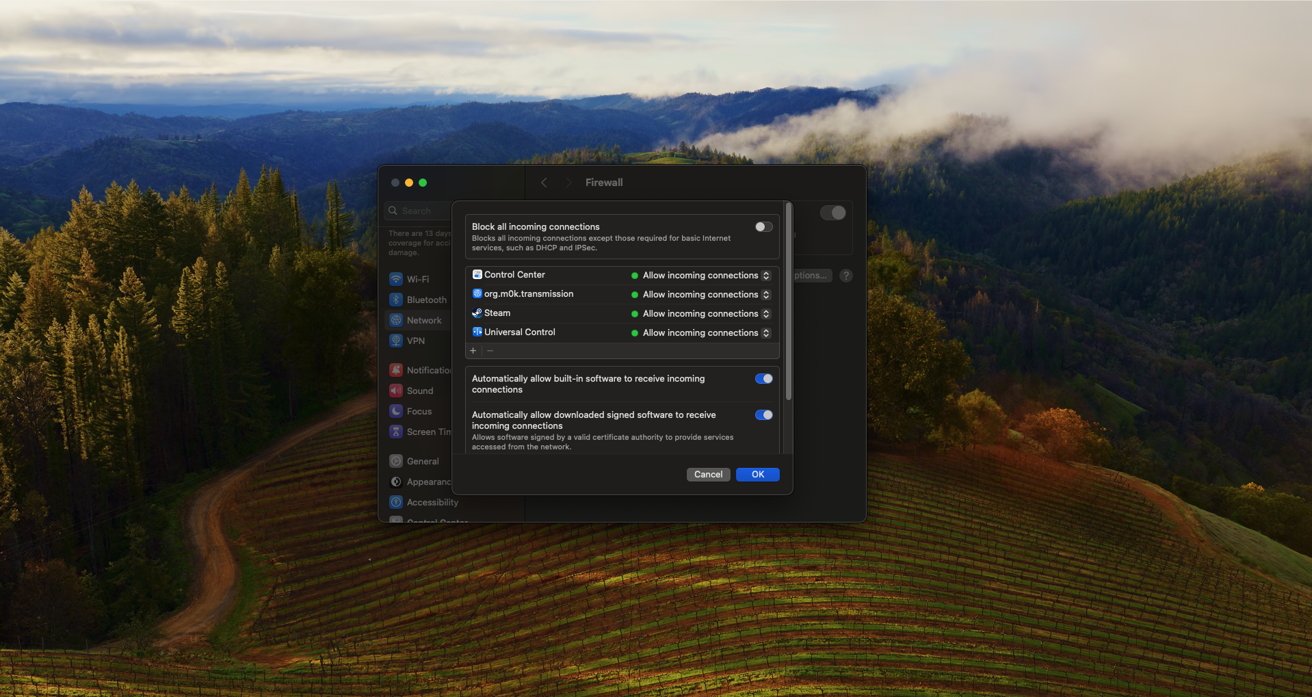 If you had these settings ticked the other way, you'll want to be sure there isn't a reason you had them that way to begin with.
If you had these settings ticked the other way, you'll want to be sure there isn't a reason you had them that way to begin with.If the modification to your firewall's settings doesn't help your issues with AirDrop, you may ultimately need to contact Apple support. If you prefer to attempt to transfer your files via a cable, you may run into some errors with that as well.
Troubleshooting issues with file transfer via a cable
If you prefer to transfer files from your iPhone to your Mac via a lightning or USB-C cable, there are a few issues that can still crop up.
The most basic source of issues you may run into is your iPhone not showing up in the sidebar of your Finder app when it is plugged in. If it doesn't show up, you'll first want to try unplugging your phone and plugging it back in.
If your phone isn't charging and isn't showing up in the sidebar of Finder, you'll probably need to use a different cable if you have access to one.
If your phone is showing up in Finder, but you're still unable to access the phone's files on your Mac, make sure you've completed the prompt on both devices to "Trust" each other.
If you're still unable to find the files you're looking to transfer in the "Files" tab in your device's menu in Finder, the files you're trying to transfer may be synced to your iCloud Drive and can be moved to your Mac wirelessly.
As with the previously mentioned issues with AirDrop, continuing errors with transferring files via a cable may require you to contact Apple support.
 Bon Adamson
Bon Adamson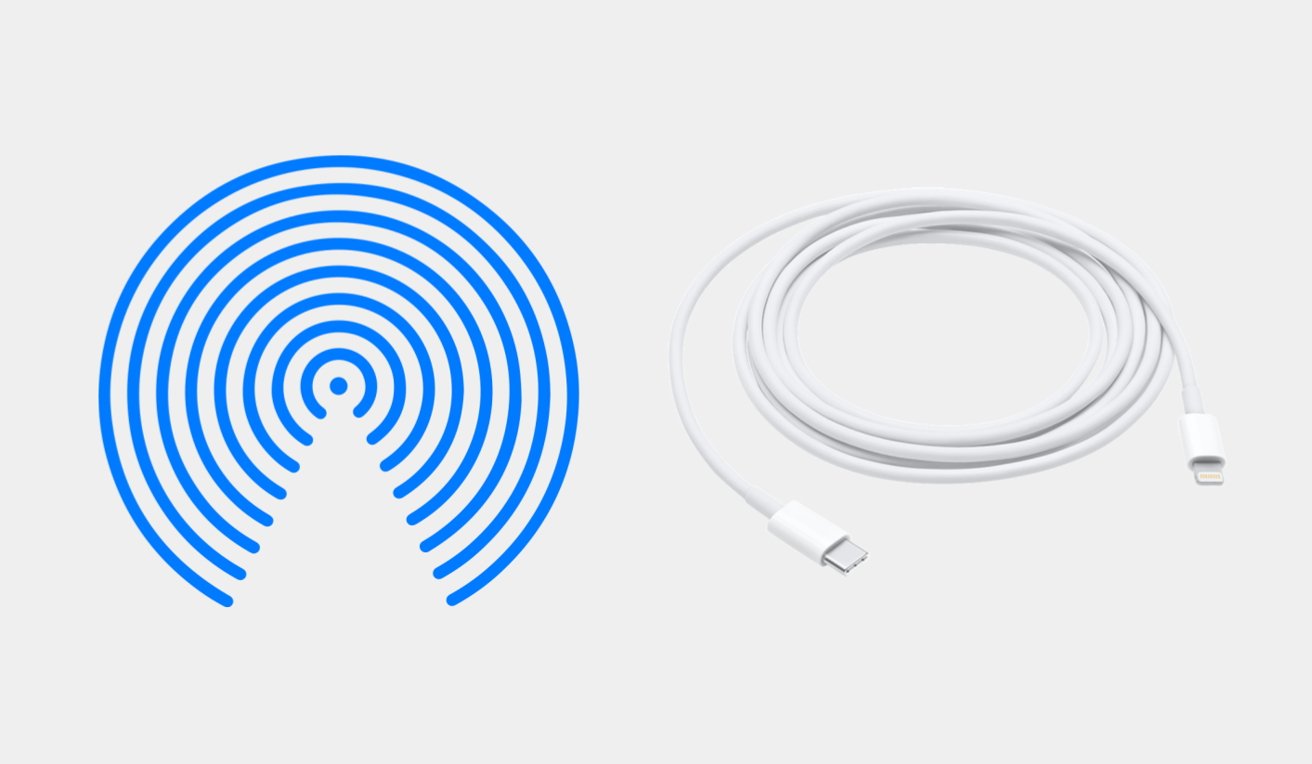
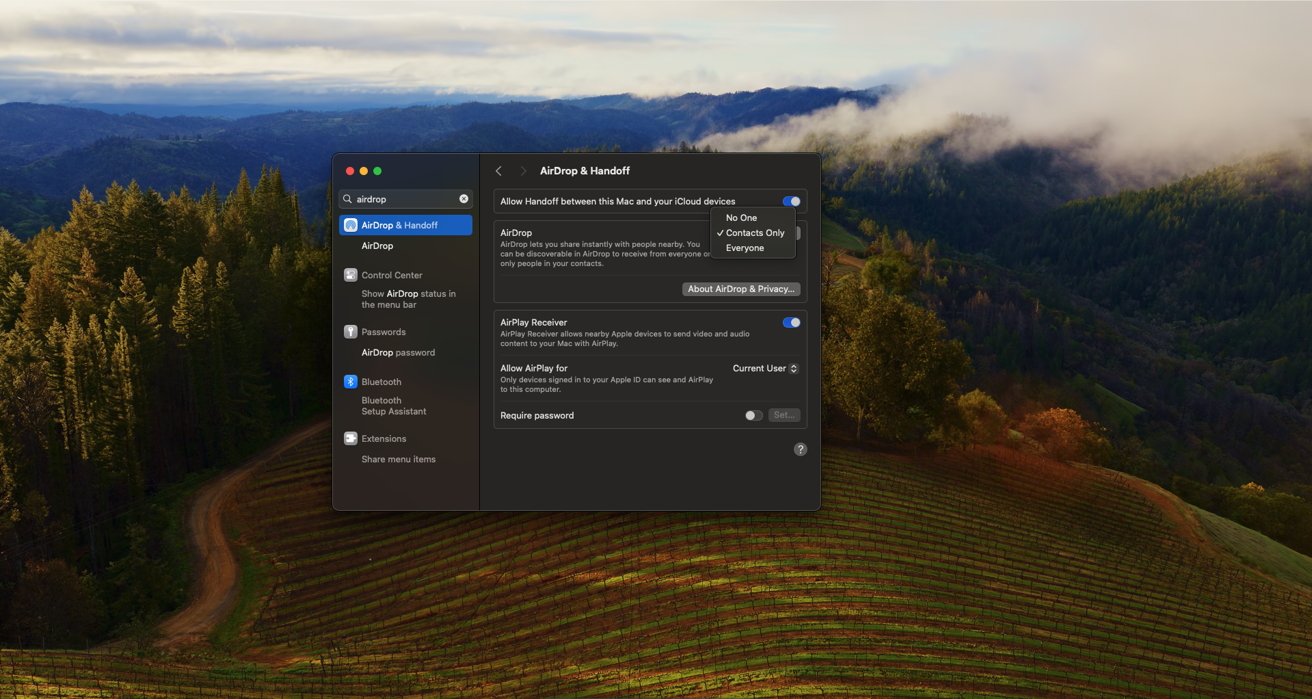
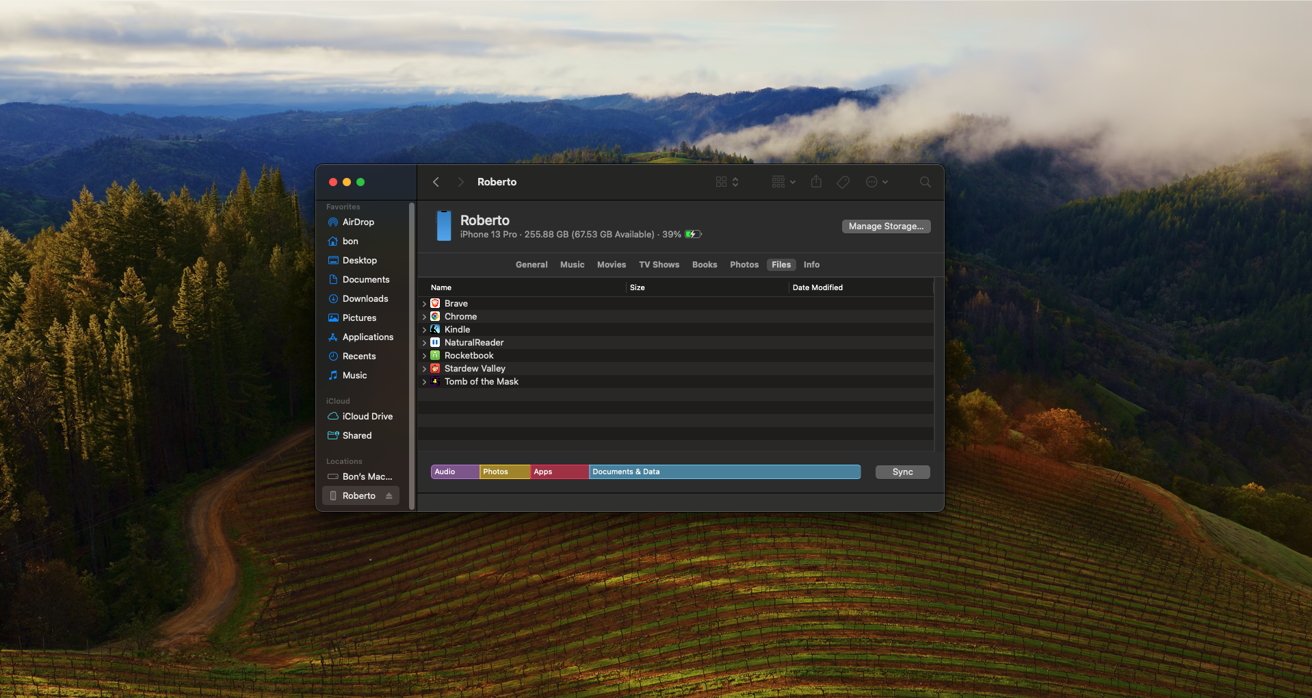


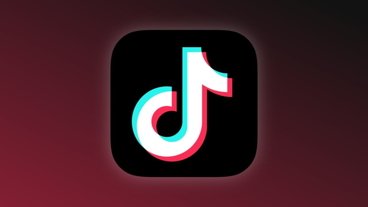



-m.jpg)





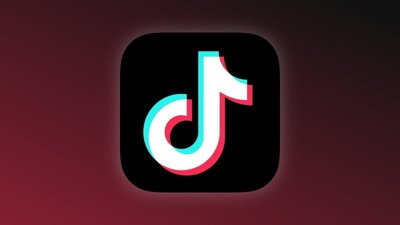
 Charles Martin
Charles Martin


 Wesley Hilliard
Wesley Hilliard
 Stephen Silver
Stephen Silver
 William Gallagher
William Gallagher

 Marko Zivkovic
Marko Zivkovic








3 Comments
Sometimes I have problems with Airdrop with my Mac. To resolve the problem I resorted to restarting my Mac. It works then but the problem persists after a few hours. Yes, my settings are the same as in the article. Just strange. The Mac having the problem is the Mac Studio M2. My MBP M2 doesn't have this problem.
Yup. Airdrop used to just work. Recently it’s been way less reliable. My fave trick is to toggle off Bluetooth and WiFi and then turn back on. Maybe at both ends of the transfer.
Once Airdrop between iPhone and Mac worked without issue. But not now and maybe because of an upgrade either or both iPhone and Mac. I too have set my settings as suggested.