Apple didn't have to make us choose between Mute and anything else on the new iPhone 15 Pro Action button, but it did and here's how to use it all anyway.
The Action button first appeared on the Apple Watch Ultra and there it is in all ways excellent — because it was an extra control. For the iPhone 15 Pro, it isn't, it's a replacement for what was there already, and that makes a huge difference.
On the iPhone 15 Pro, the Action button does bring all of the benefits we've seen on the Watch, but the benefits only come when you elect to lose the Mute function. It's either/or — you can have mute, or you can have a different action, and that just wasn't necessary.
To use any of Apple's options for the Action button, you have to long press on it. So surely there is no reason that Apple couldn't have made it so that a short press on the same button mutes or unmutes.
But Apple didn't do that, and instead the Action button will do one thing when you long press, and nothing else. Fortunately, you choose that one thing from a short list of options, and they include Shortcuts.
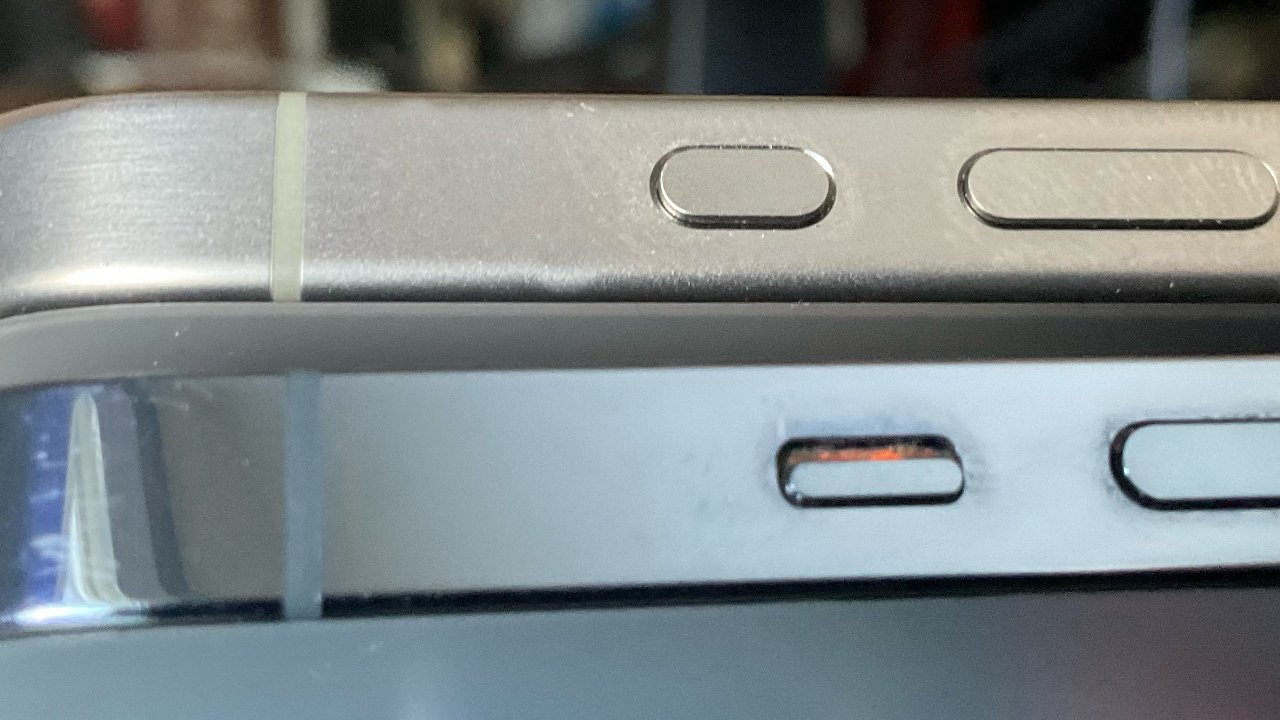 How we used to live — top, the iPhone 15 Pro with its Action button; bottom, an iPhone 13 Pro with the mute switch
How we used to live — top, the iPhone 15 Pro with its Action button; bottom, an iPhone 13 Pro with the mute switchShortcuts are a kind of salvation
With a single long-press on the Action button, you can run any Shortcut you have on your iPhone. And that means the one button can use close to any feature your iPhone is capable of — and to do as many of those features as you want.
A single long press could run a Shortcut that, for instance, opens your Camera to the video section, email your client to say you're finally working, text your accountant to tell them to prepare a bill — and also mute the phone.
Equally, you could have a much simpler Shortcut. Long press the Action button and have Shortcuts ask you — do you want to open the camera, say, or mute the phone?
Not only does that work, it's going to be how a lot of people set up their Action button.
It just doesn't take away from the fact that we either lose the mute switch in favor of actions, or we have it so that the fast Action button takes two steps. That's two steps that you can no longer do without looking, because you've got to respond to the Shortcut prompt.
If you never mute your iPhone, though, you may be very happy with just what Apple provides as options without needing you to dive into Shortcuts.
How to set up your Action button
- Go to Settings on your iPhone 15 Pro
- Scroll down and tap Action Button
- Jolt at how different this section is to every other setting
- Swipe left and right to choose from the options
- When the one you want is centered on the screen, come out of Settings
Excluding Shortcuts, the options Apple offers for the Action button are:
- Silent Mode (aka Mute)
- Focus
- Camera - including Photo, Selfie, Video and so on
- Torch
- Voice Memo
- Magnifier
- Accessibility
Note that it is startlingly easy to swipe past the one you want. There's also an animation where if you don't pick the one currently centered on the screen, the graphic turns to the side for no particular functional reason.
It looks good, though, and you can still tap on that choice or keep swiping to the one you want.
The Torch seems an odd option since there is already always a button for it on-screen. There are many cases when it would be handy to be able to feel out and press the Action button without getting the phone out of your pocket, but the Torch isn't going to show you much if you don't.
Similarly, there is an argument that the camera is already right there on the front screen too. But on the one hand, the Action button doesn't require you to have the iPhone open and at the lock screen to work.
Plus the Camera setting for the Action button has these presets where you can immediately open to a selfie, say.
Then Focus can also be set to immediately switch on one specific Focus Mode. So rather than going via Control Center or swiping to change lock screens, you could go straight to, say, Do Not Disturb, when you want to.
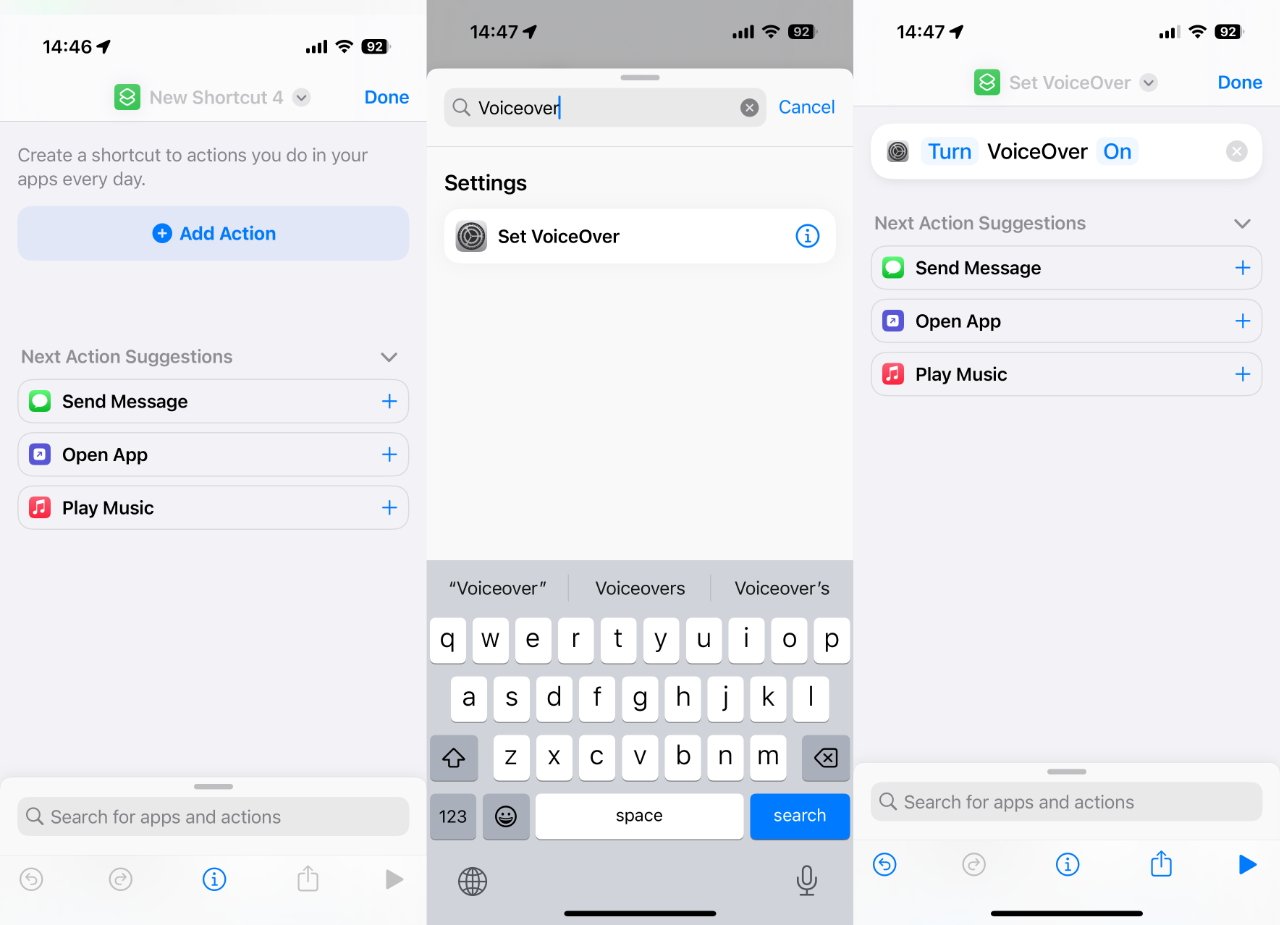 You can write a Shortcut to turn on a particular feature of your iPhone and then assign it to the Action button
You can write a Shortcut to turn on a particular feature of your iPhone and then assign it to the Action buttonAccessibility is a boon
If you choose to have the Action button turn on Accessibility, you then get a choice of 21 specific options. They range from visual aids such as Classic Invert or Color Filters, to Voice Over and Zoom.
Only, you do have to specify which of the 21 you want. And if you tend to need Accessibility to help make it possible to use the iPhone, you're likely to always want that feature on.
So even for Accessibility, you're probably best off choosing the Shortcuts option for the Action button.
Accessibility is a boon
You select that you want to run a Shortcut when you long-press the Action button, by swiping to the heading Shortcut in Action button settings. When you are there, you get a button labelled Choose a Shortcut.
That means you can pick any Shortcut you've written — but also that you must have written one.
Shortcuts consist of actions or steps that you choose from the long, long lists available in the Shortcuts app, plus details you fill out. You also need to name the Shortcut and can give it an icon.
Inside your new Shortcut, you choose an action by searching in the Search for apps and actions box at the foot of the screen. If you search for the accessibility feature "Voice Over," for instance, you find a Shortcuts action called Set VoiceOver.
Tap on that to drag it into your new Shortcut and it defaults to being Turn VoiceOver On. But you also have the option to change "On" to "Off," and every Shortcut gives you further options.
So once you know this, once you've tried it and seen it in action, then it's reasonably easy to have the Action button turn VoiceOver on.
When you want something more, you start getting into Shortcuts that show lists of choices. That gets more involved, and Shortcuts can be simultaneously addictive and frustrating.
But by giving us this Shortcut option, Apple has made the new Action button extraordinarily powerful.
It's just unnecessarily taken away the mute/unmute option we've had since the original iPhone in 2007.
 William Gallagher
William Gallagher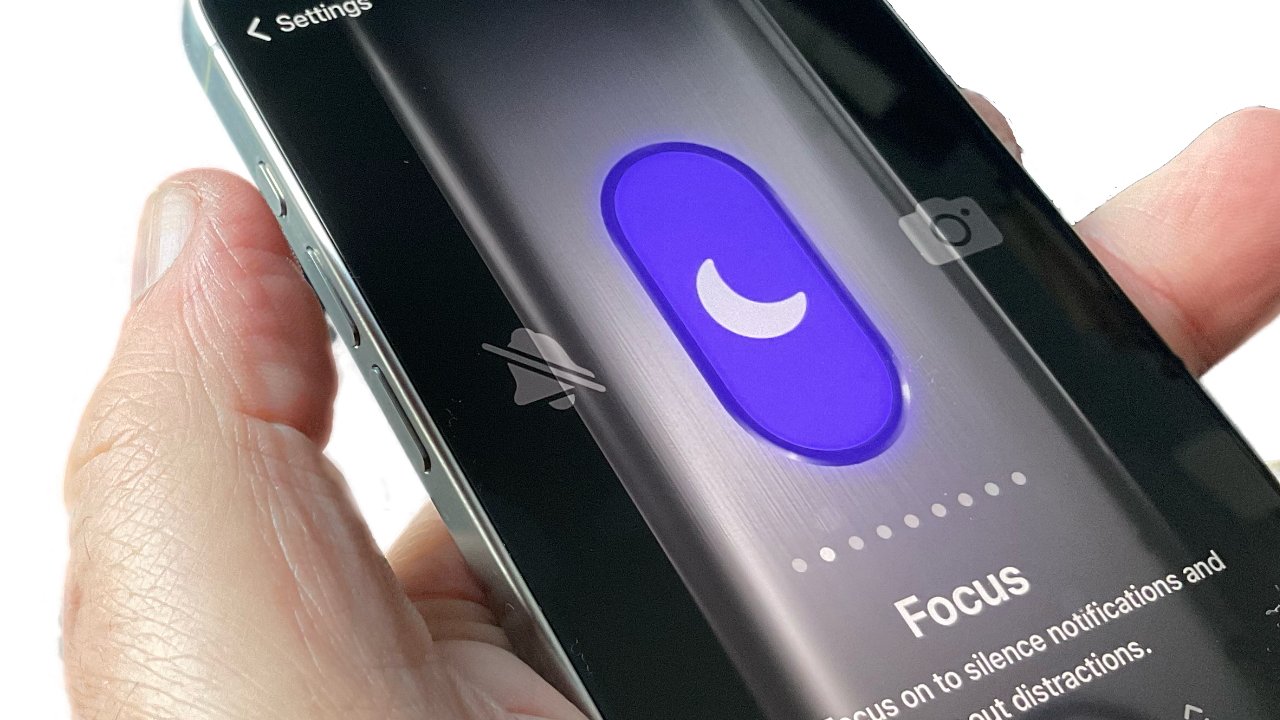
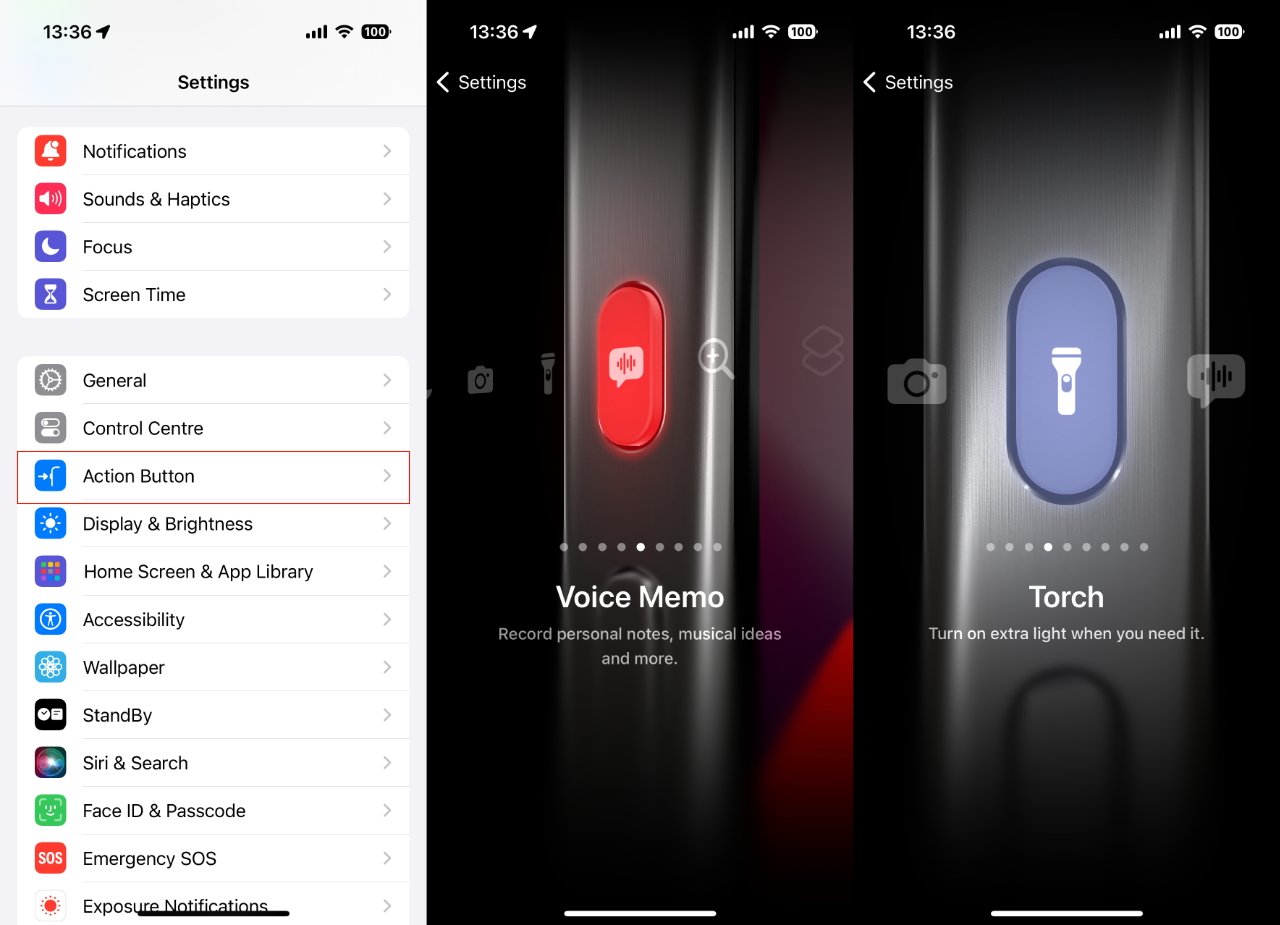








 Thomas Sibilly
Thomas Sibilly
 Wesley Hilliard
Wesley Hilliard
 Marko Zivkovic
Marko Zivkovic

 Malcolm Owen
Malcolm Owen

 Amber Neely
Amber Neely
-xl-m.jpg)








