Whether you need the soundtrack for a project or want to enjoy music without visuals, extracting audio from video on a Mac is easy with built-in tools.
Extracting audio allows for detailed edits, improved sound quality, and integration into multimedia projects. Various people can use extracted audio, such as teachers using audio clips in the classroom or those wanting to add to their music collections.
Two built-in Mac apps — QuickTime Player and iMovie — provide efficient methods for extracting audio. QuickTime Player is ideal for quick, straightforward tasks with a simple export function.
On the other hand, iMovie is better suited for more detailed projects, allowing you to edit the audio before exporting.
The focus here is on the technical process of extracting audio. Always ensure you have the necessary permissions to use the audio or comply with fair use rules when extracting and using audio from videos that you don't own.
Using QuickTime Player
- Find QuickTime Player in your Applications folder and open it.
- Click on "File" in the menu bar and select "Open File". Choose the video file from which you want to extract the audio.
- Once the video is open, go to "File" again, select "Export As," and then choose "Audio Only."
- Choose a destination for the extracted audio file, name it, and click "Save."
Your audio file will be saved in M4A format, compatible with most audio players and devices.
Using iMovie
For more control and additional features, iMovie is a great option. It allows for more precise edits and exports.
- Open iMovie from your Applications folder.
- Click on "Create New" in the "Projects" and select "Movie."
- Select your video file and Click the import button (downward arrow).
- Drag your video clip into the timeline.
- Right-click on the clip in the timeline and select "Detach Audio." The audio will appear as a separate green bar below the video clip.
- To export, click "File," then "Share" in the menu bar.
- In the settings window, choose "Audio Only" from the "Format" dropdown menu.
- Select your preferred audio format (MP3, WAV, etc.) and click "Next."
- Choose the destination for your file and click "Save."
Extracting audio from video files on a Mac is straightforward, thanks to built-in tools like QuickTime Player and iMovie. QuickTime Player offers a quick and easy method for simple audio extractions, while iMovie provides more control and additional features for detailed edits.
Whether you're repurposing content, creating educational materials, or enhancing multimedia projects, these tools offer high-quality results.
 Andrew Orr
Andrew Orr
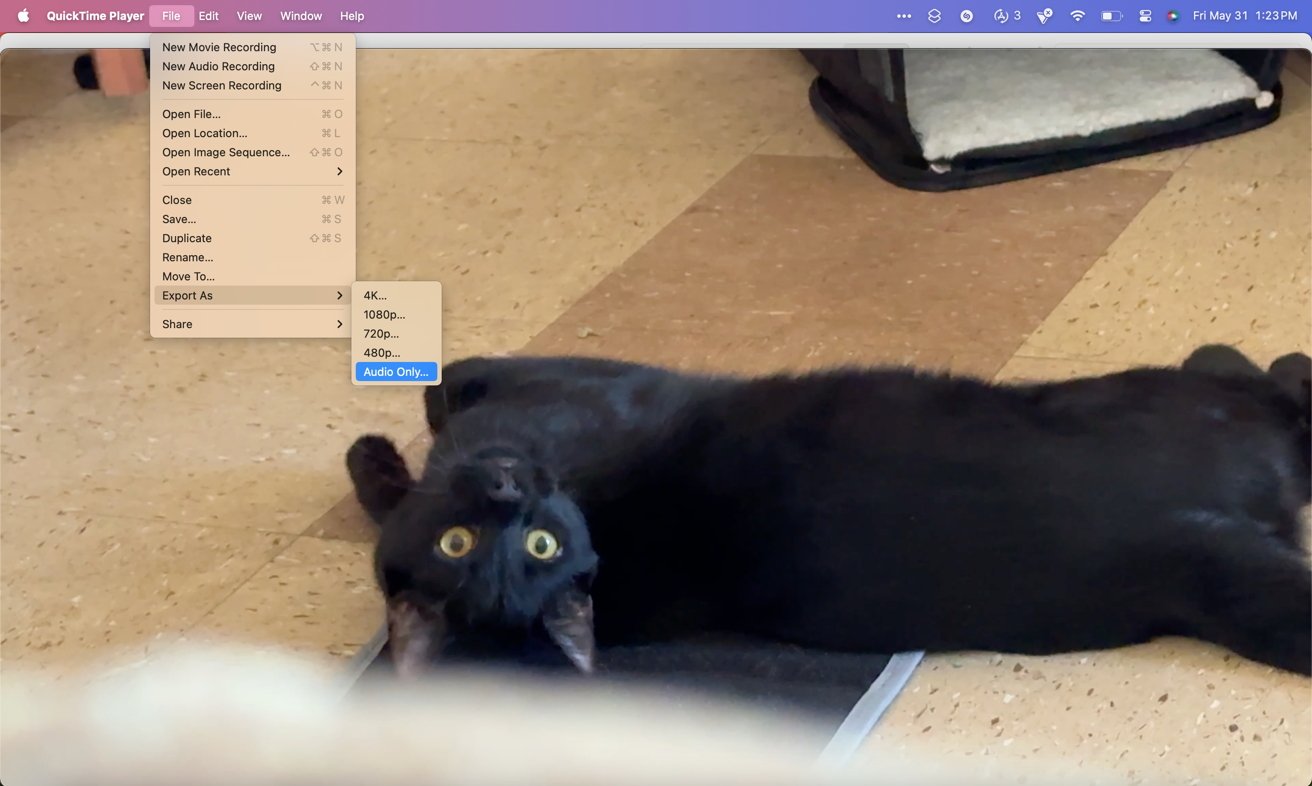
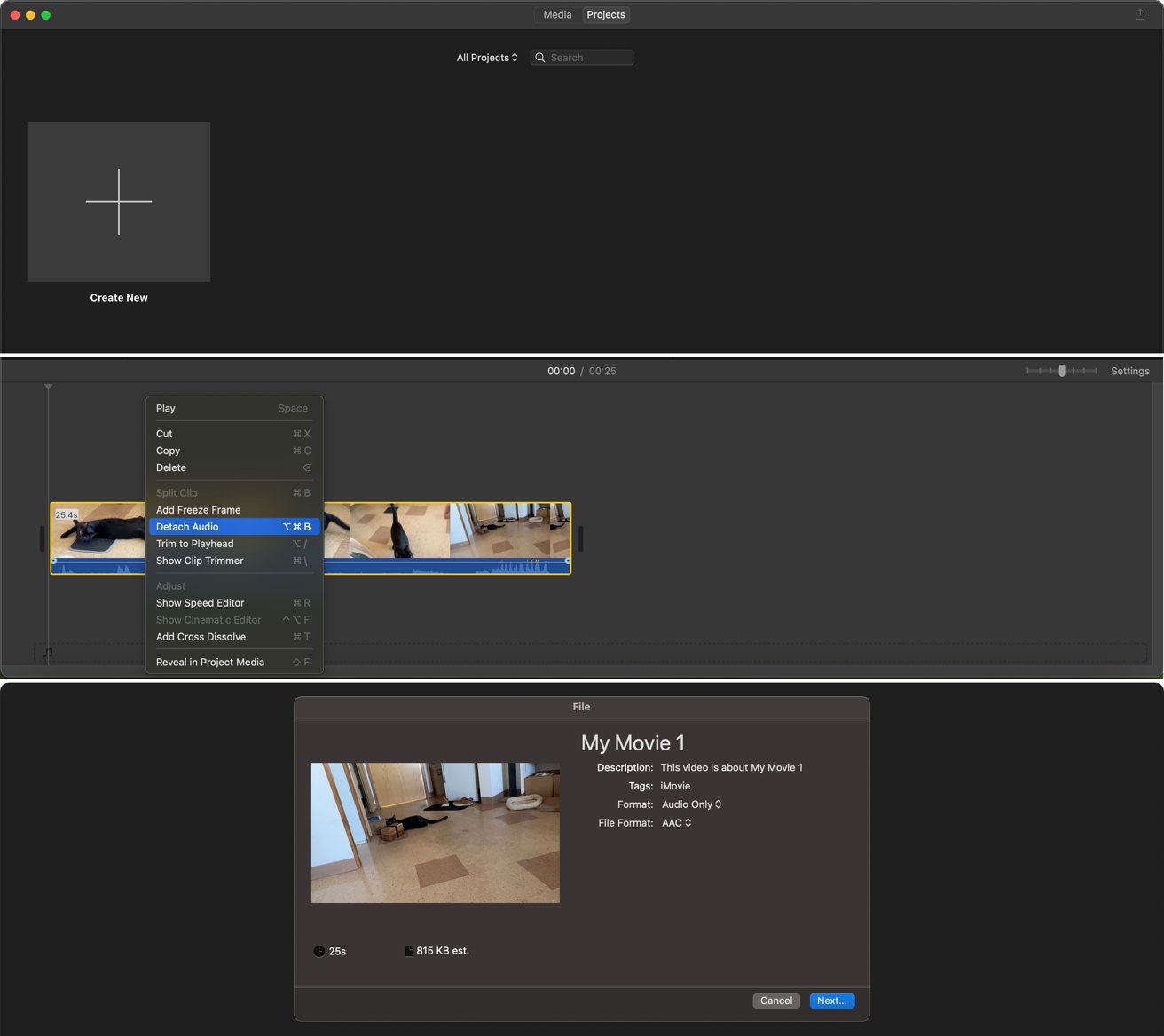

-m.jpg)






 William Gallagher
William Gallagher
 Malcolm Owen
Malcolm Owen

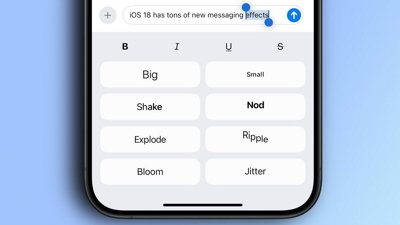
 Oliver Haslam
Oliver Haslam
 Amber Neely
Amber Neely
 Marko Zivkovic and Mike Wuerthele
Marko Zivkovic and Mike Wuerthele
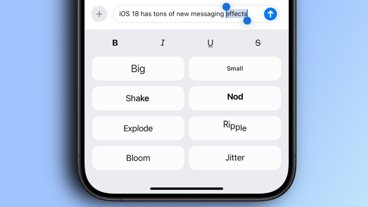
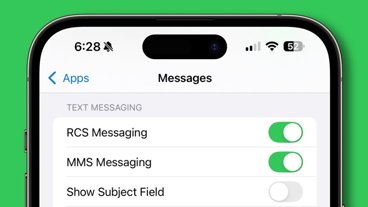








2 Comments
Any recommendation for a tool to extract audio from YouTube videos?