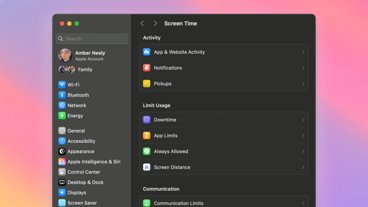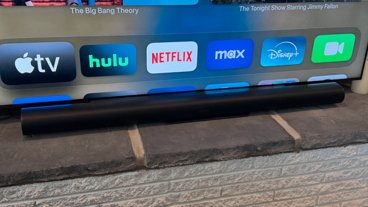In macOS Ventura you can move your user's Home directory to a larger or faster external drive. Here's how.
In UNIX operating systems, user accounts are stored in individual folders called the user folder. Each user gets a single folder.
The user folder stores all of the files associated with each user, and settings for each user. Each user folder usually has the system name of the user.
Getting started with users
Since macOS is based on UNIX, users are stored in a similar manner. At the root level of your Mac's Startup Disk you'll see a number of OS-controlled folders, one of which is named Users.
Inside the Users folder on your Startup Disk, you'll see three folders by default: Guest, Shared, and one for the admin user (the home folder), which has a house icon on it. In our example, the user is named "i7":
If you open your Mac's admin user home folder, you'll see it contains a large number of other folders. There are also invisible files and folders in your admin user's home folder, which you can show and hide via a command in macOS's Terminal app.
You can add and remove more users to your Mac by using the System Settings->Users & Groups pane in Finder from the Apple menu.
When you add a new user to your Mac, it adds a new home folder for the user in the Users folder.
Startup
When you power on your Mac, macOS starts up and it reads the files in the user's home holder. Some of these are system files, some are configuration files for the Finder and other system preferences, and some are UNIX configuration files such as ".profile", ".zlogin", and ".zprofile".
How your Mac behaves is dependent on some of these files, and other files such as preferences and application-specific support files stored in a hidden folder in the user's home folder called "Library".
Since macOS uses some of the files in the user's home folder when first logging in, changing various settings for your Mac or for specific applications changes these files which get read at login time.
Some of these files also get read and written when you choose Log Out from the Apple menu. Logging in and out allows you to change users on your Mac without having to Restart.
One other thing to note is that everything on your Mac's Desktop is also actually stored inside a folder named "Desktop" inside your user's home folder. If you double-click the "Desktop" folder you'll see exactly the same contents as is displayed on your Mac's Desktop.
This is why when you log out and log back in as another user, you'll see a different Desktop specific to that user.
Preparing to move your home folder
For decades, macOS has provided the little-known ability to move your user's home folder to another volume. In macOS Ventura, this is actually very easy to do since it's hidden away in the Users & Groups setting in the System Settings app.
Some users have reported a bug in macOS Ventura when trying to move the admin user's home folder, but Apple appears to have fixed this bug as of macOS Ventura 13.3.1 - so make sure you've updated your version of macOS to the latest version.
In preparation of moving your home folder to another volume, you should do a few things first.
It's obviously a good idea to do a full backup of your Mac first including all your files and your Startup Disk in case something goes wrong.
Since everything on your Desktop is also going to be moved when you move your home folder to another volume, you should first clean up your Desktop by moving any large files or important files off to another volume in case something goes wrong.
You should also move any files from the "Downloads" and "Documents" folder in your home folder since they take up space too.
Finally, inside the "Library" folder in your home folder is another folder named "Caches," which can be quite large - upwards of several gigabytes in most cases. Cleaning this folder will reduce the size of the original home folder.
To do so, first quit all apps, open the "Caches" folder in your home folder's Library folder, select everything (Command-A), and move it to the Trash. Restart your Mac and then Empty Trash from the Finder menu.
This clears most of the cache files and saves gigabytes of space.
Also, be aware that the performance of the volume you move your home folder to will affect how quickly your Mac starts up and performs. Use as fast a disk as possible, and preferably a volume on an SSD.
If the target volume is on an external USB disk, performance will probably be slower than if your home folder is stored on your Mac's internal SSD.
How to move the home folder in macOS Ventura
Now you're ready to move your home folder to another volume.
But before you do, there's one thing to be aware of: when you change your home folder in macOS, the operating system doesn't actually move any of your files for you: all it really does is create a new user folder at the selected destination. You still have to move all your files and folders from your original user folder over manually to the new location, which can be quite time-consuming.
So be aware moving the home folder isn't a one-shot process.
To create the new home folder, open System Settings from the Apple menu, then select Users & Groups from the column on the left:
Next, Control-click or right-click on your admin user's name in the Users & Groups list and select Advanced Options. Enter your admin password, and you'll see a sheet with some options for this user.
If you scroll down about halfway, you'll see a section titled "Home directory", and to the right of that, the current path to the user's home folder. Also on the right is a Choose button. If you click this button, you can use the standard file pane to select a new location for your home folder.
Choose a new folder location, and click Open. Enter your admin password, and click OK.
You'll see a warning stating "To use the folder you specified as your home folder, you must restart your computer.", Click OK. Your Mac will restart.
After your Mac restarts, you'll get all the setup screens just as if you had purchased a new Mac out of the box. Step through all the setup screens until you see the macOS Desktop.
You're now presented with a brand new user account and a new Desktop with macOS defaults. You'll need to customize your Desktop to your liking using Finder->Settings and View->Show View Options in the Finder.
Copy files
Once everything is set to your liking, you will need to copy the files from your old user folder to the new location. It's best to leave everything in the old home folder where it is in case you want to switch back to it later.
First, you'll need to show invisible files in the Finder, as described in the article above. Once that's done, you'll need to either copy the settings and Application Support files from your old user folder to the new one, along with any third-party files, preferences, and other files.
To copy the old files, you can do so by opening the old and the new user folders side by side and Option-dragging files and folders to the new location (which copies them). Be aware this process is slow and can be error-prone.
If you feel comfortable using the Terminal app, a better way is to use the Mac's ditto command to copy everything across. You can avoid copying some of the system files in the new location if they don't contain settings that can be changed, or if they are OS-files.
But you'll need to copy certain files over in order for everything to work as before. This includes most files and folders that start with a period (invisible files and folders), any Documents, Downloads, Movies, Music, Pictures, and anything in the Public folder.
To use the ditto command, open Terminal and type:
man ditto and press Return. This displays all the usage options for the command in Terminal.
ditto also has the advantage of being able to automatically copy all file permissions, ACLs, and UNIX owners and groups. It's similar to the generic UNIX copy command cp, but it also knows how to do so with Mac-specific attributes.
In general, when using ditto you specify a source and destination for both files and folders, and if you want to see verbose out of each item copied, use the -v and -V flags.
Also, don't just blindly ditto entire system folders such as ~/Library/Application Support, because these also contain lots of generic system files that don't get modified.
In particular, the most important items to ditto from the old user home folder to the new one are:
- All invisible settings files in the home folder
- All third-party and settings files from ~/Library/
- Third-party and settings files from ~/Library/Application Support
- Settings and files from ~/Library/Application Support/Xcode
- Third-party and settings files from ~/Library/Calendars
- Third-party and settings files from ~/Library/Contacts
- Third-party and Apple and settings files from ~/Library/Developer
- Third-party plugins from ~/Library/Internet Plug-Ins
- Any stored mail from ~/Library/Mail
- Any stored messages from ~/Library/Messages
- Any stored PassKit passes from ~/Library/Passes
- Stored photos from ~/Library/Photos
- Stored preferences from ~/Library/Preferences
- Any Python customizations from ~/Library/Python
- Any third-party QuickLook plugins from ~/Library/QuickLook
- Any reminders settings from ~/Library/Reminders
- Any bookmarks or settings from ~/Library/Safari
- Any reminders settings from ~/Library/Reminders
- Any third-party screen savers from ~/Library/Screen Savers
- Any weather customizations from ~/Library/Weather
You will also need to reinstall any third-party software that installs Launch Agents into the ~/Library folder.
This list is by no means exhaustive. You will need to carefully consider which files and folders to move to the new location.
Final thoughts
Keep in mind that when you relocate your user home folder, it only moves the home folder - the rest of the OS stays where it was originally. It can be easy to forget this after a while, and you may find yourself wondering why your (old) user folder hasn't been updated.
Also, consider that when you move your home folder to an external volume, the connection to that volume must be perfectly reliable - meaning both the drive and the cable connecting the drive to your Mac. This is because the home folder is an integral part of macOS, and it expects to be able to access files stored there instantly when needed.
If the connection isn't perfectly reliable, and the volume containing the home folder disappears even for a second, strange and undefined behavior may result. You could even lose data.
Volume mounting speed can also be an issue: if most of macOS is on your fast internal SSD, but the user folder is on a slower external USB drive, at login the USB drive may not be mounted in time when the OS needs it.
One big advantage to moving the home folder to another volume is that you can take it with you on an external drive. This allows you to plug the drive into another Mac and set the home folder as the default - taking all your settings along with to where you are working.
Doing so also allows you to more easily back up your home folder using automated tools, such as rsync and other backup tools.
Moving your home folder to another drive has both pros and cons, and you should carefully consider both before shifting any files.
 Chip Loder
Chip Loder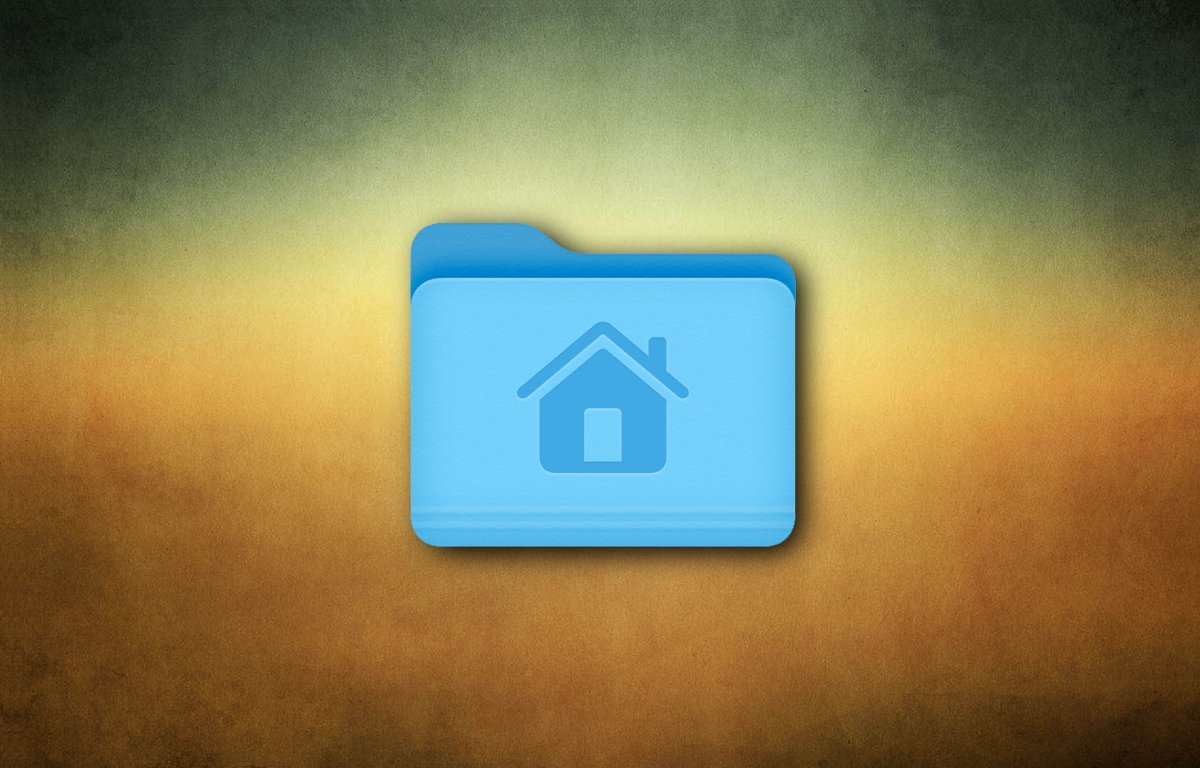
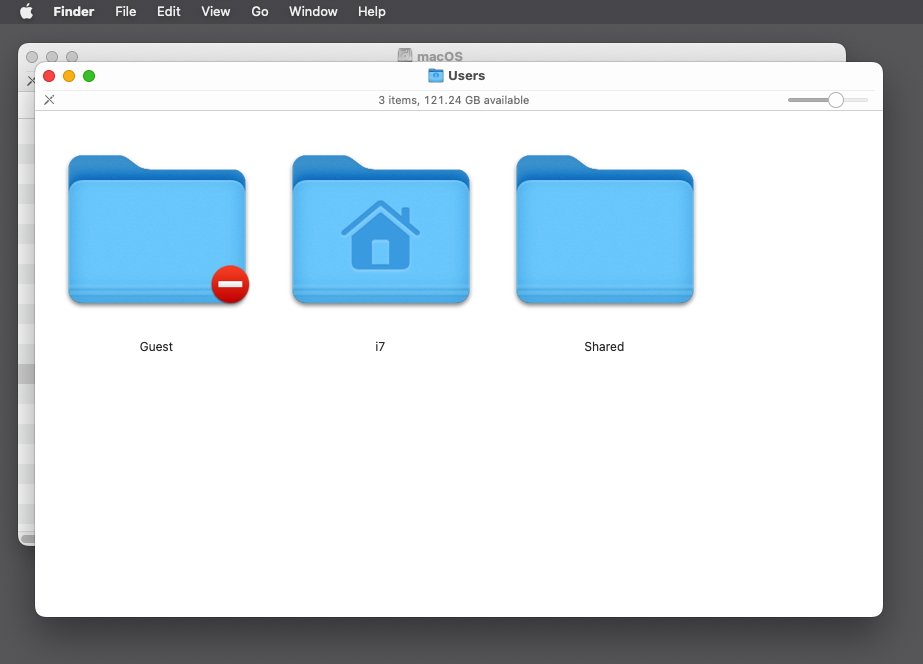
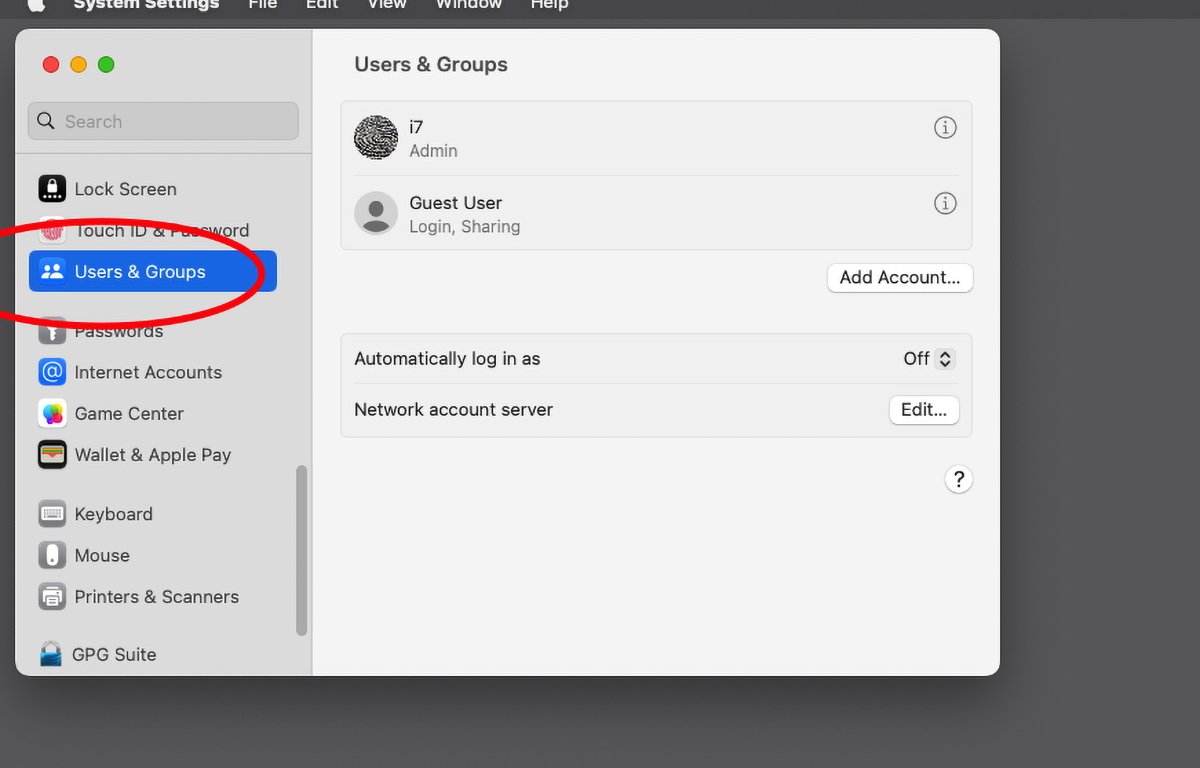
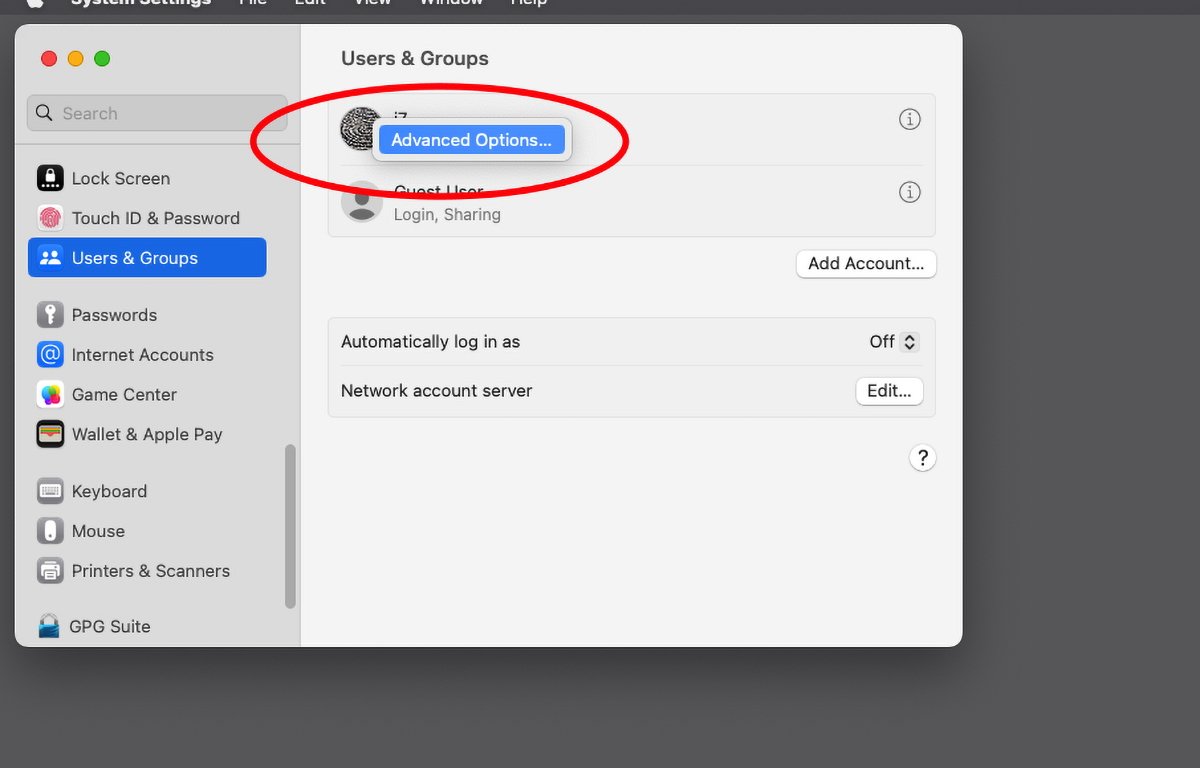
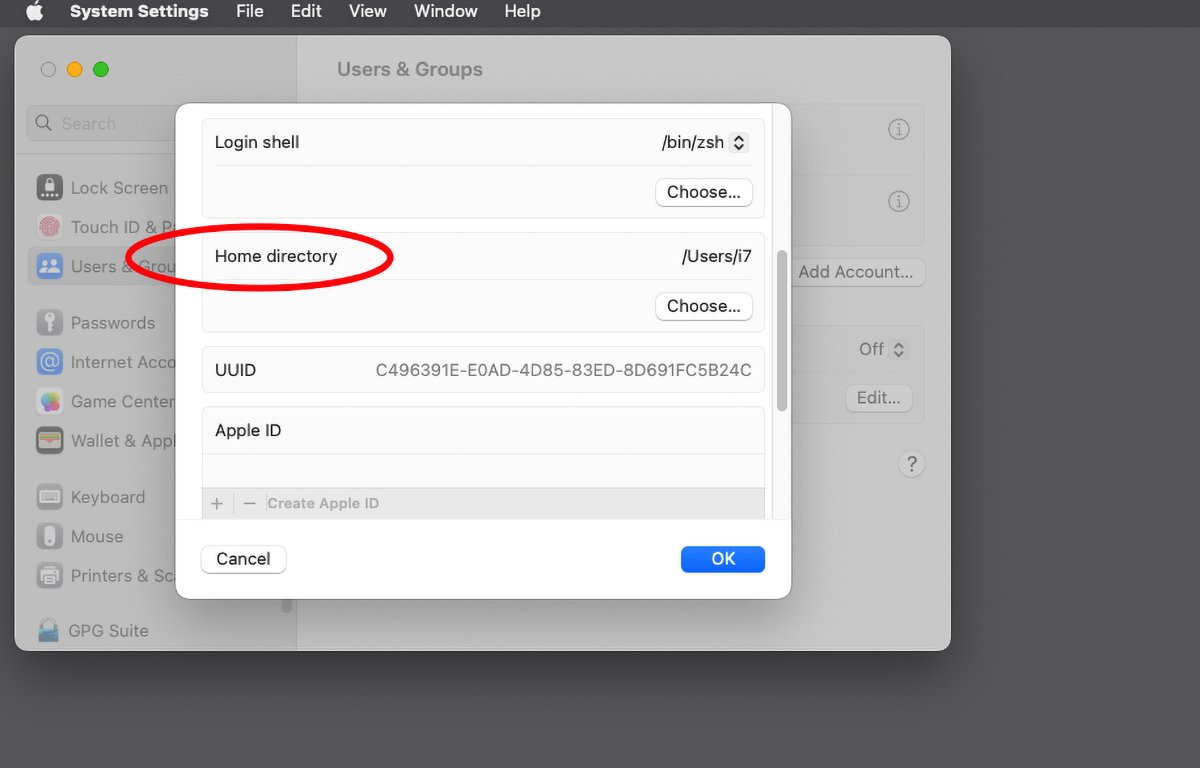








 Charles Martin
Charles Martin
 Christine McKee
Christine McKee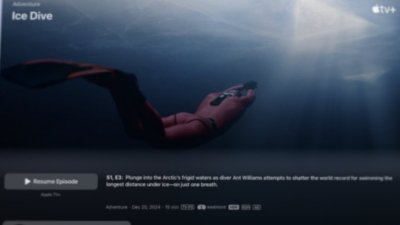
 Wesley Hilliard
Wesley Hilliard
 Malcolm Owen
Malcolm Owen
 Andrew Orr
Andrew Orr
 William Gallagher
William Gallagher
 Sponsored Content
Sponsored Content