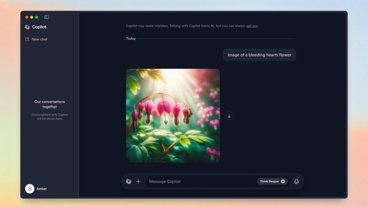Although .dmg is a macOS disk format, there are a number reasons of why you'd want open them on Windows computers. Here's how to get started.
The .dmg (Disk Image) suffix is associated with Apple's Disk Utility archive file format. Disk Image files files allow you to store files and make complete disk volumes to share with others.
Apple's .dmg can contain APFS or macOS Extended (HFS ) volumes, CD, DVD, or Blu-Ray volumes, ISO9660 (optical disks), or Microsoft FAT32 or extFAT volumes.
When creating disk images using macOS's included Disk Utility app in /Applications/Utilities you also have the option of password-protecting or encrypting image files.
You can also create empty .dmg files, double-click them in Finder to mount them on your desktop, then copy files to them by dragging them to the disk icon.
One drawback to .dmg files is that they are a proprietary Apple format. Most other operating systems, including Windows don't natively know how to read and write .dmg files.
Thanks to third-party software and some freeware, you can do just that on Windows.
Free options to open Mac DMG files in Windows
There are a number of free options for opening .dmg files on Windows 11, 10, 8, or 7. By far, the simplest app to use on Windows to read .dmg files is the excellent and free compression utility 7-Zip.
The 7-Zip utility works in the Windows File Explorer. After installation, all you need to do to access a .dmg in Windows is to install 7-Zip, then double-click a .dmg image in File Explorer to open it. A new window will open with the .dmg's contents.
Alternatively, you can right-click a .dmg in Windows, then on 7-Zip's submenu select any one of the three "Extract" options to extract and copy the contents of a .dmg to a location you specify in Windows File Explorer.
Working very much like 7-Zip, another app for Windows able to extract files from .dmg's is PeaZip. Once installed on Windows, the extraction process is much the same as 7-Zip: simply right click a .dmg file in File Explorer, and select one of the "Extract" options from the popup menu. Select a destination on your PC to store the files.
Another free alternative to 7-Zip on Windows is DMG Extractor (with a paid $10 version). The free version is limited to 4GB files, cannot extract from encrypted files, and can only extract five files at a time. The paid version removes these limits, and lets you browse the contents of .dmg files directly.
DMG Extractor also knows how to extract the contents of iOS .ipa files on Windows.
Another free option is UltraDMG (paid version $40). While designed mainly as a macOS bootable disk image creator, the Windows version of UltraDMG also allows you to extract the contents of .dmg files directly.
There are also the free DMGExtractor and HFSExplorer from Erik Larson (who also works on the Tuxera product mentioned below). They require a Java installation on Windows to work.
One other free option, if you're slightly more technically inclined is to use the forensic software SleuthKit and its GUI frontend, Autopsy.
All of the above apps are free or have a limited free downloadable version along with paid versions.
How to convert .dmg files to .iso and .rar files
Established decades ago, .iso files are an industry-standard image format normally used for optical disks such as CDs and DVDs, but can be used as a universal image format as well. Most modern operating systems including macOS and Windows can open .iso images natively, depending on the actual filesystem used in the .iso image.
Once you convert a .dmg file to .iso you can open the .iso file natively in Windows, assuming the .dmg's underlying filesystem is one Windows knows how to read.
Apple's Disk Utility has the ability to convert most .dmg files to .iso directly in macOS. To do so:
- Open Apple's Disk Utility from the Finder in macOS
- Select Images->Convert from the menubar
- In the open file pane, select the .dmg file you want to convert and click the Choose button
- In the next Save pane, navigate to the destination where you want to save the converted file
- If you want to encrypt the new disk image select an encryption from the Encryption: menu at the bottom right of the pane
- Select DVD/CD master from the "Image Format:" popup menu at the bottom right of the pane
- Click "Convert"
Disk Utility will display a progress window showing what it is doing in detail during the conversion, and if the conversion was successful or not:
If successful, you'll now have a .cdr file at the destination you selected. Simply rename the .cdr file extension to .iso and conversion is complete. You can now copy the .iso file to your Windows computer.
You can also use the command-line tool hdiutil in Terminal following the instructions on this page. To learn more about hdiutil, in Terminal type:
man hdiutil and press Return.
How to convert DMG files in Windows
If you want to perform the .dmg conversion on your Windows PC, you'll need to use third-party tools. Most of the third-party Windows tools are paid, with free limited downloadable demos. The leading tools are:
- UltraISO ($29.95)
- PowerISO ($39.95)
- AnyBurn ($29.95)
- TransMac ($59.95)
- SysTools Disk Image Viewer Pro($199)
There is also a free online .dmg converter called CloudConvert, but it requires signup with email, Google, Twitter, or Facebook first. If you don't have a fast internet connection it may take some time to upload your .dmg images depending on their file size.
As an example, some DVD images can be close to 8GB in size, some Blu-Ray images up to 50GB.
UltraISO is simple and direct: install it, go to Tools->Convert and convert your .dmg file on Windows. It can also edit and extract from disk images directly.
UltraISO supports all versions of Windows back to Windows 2000 - several decades worth of Windows. It also has minuscule system requirements: A Pentium 166MHz or later (yes, MHz), a mere 64MB of RAM, and 10MB free disk space.
PowerISO is also simple and easy to use and offers direct .dmg file conversion as well as a host of other disk-related options. It also has support for older Windows versions back to Windows 98.
PowerISO offers a host of options similar to UltraISO including direct image editing, password protection, compression, direct mounting of images, and Compact Disc audio format support and burning. Both products also feature creating bootable USB drives.
PowerISO also has the same tiny system requirements as UltraISO.
AnyBurn also offers easy push-button .dmg file conversion as well as a host of other disk-related features. It also supports a 32-bit version and Windows back to Windows 2000 and has the same minimum requirements as UltraISO and PowerISO.
TransMac is another similar .dmg disk utility for Windows and supports Windows back to Windows Vista. TransMac also offers a few unique features such as HFS+ formatting, splitting and compressing .dmg files, direct .dmg burning to CD/DVD/Blu-Ray and reading Mac multisession CDs (CDs with mixed volume formats or multiple volumes on one disc).
SysTools Disk Image Viewer Pro is the final entry in our list of full-featured .dmg access apps for Windows, but with a steep price tag of $199 for a single user license, it may be out of reach for some users. Nonetheless, SysTools Disk Image Viewer Pro has features on par with the others.
Using .rar as an intermediate format
Another option is to use the .rar file format as an intermediate format between .dmg and a format Windows can understand (such as .iso).
Two paid utilities with free trial versions that do that are WinRAR ($30), and WinZip ($35).
Both products know how to convert .dmg files to .rar files - which can then be decompressed to Windows or exported to .iso format. There are three tiers of WinZip ranging from $30-$100, and all WinZip versions include a Mac version.
macOS, of course, also knows how to read and write the .zip format with its built-in Archive Utility.
Reading foreign file system disks directly
Two companies make foreign file system drivers for Mac and Windows which allow you to open and access the other OS'es disk formats on each other's operating systems: Paragon Software and Tuxera.
HFS for Windows ($19.95) and APFS for Windows ($49.95) are file system products for Windows which know how to mount and access Apple's HFS+ and APFS volume formats on Windows computers, respectively.
Paragon also has a similar product for macOS (Microsoft NTFS for Mac - $54.99), which does the opposite: it allows you to mount and access Microsoft Windows NTFS disks on your Mac desktop.
For home use only, Paragon offers all three products and a fourth product - Paragon CampTune - for the same $54.99 - an absolute steal. Paragon also offers APFS versions for Linux and Android.
But perhaps the best cross-platform Windows/Mac file system product of them all is Microsoft NTFS for Mac by Tuxera for an astonishing $14 (and a free 15-day trial). Tuxera also offers a disk manager app for Mac and an APFS implementation for Linux.
Using both the Paragon and Tuxera products, it's easy to image your .dmg files down onto physical media such as a USB thumb drive, and then simply insert the thumb drive on your Windows computer - and vice-versa from Windows to Mac (assuming you have purchased the third-party Mac products).
This may require an extra step, but it makes accessing foreign file systems on other computers a breeze since there is no conversion to be done.
Legacy notes
There are a few other free Windows apps out there that either allow your to access or convert your .dmg's to formats Windows can understand, but they haven't been updated in years and some are hence only for 32-bit operating systems or older versions of macOS.
Two such utilities are dmg2img by Peter Wu and dmg2iso.
There's a current GitHub page for dmg2iso, but you'll have to build it yourself using the instructions listed. The page doesn't make it clear if the app itself has been updated for modern versions of macOS.
Also keep in mind that if you are trying to open ancient .dmg, .smi, or .img files from Mac OS 9 or earlier from decades ago, those disk images may contain older Mac files which contain resource forks. If you try to copy those files on a Windows PC without third-party HFS+ support installed, it may destroy the files' resource forks, which could render the files unusable on older versions of macOS or Mac OS 9.
A guaranteed way to preserve resource forks in older Mac files is to image them from a Mac disk to a macOS Extended (HFS+) .dmg and then only open the .dmg as a read-only volume.
When you want to access your .dmg files on your Windows computers, you have a lot of options - both free and paid. In a future article we'll explore how to create physical media to transport your files across platforms regardless of disk format.
 Chip Loder
Chip Loder
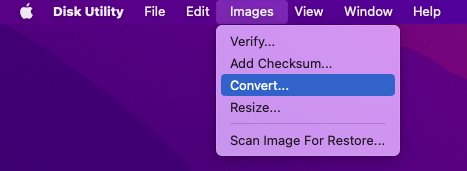
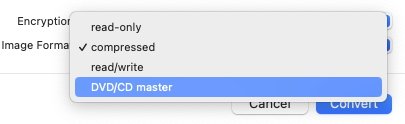
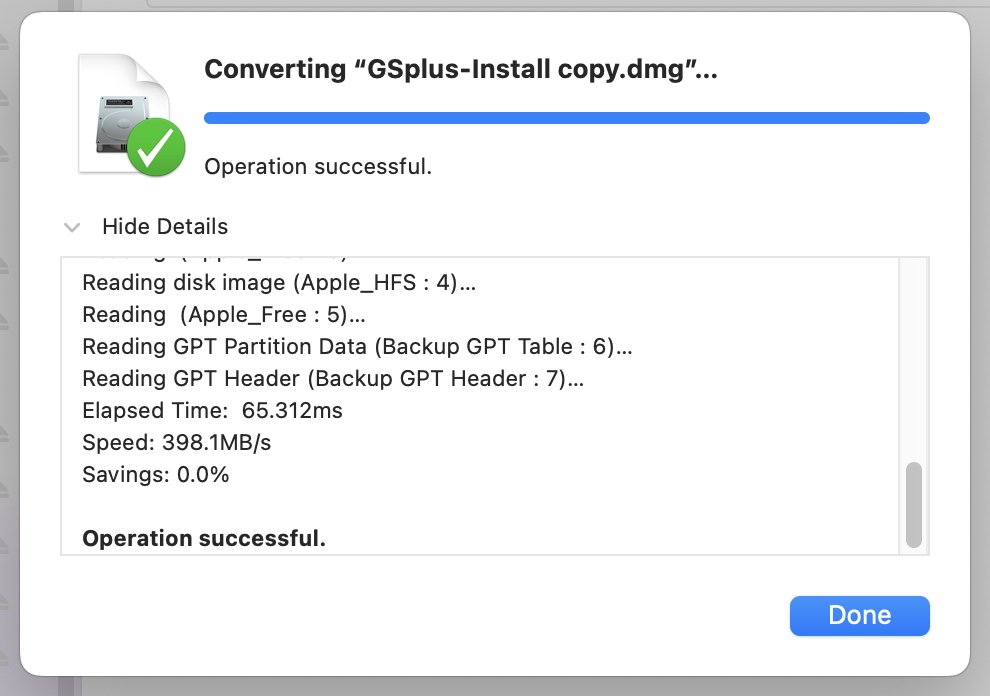
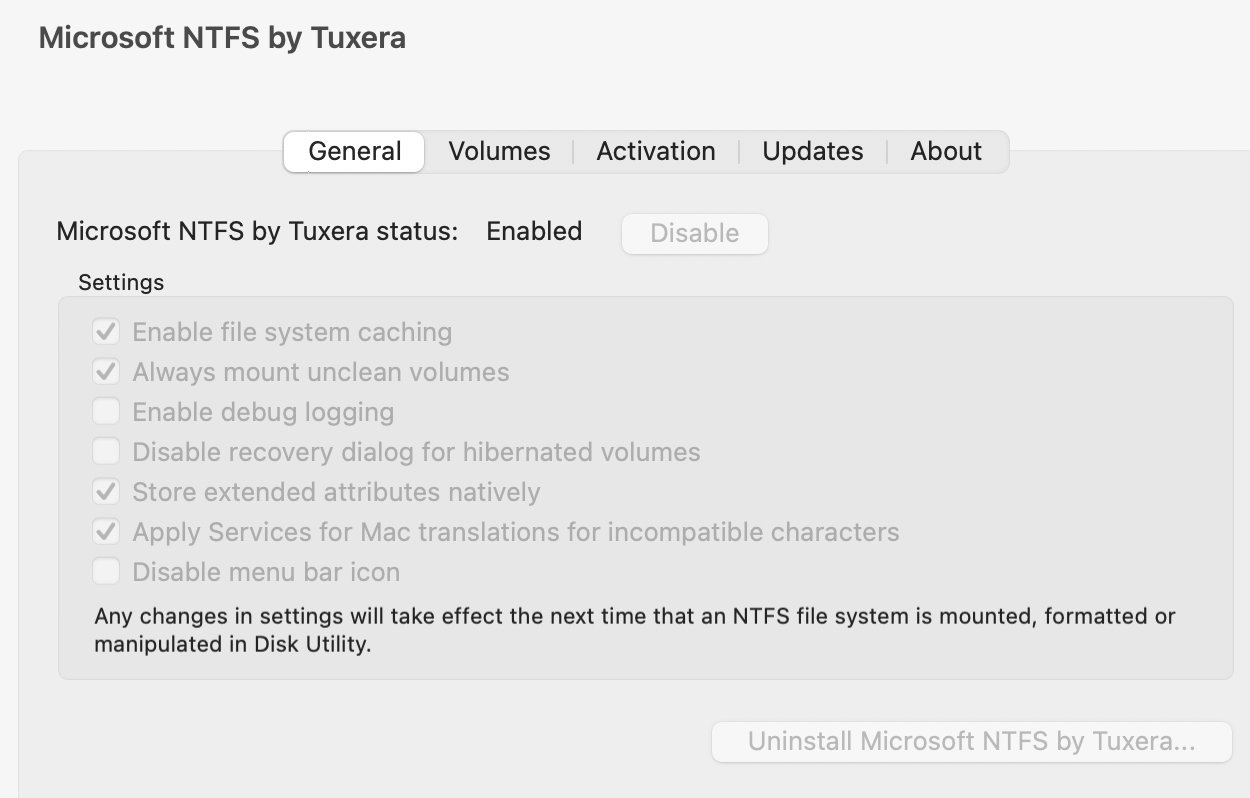
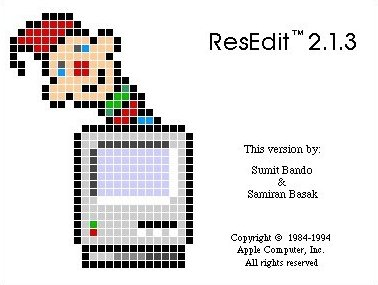








 Wesley Hilliard
Wesley Hilliard
 Oliver Haslam
Oliver Haslam
 Marko Zivkovic
Marko Zivkovic
 William Gallagher
William Gallagher
 Amber Neely
Amber Neely
 Sponsored Content
Sponsored Content
 Christine McKee
Christine McKee
 William Gallagher and Mike Wuerthele
William Gallagher and Mike Wuerthele