How to get the most out of the share sheet in iOS 13 and iOS 14
If the Share button never seems to turn up what you need, here's how to change that — and also make the options it does show be more convenient.
You have done this. You've found something online that you want to keep and you already know that in Apple's mind, keeping is somehow sharing. So you tap the share button and see a very neatly organized list of contacts, apps and shortcuts — which are only missing the very one you want.
Although you can't get complete control over what apps or actions are shown, you do have some options. Although those options don't leap out as clearly and obviously as they could, they are still there.
Plus they're still there in iOS 14. There is a small change in iOS 14, but it's only to do with whether or not you see your Contacts. The rest of the system works as it does in iOS 13.
How to share to a different app
- Find something you want to save online
- Tap the Share icon
- Wait for the share sheet to appear
- If the app you want is not shown, swipe all the way to the right
- Tap More
- Choose a different app by tapping on it
That will take whatever it is that you want to save, and send it off to the app of your choice. If that app made it onto the More list, anyway.
The list is controlled by Machine Learning and so in theory only shows you what apps you could want. In practice, it will be what apps support the document you're trying save, which is useful.
Unfortunately, you have to do this every time. It doesn't seem to remember when you've added an app via More, you just have to keep doing that.
However, you can take any suggested app and promote it to being more usually available. Apple calls the apps your favorites, so you need to edit your favorites list.
How to edit share sheet favorites
- Find something you want to save online
- Tap the Share icon
- Wait for the share sheet to appear
- If the app you want is not shown, swipe all the way to the right
- Tap More
- Instead of tapping on a app, tap on Edit in the top right
- Scroll to an app you want
- Tap the green plus icon
This will promote the app from the list of suggested ones, and into the favorites selection. That will put it your desired app into the row of app icons every time you open the share sheet — if iOS thinks that app can handle what you want to send it.
Just tapping the green plus sign adds it to the favorites, but each app in that section has a grab handle next to it. So you can drag to rearrange them.
How to sort the actions list
It's a similar thing with the list of possible actions that lie underneath your apps and seem to stretch out to the floor. You do get a top section with regular options such as Copy or Add to Home Screen, but then there is this long array of other possibilities.
To have some control over these, tap the Share icon, then scroll all the way down to the bottom of the list. Tap Edit Actions....
As with the apps, you get a green plus signs next to everything. Apple divides the list into two, with the first representing the app you're current sharing from. So this first list might be headed Safari, or News, and so on.
In each case, this first list will include options that are relevant to that app. For example, the News app will show actions such as Suggest More Like This, while Safari would have Add Bookmark.
It doesn't look at first as if you have much you can change here. Seemingly, you can just tap on a green plus sign to add an action to the share extension. You don't appear able to remove or reorganize them, but you can.
As well as the app's own first list, there is always a second, longer one called Other Actions. It, too, has possible actions with a green plus next to them.
Tap any one and iOS adds a new, third list called Favorites and puts it at the top of your screen. Tap a second app to add it and not only does it go in that Favorites list, but you now get grab handles so that you can reorganize them.
The future of Sharing
There has been the smallest development of sharing in iOS 14, at least in the betas. While we've talked about apps that you can send documents to, iOS also shows you a list of your contacts that you could share it with instead.
That list is made up of people you have messaged, emailed or phoned recently, and there's little you can do to change it unless you mount a campaign of messaging, emailing and phoning other people. However, in iOS 14, you can do one thing more.
You can hide the whole lot. If you never send anyone a document by Messages, you can go to Settings, Siri & Search, and toggle on or off the new option, Suggestions when Sharing.
The ability download a PDF and send it to the Books app, is superb. The fact that it's called sharing instead of something like "saving," is confusing. But at least when you know how it works, you can adjust it to suit you.
Keep up with AppleInsider by downloading the AppleInsider app for iOS, and follow us on YouTube, Twitter @appleinsider and Facebook for live, late-breaking coverage. You can also check out our official Instagram account for exclusive photos.
 William Gallagher
William Gallagher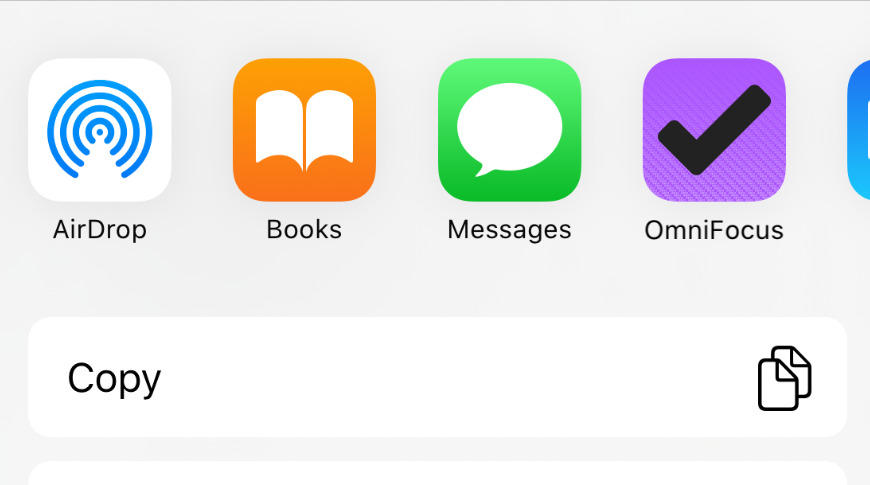
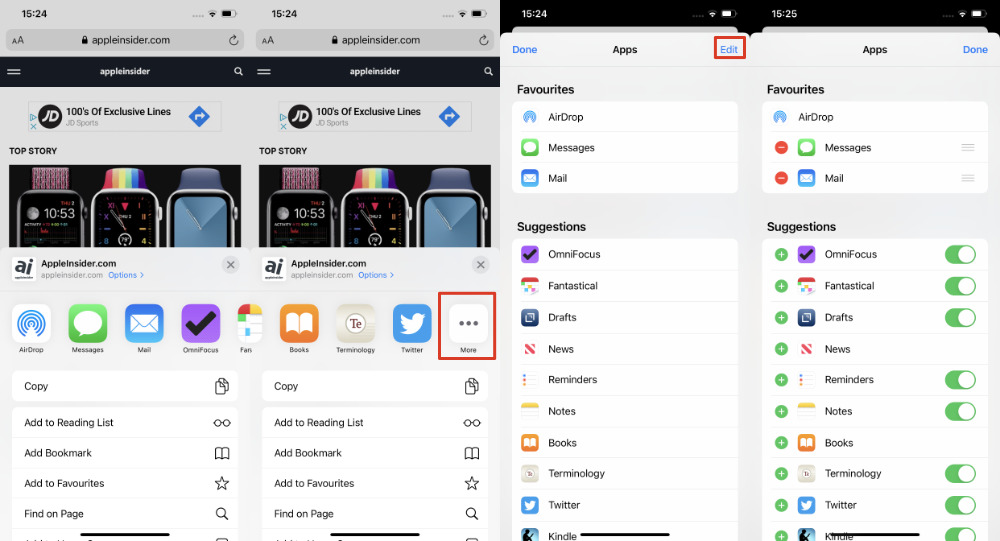
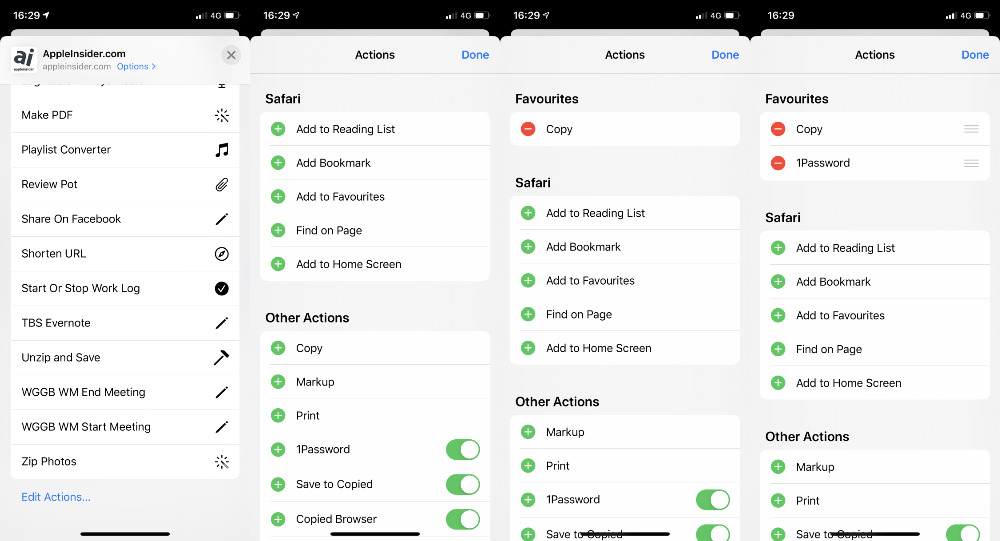











 Mike Wuerthele
Mike Wuerthele
 Malcolm Owen
Malcolm Owen
 Chip Loder
Chip Loder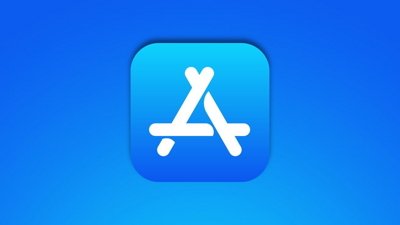


 Christine McKee
Christine McKee
 Michael Stroup
Michael Stroup
 William Gallagher and Mike Wuerthele
William Gallagher and Mike Wuerthele







