Apple has flaunted iOS's software keyboard since the original iPhone, but the now-familiar input device saw scarce upgrades until iOS 8 added a new QuickType predictive suggestion bar. AppleInsider takes a look at how users can make the most of the new — and some old — Â features.
Apple actually introduced two keyboard-related tentpole features in iOS 8: third-party keyboard support and QuickType predictive text. Third-party keyboards function in much the same manner as they do on competing mobile operating systems, replacing the default system keyboard with a new one — many of which are, similarly, also available on other platforms.
QuickType, in contrast, is Apple's own take on predictive text entry. The keyboard will analyze the text you've typed so far, and suggest words that it believes you're most likely to type next. QuickType even takes tone into account — more relaxed words and phrases, like "I totally love this," will be used in instant messages while emails will get more formal language, such as "as you requested."
Getting rid of the suggestion bar
While many people love predictive text, others couldn't care less and find the addition distracting. For the latter group, let's take a look at ways to disable it.
Temporarily
Removing the predictive suggestion bar — which sits just above the default keyboard — from view temporarily is quite easy. Simply tap anywhere in the bar and drag downward — it will collapse into a thinner gray line with a white grab handle.
Bringing it back requires the opposite action: grab the handle and drag upward.
Permanently
To permanently disable QuickType suggestions, you can simply long press on the keyboard selector icon and slide the "Predictive" toggle off (thanks to Nick for the tip.)
Alternatively, you can make a trip into your iPhone or iPad's Settings app. Navigate to Settings → General → Keyboard and turn off the "Predictive" switch. Turn the switch back on to re-enable it.
Shortcuts
An oft-overlook feature of iOS — Â and OS X — Â is the ability to define text shortcuts that can be used to insert longer pieces of text. For instance, you might set easily-remembered shortcuts for complex mobile phone carrier text codes that let you check your balance via SMS, or you could configure a quick way to insert your email or mailing address for filling out web forms.
To create and manage shortcuts, navigate to Settings → General → Keyboard → Shortcuts. Here, you'll see an alphabetically-sorted list of existing shortcuts. Adding a new shortcut is as simple as tapping the "+" button in the upper right.
The resulting dialog asks for two items — Â a phrase and a shortcut. The phrase is the longer piece of text that will be inserted, while the shortcut is what you'll actually type. In our case, we've added the shortcut "@@@" for "news@appleinsider.com."
To test your new shortcut, head to the nearest app with a text entry field. You can see that when we type @@@, iOS automatically shows it as a QuickType suggestion and a space will expand it to news@appleinsider.com — a big time saver.
You can edit or remove shortcuts by returning to Settings → General → Keyboard → Shortcuts, and tapping "Edit" in the lower left.
 AppleInsider Staff
AppleInsider Staff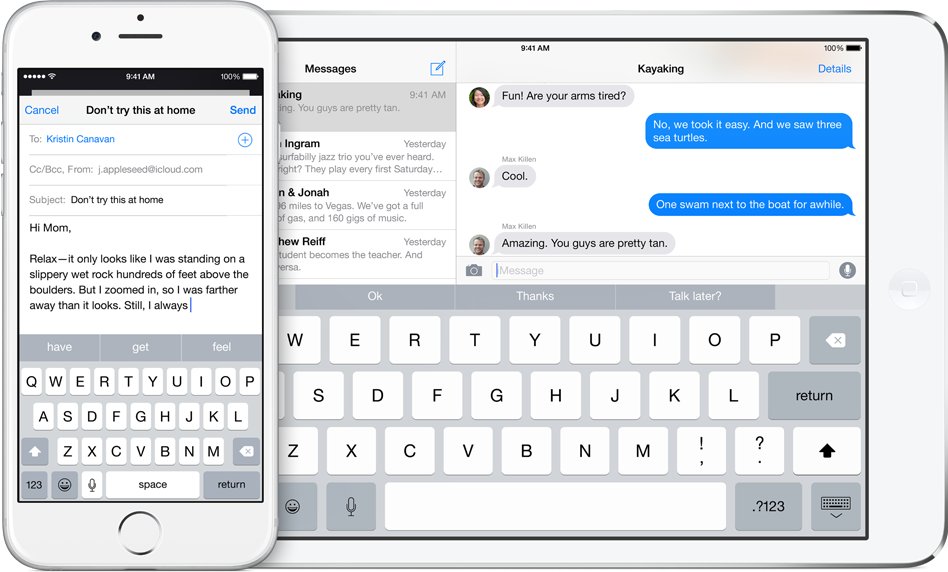







-m.jpg)






 Wesley Hilliard
Wesley Hilliard
 Oliver Haslam
Oliver Haslam
 Marko Zivkovic
Marko Zivkovic
 William Gallagher
William Gallagher
 Amber Neely
Amber Neely
 Sponsored Content
Sponsored Content
 Christine McKee
Christine McKee
 William Gallagher and Mike Wuerthele
William Gallagher and Mike Wuerthele







55 Comments
For some reason I'm just not making out well with Predictive Text and these third-party keyboards. Predictive Text is an annoyance when you're *already* fast as hell. Your attention is drawn in two directions, slowing you down. It's rather jarring. I'm willing to spend more time with it, but it's just so much more comfy to type on the standard iOS keyboard with autocorrect. Frankly, the only improvement I really need is a smarter autocorrect.
Swyping feels gimmicky. Appears to be terrible with longer words. Even if there is promise of texting speed improvement, will it really be *that* much faster? I don't think so. Which makes it pointless to learn a new paradigm. I suppose it's ok for one-handed use now and then when your hands are otherwise full.
In my view it just goes to show how well Apple designed the standard iOS keyboard. The contrast is perfect. Key spacing/height also perfect. It's just great to use. It's easy to get good with it.
My only complaint with the predictive text is at some point, it started to think that LOL meant I wanted to say LOLA. I have plenty of an odd conversation after that...
What I want is a way to swipe out a suggested word that I'll never use. I live in Canada and yet every time I start typing something with a capital "A" I get the suggestion "AT&T". Of course we don't have AT&T here (not anymore, merged with Rogers Mobility) and yet I keep getting the suggestion. I want to be able to swipe the word to the right to delete it from suggestions and get something more useful, like maybe my name?
I hear you on the learning curve. I Watch the middle and right boxes as they are the only two places where words appear once you type. For fun my gf and I typ out messages by hitting the predicted text boxes over and over, then sent the messages. They were funny. I like these tips. Is there a link on the home page where they all can be found?
For some reason I'm just not making out well with Predictive Text and these third-party keyboards. Predictive Text is an annoyance when you're *already* fast as hell. Your attention is drawn in two directions, slowing you down. It's rather jarring. I'm willing to spend more time with it, but it's just so much more comfy to type on the standard iOS keyboard with autocorrect. Frankly, the only improvement I really need is a smarter autocorrect.
Swyping feels gimmicky. Appears to be terrible with longer words. Even if there is promise of texting speed improvement, will it really be *that* much faster? I don't think so. Which makes it pointless to learn a new paradigm. I suppose it's ok for one-handed use now and then when your hands are otherwise full.
In my view it just goes to show how well Apple designed the standard iOS keyboard. The contrast is perfect. Key spacing/height also perfect. It's just great to use. It's easy to get good with it.
Agree with you on the predictive text. I find myself typing a couple of letters and then looking up to see if my word is there. I actually type faster without it.
On Swype, however, I can't agree. While the whole 3rd party keyboard thing concerns me a bit (I understand that Swype doesn't store my data unlike others), Swype works like a dream. I can literally "type" an entire paragraph within a few seconds. My only complaint (aside from privacy) is that it's still a bit buggy. Sometimes I'll open iMessage and can't get a keyboard to display for anything, which requires me to close out messages completely and try again.