It's meant to be simple: you swipe to get some common controls for your iPhone or iPad. However, you can change what's there, you can get more fine control and you can even lose an option if you're not careful. AppleInsider swipes up, down and around.
It's right there on your iPhone — but many people don't even know its name. Yet once you get in the habit of swiping into Control Center, it's a feature that will save you time, and one that you can can make even more useful by customizing extensively.
September sees the fifth anniversary of Control Center on iPhones and iPads. It was introduced with iOS 7 in 2013, and has changed and evolved since then — but the primary function remains the same.
Since iOS 11, Control Center has been a single pane that you swipe to call up and swipe to dismiss. Right now you swipe in different places depending on which iPhone you have, though.
For the iPhone X, you need to swipe from the top right hand corner downwards to summon it. Then swipe up to dismiss it. For all other iPhones, at least at the moment, you swipe up from the bottom to call and swipe down to close it again.
You can expect this to change, though. Currently the beta for iOS 12 has moved the swipe on the iPad to match the iPhone X gesture. That might be a clue that new iPads are coming with similar designs to the iPhone X, but in any case the odds are that Apple will eventually make the swipe consistent across all devices.
By default, the Control Center contains 11 options with many arranged into panels. At top left there is one for connectivity which is in theory a handy place to switch off WiFi, Bluetooth and any mobile data connection.
Switch off Bluetooth and more
Only, it doesn't do quite what you expect. If you tap to switch off Bluetooth then it disconnects any current connections but doesn't completely disable the feature.
Similarly, tapping on WiFi will drop your current connections but it won't actually switch off WiFi.
It's so that your phone can continue to use features such as AirDrop between devices. It's so that the phone can communicate with Apple Pencil and Apple Watch.
If you don't want that and also don't want your battery being drained by them, tap the Airplane Mode button. That at least switches off WiFi and Mobile Data. To also switch off Bluetooth, you'll have to go into your iPhone's Settings.
Hard press on this connectivity section to get more options. This works whether you have an iPhone that supports 3D Touch or not: you can press and hold for a moment to get the extras.
It seems to defeat the purpose of Control Center to have options that are hidden away but when you open these up, you see six controls. Four are as you've seen them on the main Control Center but then there are extras for Personal Hotspot and for AirDrop.
This is where you can set who is allowed to automatically AirDrop items to you. That's convenient but you'd never know it was there unless you pressed.
More hidden options
Maybe you use Personal Hotspot regularly but the odds are that you use music more. Which means that hiding a feature in this section is more of a pain.
To be fair, it's less hidden and more misdirection. The music section of Control Center contains a small icon at top right that's like a radio signal. Once you've seen that, you can tap on it to get control over what speaker the audio comes from — the iPhone's own one, headphones or nearby HomePod for instance — plus what the volume is.
Only, force press or press-and-hold anywhere in this music section and you get those controls. It's peculiar that this Control Center section is the only one that has an icon to help you find more options — and works without it.
There are also hidden options on the Torch icon. Press and hold on that to get an extra control for specifying how bright the torch light should be.
Similarly, the Brightness control looks like a simple slider but if you press and hold, it also gives you an option to control iOS 11's Night Shift.
Then if you press and hold on the Camera icon, you get options for common camera features. With the Timer button, you can have a fast and rather visual way to set a timer for between 1 minute and 2 hours.
In comparison, the calculator, the Do Not Disturb feature and the rotation lock don't do anything extra. There's no way to know that without trying, so we did.
Your mileage may vary
These are the options you get by default with Control Center — but not only can you change them, they can be changed for you. If you remove Apple's Camera app from your iPhone, for instance, then it's not available in Control Center.
That makes sense except for two things. First, there's no information that it's happened: the Camera just vanishes from the screen and also from a list of apps that can be added to Control Center.
Then, second, if you remove, say, the Apple TV Remote app, there's no difference. It stays in Control Center and works exactly as it did. Again, there's no way to know what will or won't vanish, not unless you try everything. We didn't.
Customizing what you need
You can't tell the connectivity section of Control Center that you'd rather have a button for AirDrop instead of Bluetooth. What you can do, though, is add or remove to the bottom section of the screen.
Connectivity, audio, lock rotation, Do Not Disturb, Screen Mirroring, Brightness, and Volume all remain no matter what. Except if you plug in a Lightning cable then it's possible that Screen Mirroring will change to the words Docked Connection. Otherwise, these are set forever.
Everything beneath that, though, is up to you.
To customize what you get in Control Center or to just see what's available to you, come out of it and go to your iPhone's Settings.
It's surprising that you can't edit or otherwise change what's in Control Center while you're actually in it but presumably that's a security issue. Since you can swipe into Control Center without unlocking your phone, this limits what you can change.
Still, it's a pain because going to Settings, Control Center, to make changes means you can't see their effect until you go back.
The first screen you get offers the option to allow or not allow Control Center access when you're in an app. If this is off then you have to come out to the home screen before you can swipe into Control Center.
If it's on, then you can swipe in regardless of what you're doing on the phone — in theory. In practice, certain apps still don't allow Control Center, such as Apple Maps during navigation.
Tap on Customize Controls and you get two lists on screen. They'll vary depending on whether you've customized before, on what apps you happen to have and potentially which phone.
However, there will always be a list headed Include which contains everything that is represented in Control Center. There's a red delete option next to each of them and grab handles for moving them up and down this list.
If you press the delete button, you're asked to confirm you want to remove the item and then it goes down to the second list. This is headed More Controls and here each line has a green add icon next to it.
Tap on any you want and they go up to the Include list where you can alter their position.
Counterintuitive
You're moving controls up and down a list on this screen but that translates to them being moved along or sideways on the actual Control Center.
This means you will end up swiping in and out of Control Center while you adjust where the controls go.
Take that time. Think about where controls go and also about which ones you will actually use. There's no Add All feature but there's also nothing stopping you adding every single control if you want to.
You'll just end up with a scrolling Control Center screen which reduces the benefit of being able to rapidly swipe in and tap what you need.
 William Gallagher
William Gallagher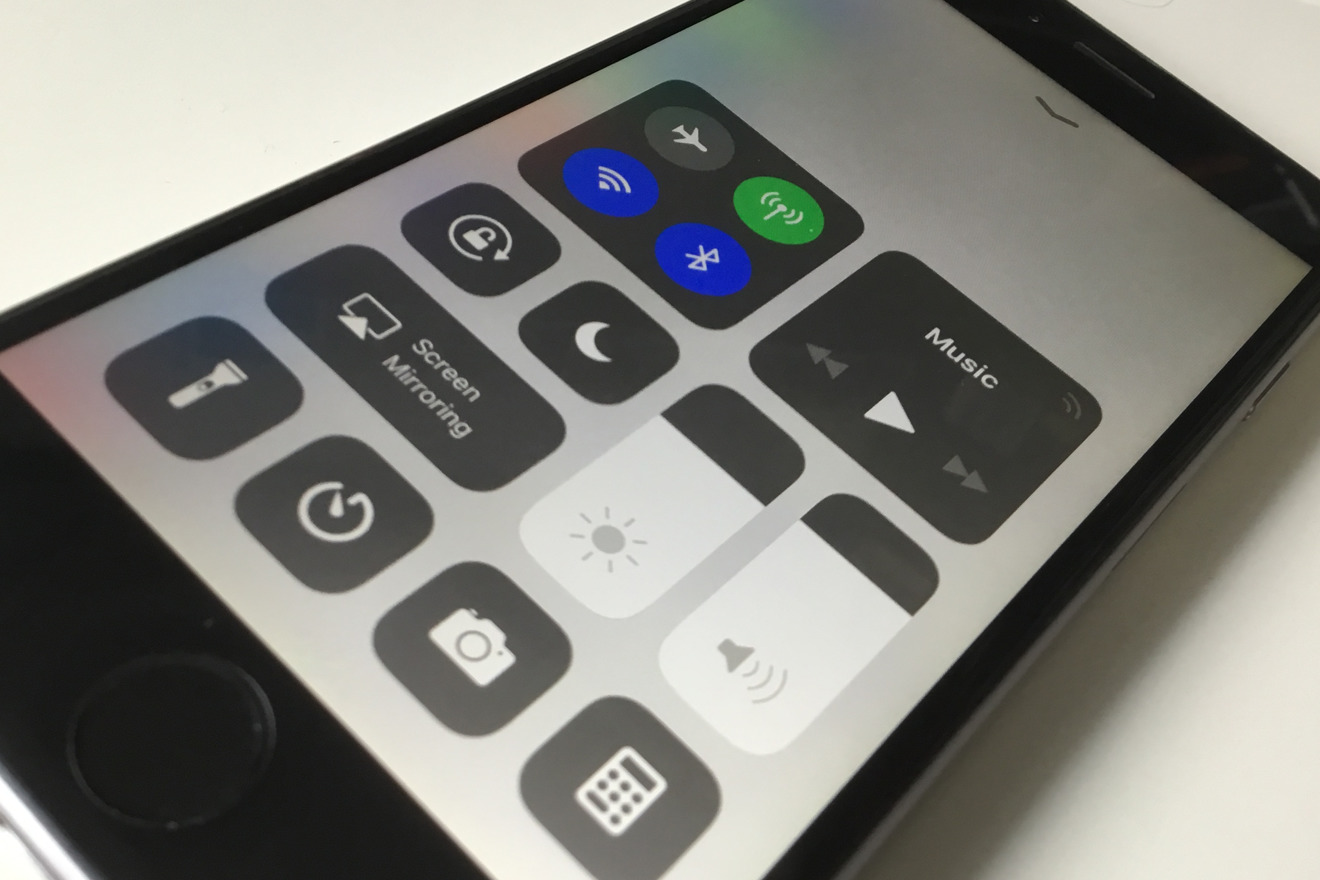

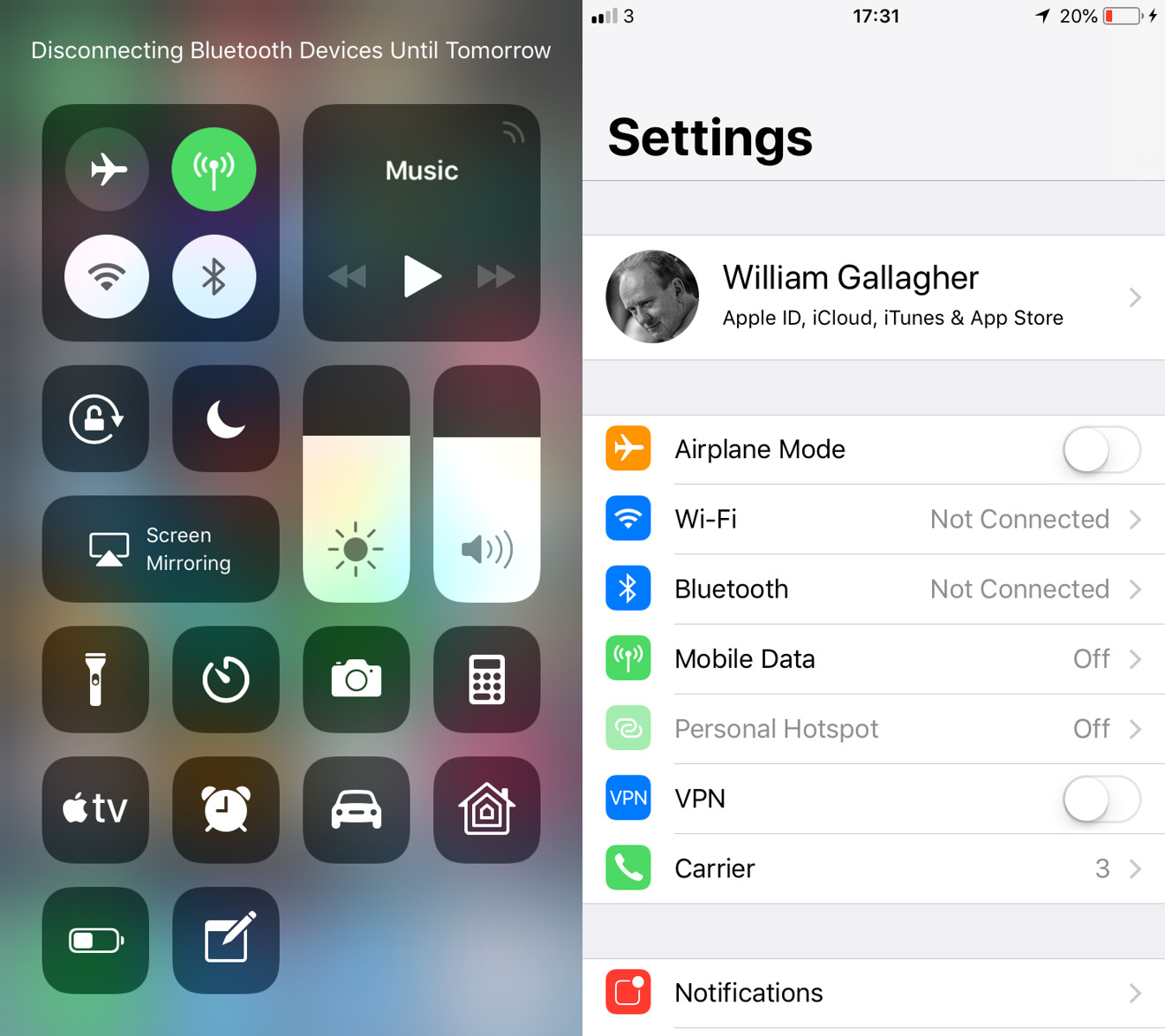
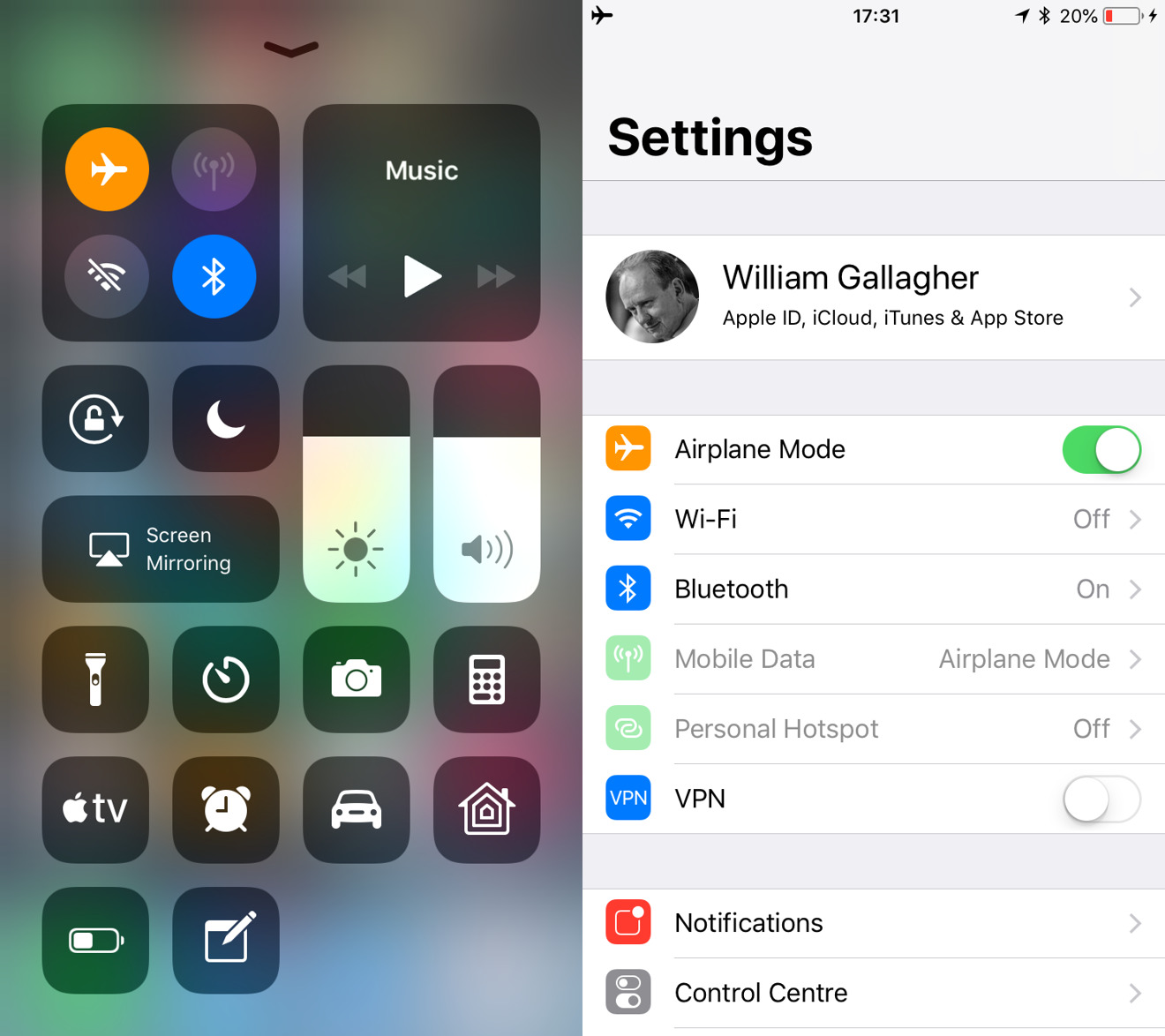
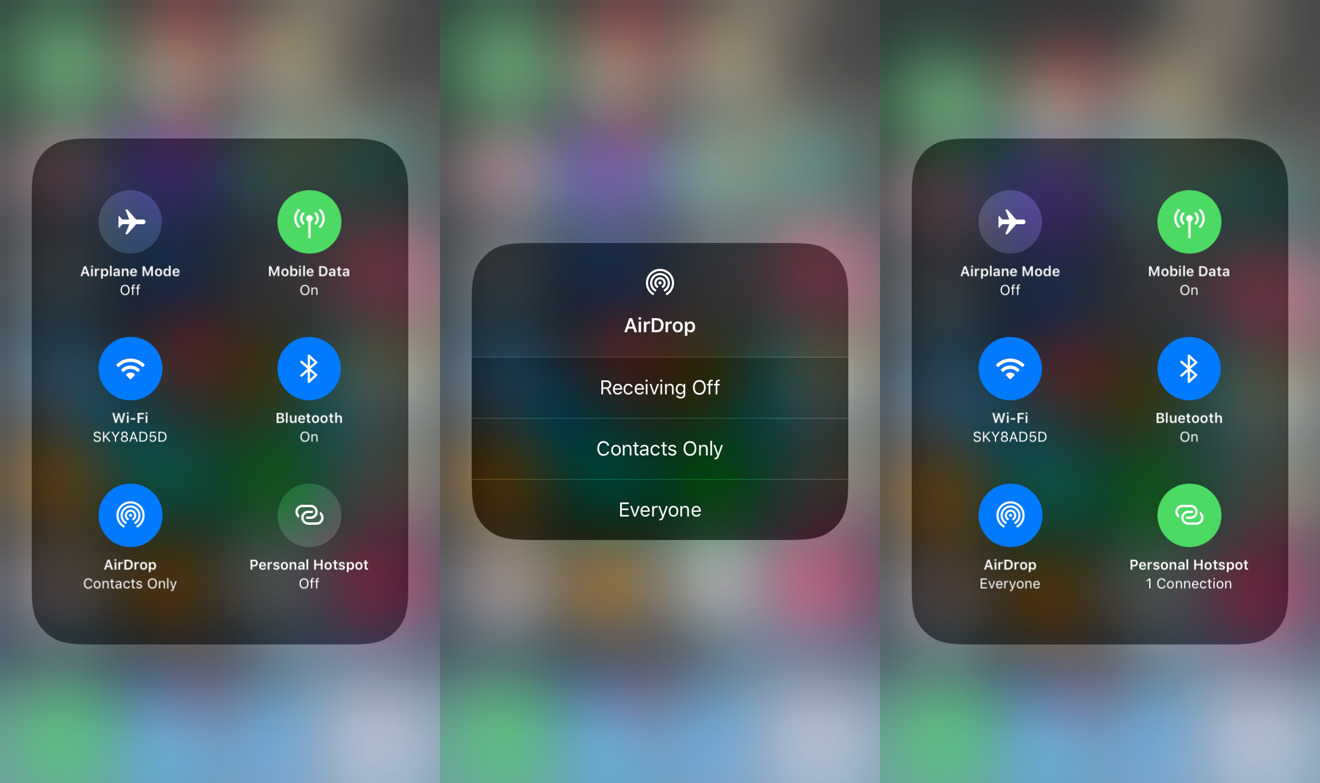
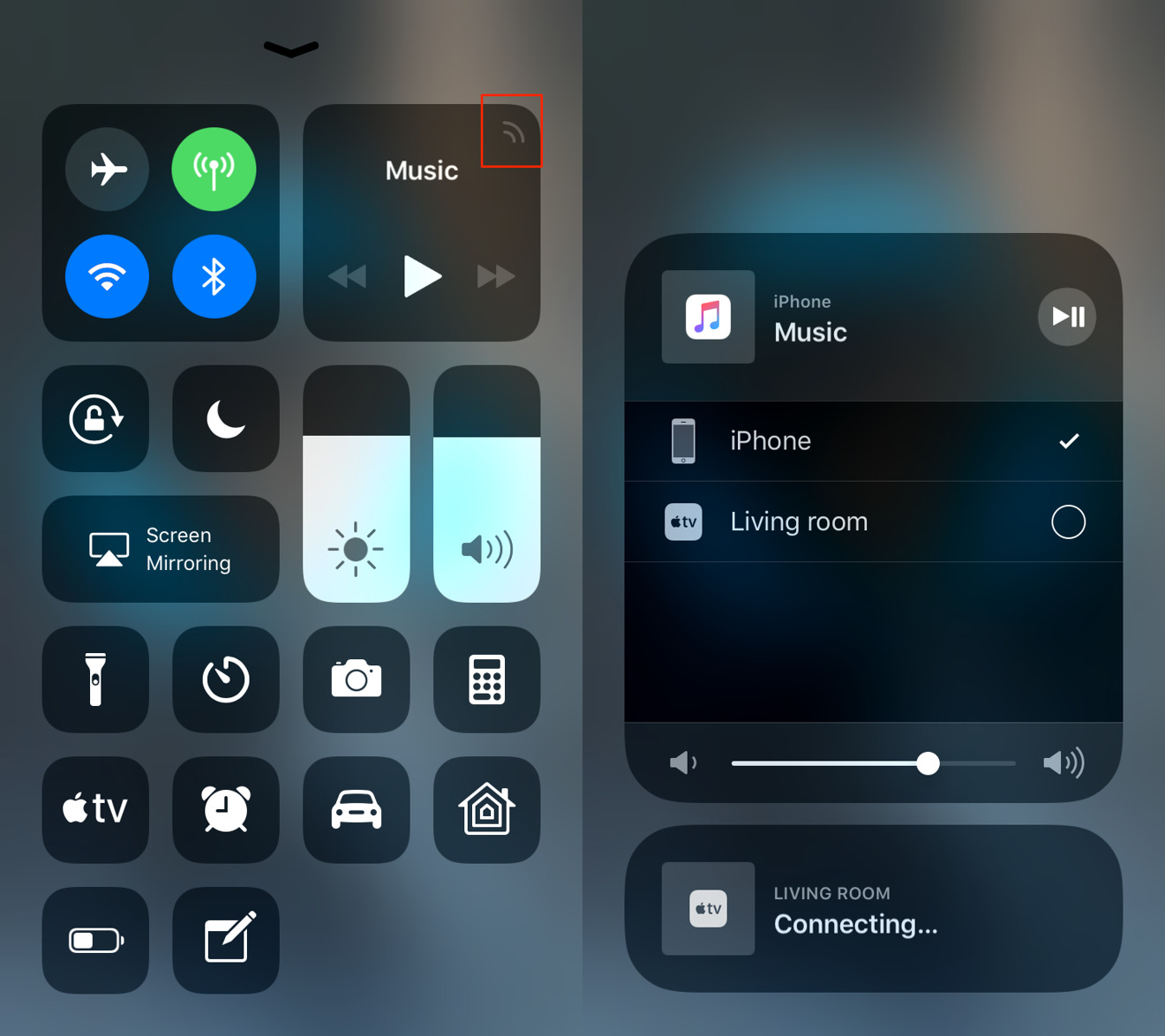
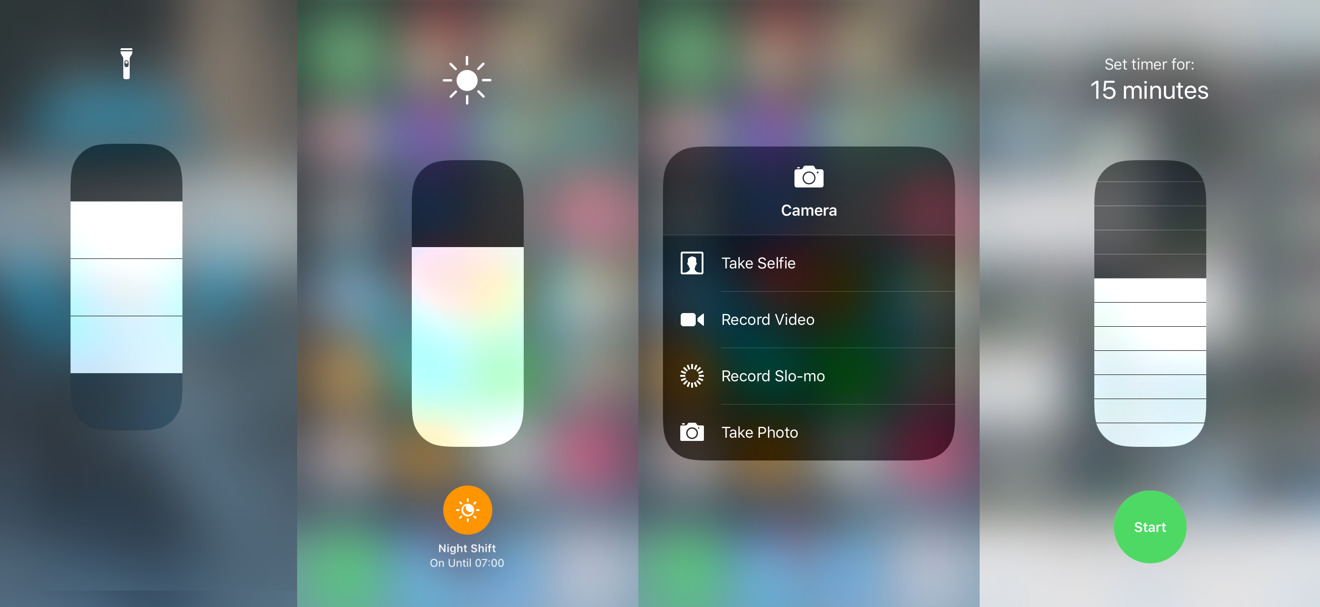
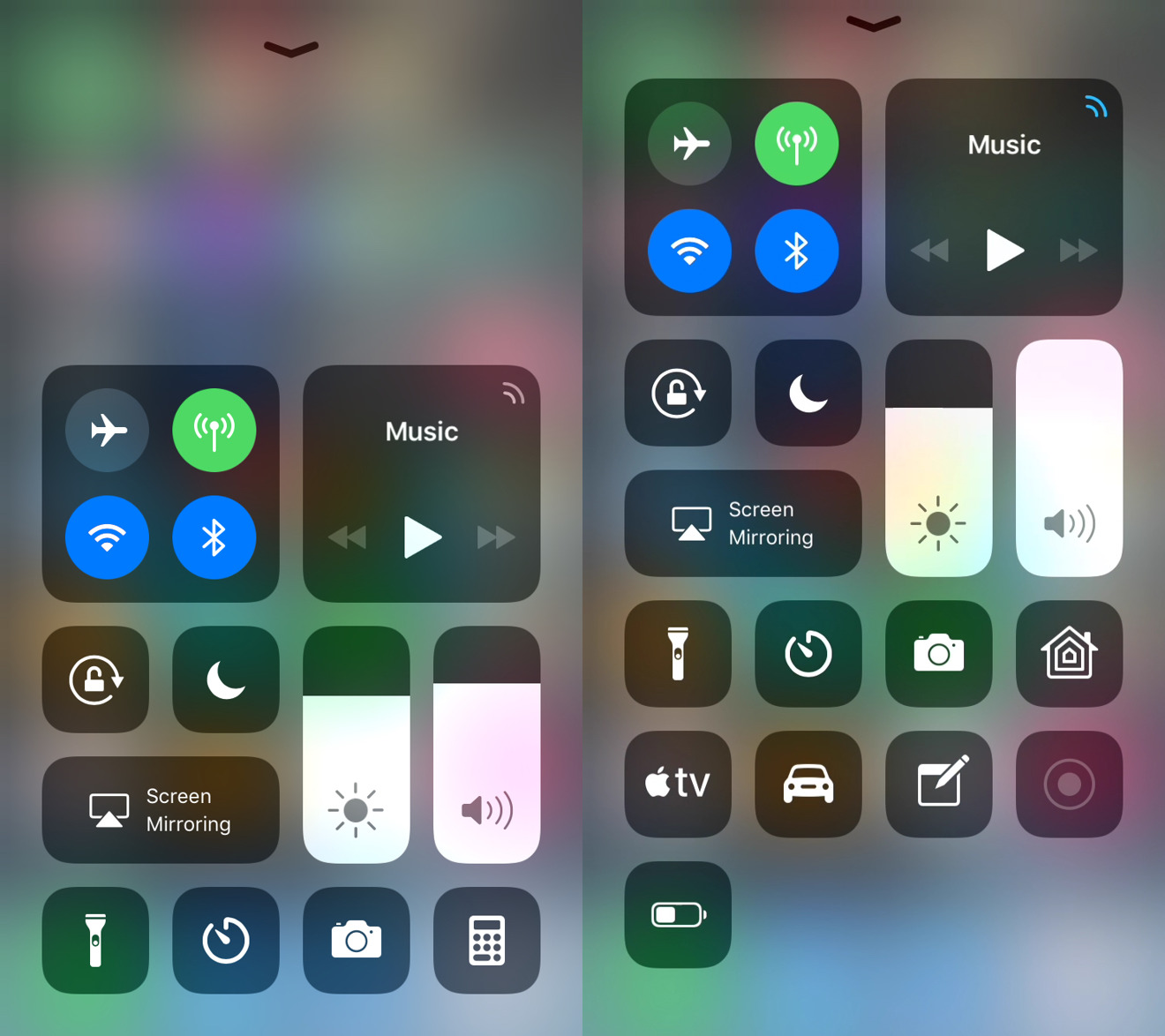
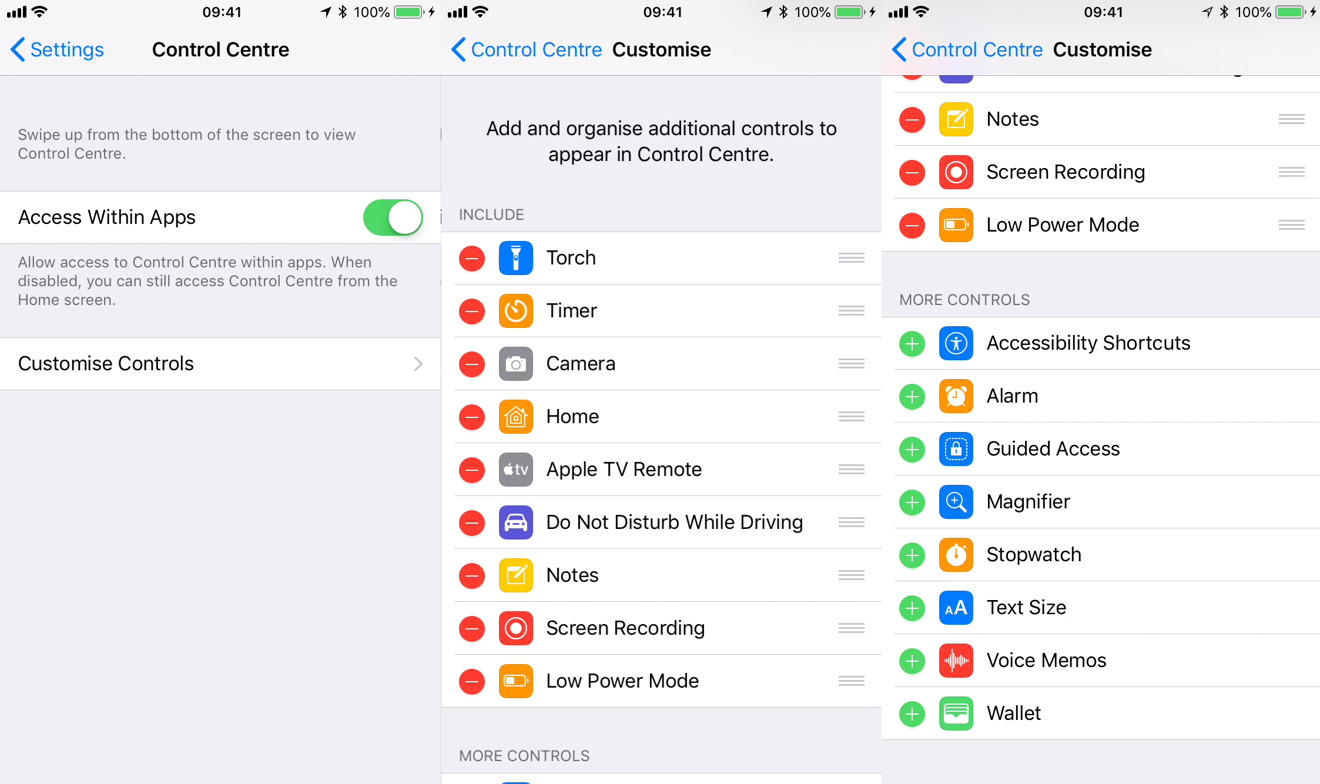
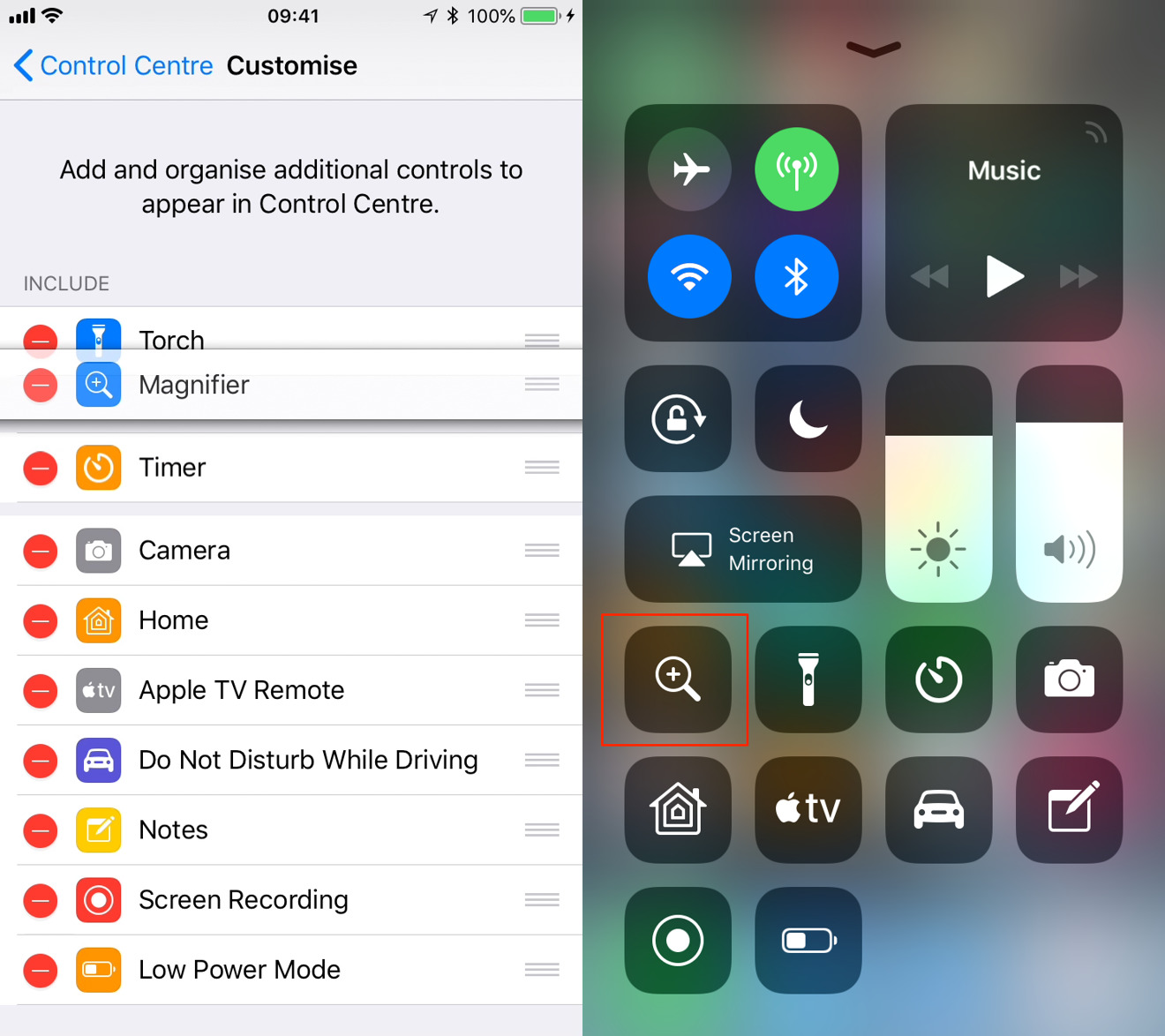







-m.jpg)






 Wesley Hilliard
Wesley Hilliard
 Oliver Haslam
Oliver Haslam
 Marko Zivkovic
Marko Zivkovic

 Amber Neely
Amber Neely
 Sponsored Content
Sponsored Content
 Christine McKee
Christine McKee
 William Gallagher and Mike Wuerthele
William Gallagher and Mike Wuerthele









14 Comments
It’s psychotic that Apple changed this functionality. If I say “turn something off,” I MEAN FOR IT TO BE TURNED OFF.
Annoyingly, there’s still no way to turn on/off VPN connections from the control center; this makes using a VPN at public hot spots rather cumbersome...
I'd just like to know how to get the 'calculator' to show' again on my SE!
It's not a option in 'Settings.'
Best