Since iOS 6, our iPhones have had a Do Not Disturb feature, and if you don't use it overnight, still you may have seen it automatically start whenever you're driving. This seemingly simple feature actually comes with many options, though, and is far more useful than it first seems.
You already know that your iPhone has a Do Not Disturb feature and it has done so since iOS 6 back in 2012. The odds are that you have it scheduled to let you get some sleep at nights without emails, texts and calls neither lighting up the screen nor making a sound.
If you're a driver, you may have already seen Do Not Disturb kick in by itself as you drive, or at least you could have since iOS 11 in 2017. What you may not have seen is just how many ways you can use Do Not Disturb and just how finely-tuned you can make it.
Watch an AppleInsider two-minute tip video on this or read on for extra detail.
Brute force
On your iPhone or iPad, go to System Preferences, scroll down to Do Not Disturb, tap to go into that and then tap to turn the feature on. That's it, you're done. With certain important exceptions, you will now not get any interruptions by incoming calls or messages.
It's a quick way to switch on Do Not Disturb when you're in a hurry, but it's not the quickest and it's definitely not the best. It relies on you choosing to switch it on, which is fine because it's your decision to do it. However, it also then relies on you choosing to switch it off. Unlike the Mac equivalent which at least switches itself back on tomorrow, your iPhone will stay in Do Not Disturb until you remember to change that.
The whole point was to stop you getting distracted because you were concentrating on something, it was to stop you having to think about notifications. So you may kick yourself if you miss a call because you forgot to switch Do Not Disturb back off, but it's natural.
It's also avoidable.
Quicker Do Not Disturb
Rather than all the taps needed to get into the Do Not Disturb section of System Preferences, you can instead swipe down from the top right corner of your iPhone screen to get Control Center. You can do this at any time, in any app and no matter what you're doing with the phone.
It's possible to rearrange the buttons in Control Center and even remove some, but somewhere in that screen there will always be a Do Not Disturb setting. It's the icon of a crescent moon and if you just tap on it, you've switched the feature on.
Tap it again to switch it back off.
While it's switched on, that crescent moon icon's button will be white. When you turn it off, it's black.
Driving force
There is one more Control Center option related to this that you can elect to add or remove and that's a separate button for Do Not Disturb While Driving. Notifications won't be displayed, calls won't ring and reportedly this has saved lives exactly as you'd imagine it might. You won't know anyone's tried to contact you until you arrive where you're driving — but they may be told that. By default, anyone in your Favorites list will automatically be sent a Message explaining that you're driving and that if they really need you, they can reply with the word 'urgent'.
Your iPhone is very good at detecting when you're in a car in motion, but if you need or want to, you can tell it that yourself.
The Do Not Disturb While Driving button has the icon of a car on it. If it's not already on your Control Center, you can add it. Go to System Preferences, Control Center and tap on Customize Controls.
You get two lists, beginning with one showing all the controls currently present that you are able to move or delete. Then there's a list called More Controls which lists half a dozen or more other options including this special version of Do Not Disturb.
Tap on the green plus sign to add it to your Control Center.
Now when you swipe down to get Control Center, you have a choice of which Do Not Disturb buttons to press. That seems unnecessary, especially when the regular Do Not Disturb will automatically detect whenever you're driving in a car.
True, it can take your iPhone a few minutes to recognize that you've stopped driving. In that case you could swipe down Control Center and tap to switch the feature off. Only, before you did anything with your iPhone when it thinks you're driving, it shows an alert saying that you won't get notifications. Then it also shows you a button marked I'm Not Driving and if you tap that, it switches off Do Not Disturb While Driving.
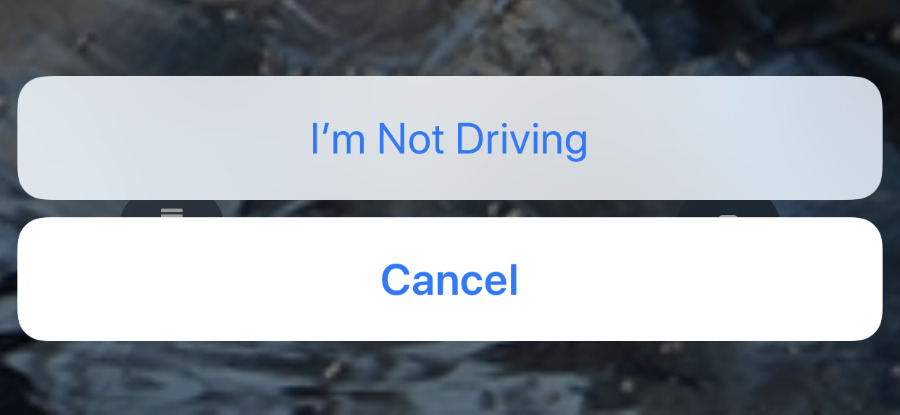 Tap on this to switch off Do Not Disturb if, for instance, you're the passenger instead of the driver
Tap on this to switch off Do Not Disturb if, for instance, you're the passenger instead of the driverThat's so much faster than adding and using the separate button for this that we can't fathom why Apple bothers offering these two ways for the same thing.
False positives
Your iPhone does use Bluetooth and any car connection you may have to help it know you're driving, but that's not the only method. Right alongside that, the phone is using its own accelerometer and the physics of the Doppler shift to conclude that you're driving. And as clever as that is, it's of course going to get it wrong when you're actually the passenger.
Similarly, you'll get Do Not Disturb While Driving if you're on public transport. That might make you more popular with your fellow passengers and it might give you a quieter ride. Again, though, you can tap on I'm Not Driving when you need.
Smarter Do Not Disturb
While you're out and working, you can use Do Not Disturb's more intelligent ways of working. You have to use Control Center for this, there's no equivalent in the Do Not Disturb section of System Preferences. Instead of just tapping on the regular button, you need to force-press on it.
You will then always get options to switch on Do Not Disturb for one hour, until this evening — or until you leave your current location.
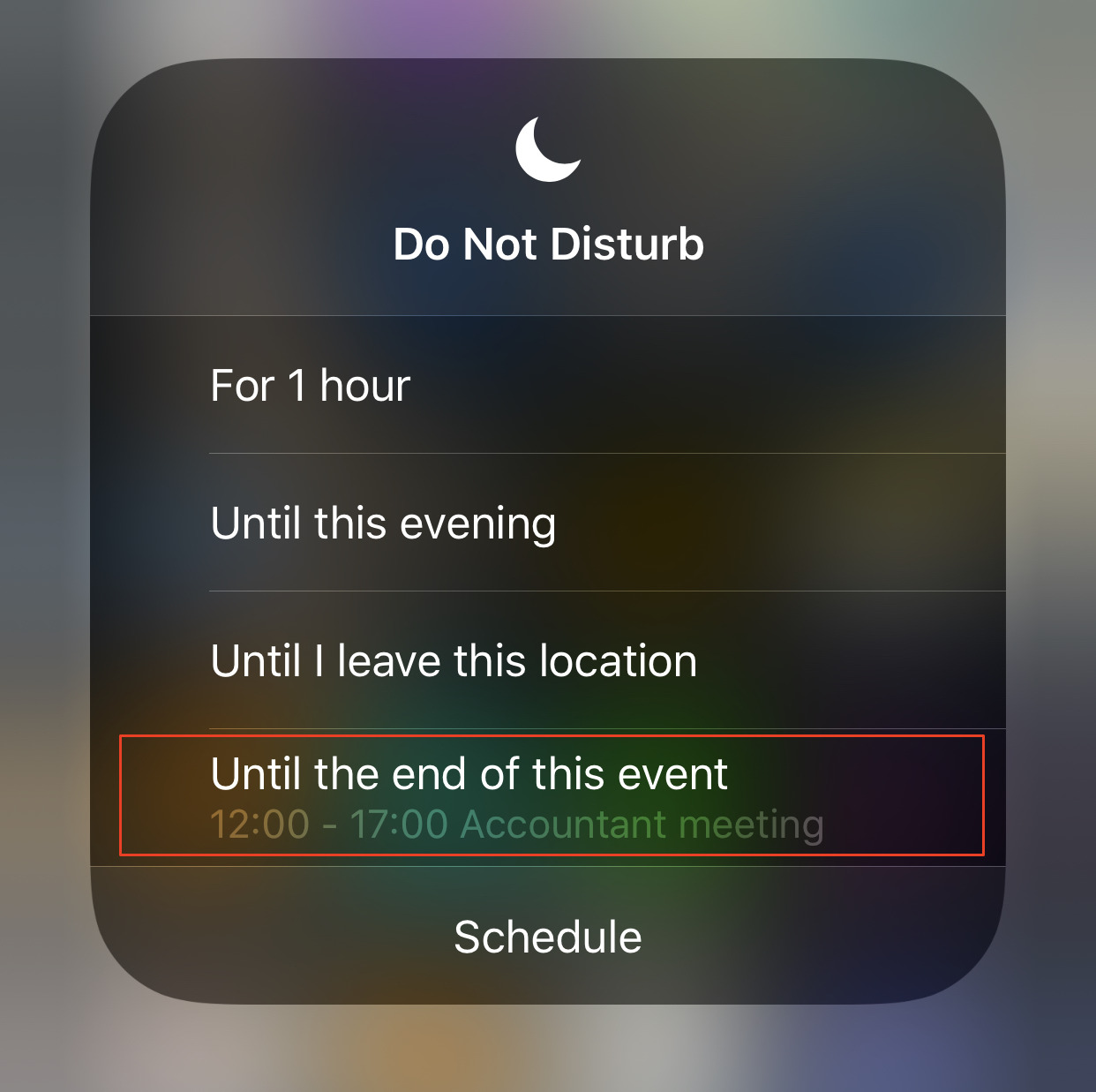 Absolutely our favorite option. Use this to switch on Do Not Disturb until after a meeting or a show
Absolutely our favorite option. Use this to switch on Do Not Disturb until after a meeting or a showIf you have an appointment on your calendar and it's happening right now, you should also get a fourth option called "Until the end of this event". If you get that option, you also get a line beneath it saying what and when the calendar event is.
There will also always be a button marked Schedule and tapping that takes you back into System Preferences.
More powerful Do Not Disturb
Here you can specify when Do Not Disturb should switch itself on and off — and also what precisely it does in the meantime.
You can tell it to prevent any calls or notifications making a sound when the phone is locked, or even when you pick it up in the middle of the night to check the time.
Perhaps the most powerful option is to do with calls. You can say that absolutely nobody is able to call you during this time — they can call but the phone won't ring — or you can make exceptions. You can nominate one or a group of people who are allowed to get through.
The one thing against Do Not Disturb is that there will be times when you must be, when you absolutely must be contacted. In which case you can switch on Repeated Calls. If someone rings you again within three minutes, the phone will let them through.
One more thing
Do Not Disturb started out as such a simple feature in 2012 but it's been progressively fine-tuned as the years have worn on. As of iOS 12, there is Do Not Disturb at Bedtime.
It's another odd one, though, as there may be zero difference between this and the regular scheduling of Do Not Disturb overnight. However, iOS 12 has a Bedtime feature which is meant to help you get a better night's sleep and will adjust your alarm times. With this feature switched on, your schedule for Do Not Disturb could be automatically changed to match.
There is now a preposterous number of ways to use Do Not Disturb and you'll never use all of them. Yet the moment you force-press on Control Center and see that "Until the end of this event" option, you're hooked.
Keep up with AppleInsider by downloading the AppleInsider app for iOS, and follow us on YouTube, Twitter @appleinsider and Facebook for live, late-breaking coverage. You can also check out our official Instagram account for exclusive photos.
 William Gallagher
William Gallagher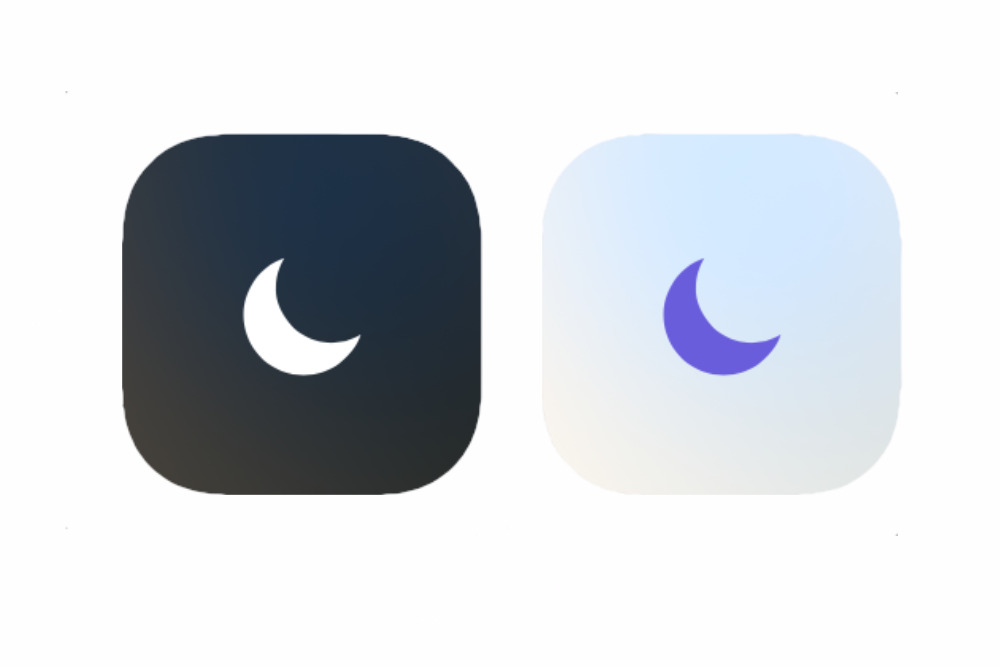
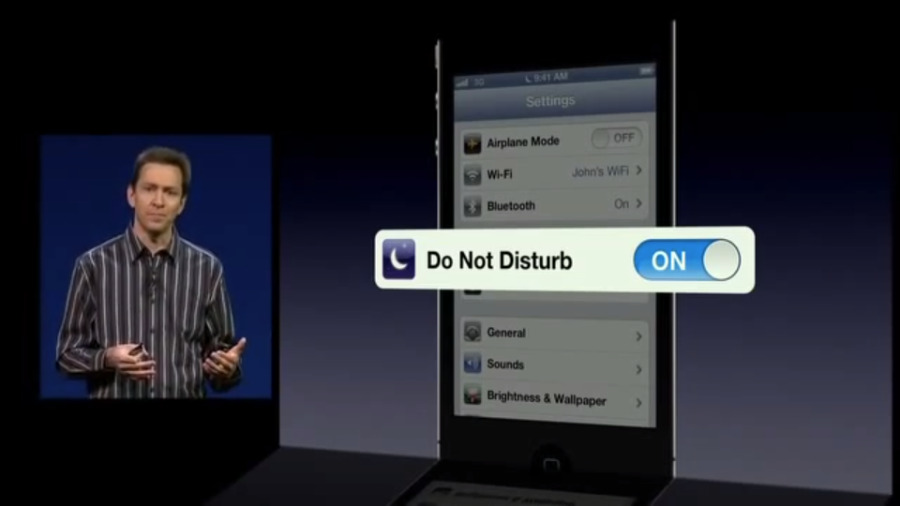
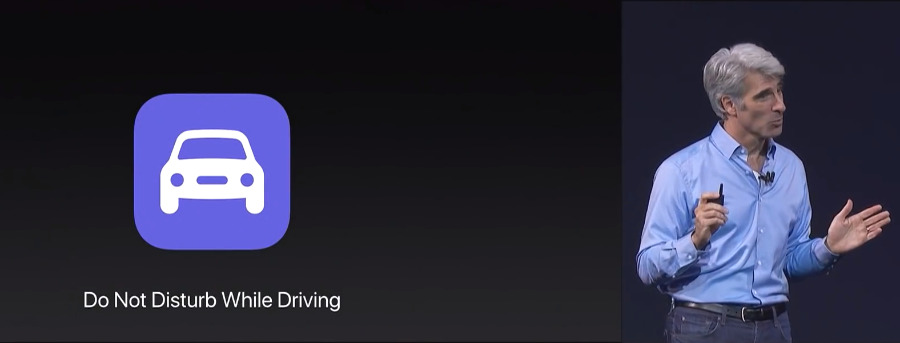
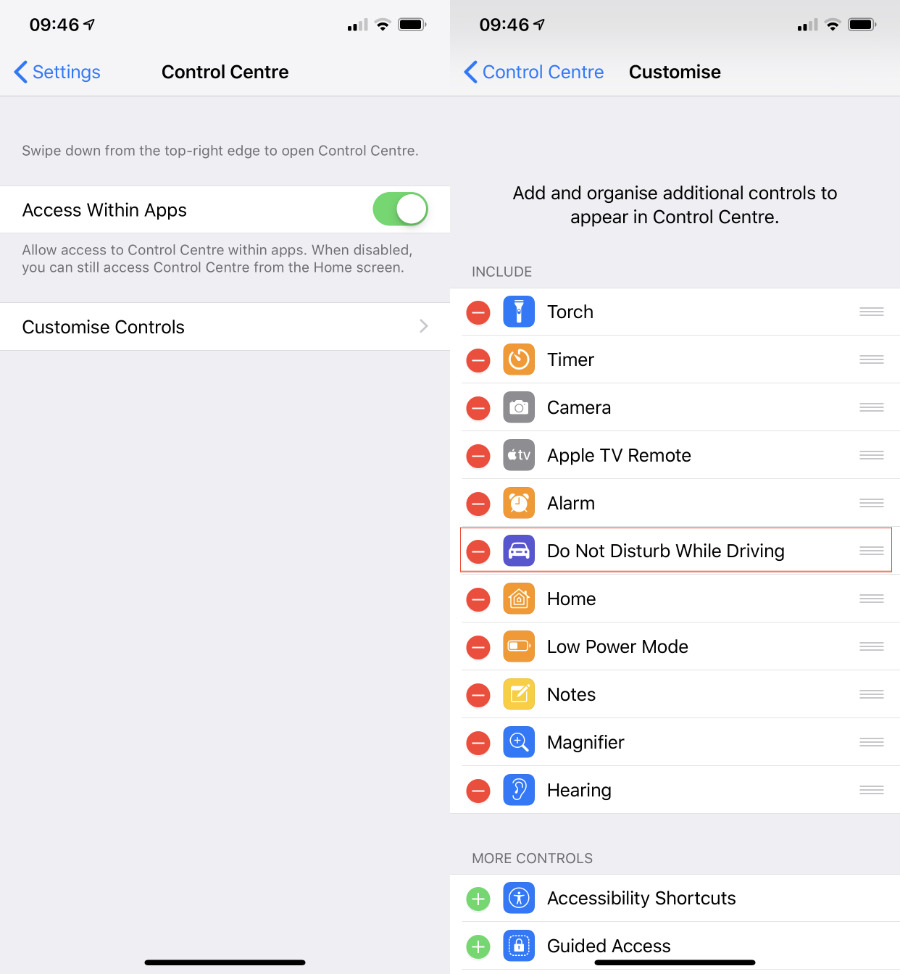

-m.jpg)






 Mike Wuerthele and Malcolm Owen
Mike Wuerthele and Malcolm Owen

 Malcolm Owen
Malcolm Owen

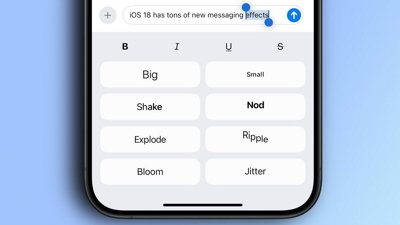
 Oliver Haslam
Oliver Haslam
 Amber Neely
Amber Neely
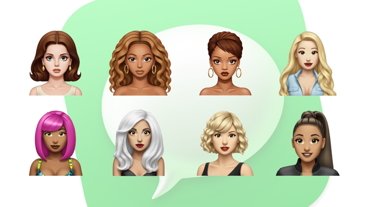

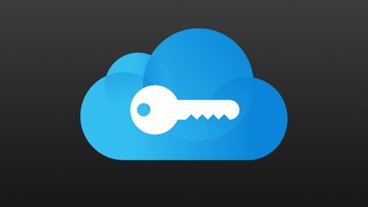







10 Comments
I also use an Apple Watch. When I use DND on my iPhone it automatically sets it for the watch as well. However, during the night my watch face randomly lights up for about 5 seconds or so for no reason at all. Anyone know how to make this stop? I'm having to cover the watch face with a dark cloth just so I don't have to see it flash in the middle of the night. I thought setting DND would make this stop.
I set my iPhone to Do Not Disturb sometimes to take a break, but it still receives messages. Any suggestions?