Maybe more than any other Apple device, you'll set your new AirPods up quickly and then wonder how you ever did without them. If the initial setting up is fast, though, there are things to know about how to get the most out of them, and what to do when you reluctantly hand these or the previous generation model on to a friend or partner.
You will genuinely forget that you're wearing AirPods and that is especially so if you've got the 2019 model with its longer battery life and the way it's always listening for you to say "Hey, Siri." It will be as if the music is part of you and Siri is jogging alongside — plus it will be hours until you hear the plaintive bleep that means your AirPods are running out of charge.
We like the longer battery life promised for the new AirPods, though we'd like it if the original ones we bought in 2016 hadn't lost half their capacity. Yet otherwise you couldn't tear these from our hands. Apple's AirPods are not a match for the highest-qualify audiophile headphones and they do not stick in absolutely everyone's ears. Yet they do fit most people and they do sound excellent.
Plus, there is no other Apple product that you can set up and be using as quickly and easily as you can AirPods. It's just that there's more to it when you want to change what device you're listing on from, say, iPhone to iPad or especially to Mac. It's also that years of intense use have shown us all the things that Apple doesn't mention on the box.
Here's how to set up either generation of AirPods for the first time and how to move those AirPods between your devices. We'll show you how to do that when the devices are yours and also when you're so nice that you're letting someone else use your AirPods with their iPhone.
Then we'll also show you the tips that will keep the AirPods working as long per charge as possible and how you can get more use out of them than solely listening to whatever music happens to be playing.
That simple setup
AirPods come as a pair for your left and right ears, and they come in a case that's similar to a dental floss one. It's not just a carrying case, though you'd need one because these AirPods are so small and light that they're easy to lose. This will keep them safe when they're not in your ears, but it is really a charging case.
It always has been, but now you have more options when you're buying. You can choose to buy AirPods with the same case they originally had or you can buy them with an updated case that can be charged wirelessly.
It's also possible to buy that newly updated wireless charging case on its own. So in theory, you could keep your original AirPods themselves and add the new case. You're better off buying new AirPods because they will have better battery life than your old ones did even when you bought them.
Then while you can get Apple to service your AirPods battery, really you're getting them to sell you new AirPods. The cost of replacing your old AirPods this way plus the cost of buying a new case is slightly more than just buying a new pair. And if you do buy a new set of AirPods, you've got the old ones as a spare.
You can't charge up your AirPods without using the case, whether it's a wireless charging one or not.
To charge the AirPods, you slot them into the case and then put that case on charge. You either plug a Lightning cable into the case or you rest that on a Qi-compatible charging pad.
Then all three devices get charged together. That means the case is charged too, and so later, when your AirPods have run down, you can pop them back into the case to top up their charge.
When you get your AirPods, there will be quite a substantial amount of charge already in the case and the earphones so you can begin setting them up immediately.
Unbox them, then hold the charging case close to your iPhone or iPad and open its lid.
You must have Bluetooth switched on but if you do, then a pop-up dialog appears on your iPhone. It shows a rotating image of AirPods in their charging case and a Connect button.
Tap that and after a moment, you're done.
There's not even a step 2
Or rather, there doesn't have to be another step. What you've done now has completed all the setup you need to be able to listen to music through your AirPods.
Take the AirPods out of the case again and immediately your iPhone will show another popup dialog with the image of a case and details of how much battery charge you have. At first, it shows you one percentage figure the case on the right and one for the AirPods on the left. Take one or both AirPods out of the case, though, and this changes to show you the charge on each one.
You'd think that having charged them together and then perhaps using them together that the battery charge would be the same but it may not be. If someone calls your iPhone, you'll hear the call via both AirPods but only one needs to act as a microphone.
Pop the AirPods in your ears. As soon as the first one is in, you'll hear a bleep which means you're connected to a sound source like your iPhone.
Now just play anything you like on your iPhone. Whether it's Apple Music, Podcasts or phone calls, they all work through the AirPods.
Controls
We're not kidding when we say that's it, you're done. If you never did anything else, you would still have hours per day of excellent listening.
However, you can go a little further and set up some controls on your AirPods. For any generation of AirPods, that means you can decide to have them skip to the next track if you double-tap one AirPod, for instance.
If you have the original AirPods, you can also set up Siri. The second generation AirPods simply listen out for you to say the words "Hey, Siri," but the original model can use the service too if you set it up.
It's worth doing and it's sufficiently useful to have Siri on your AirPods that Apple defaults to assuming you want it. The original AirPods come preset so that if you double-tap on either AirPod, you activate Siri.
You'll use this double tap more than you expect and if you have the second generation model, you'll call out "Hey, Siri" far more than you think.
For there is just a great deal you can with Siri on AirPods from placing phone calls to adding events to your calendar.
Yet the odds are that the most common thing you'll use it for is to skip the music track you're listening to now and move on to the next. On the new AirPods, say "Hey, Siri, skip" and that's it. On the original model, double-tap on an AirPod, wait for the Siri-is-listening tone and then say "Skip."
It's definitely faster and handier to just be able to speak to Siri but don't dismiss the usefulness of the double-tap. If you really just want to skip to the next track, it's faster and more convenient to change the double-tap so that it simply skips. Then whether you're running or working, whether you're alone or in a crowd, you can just gently tap an AirPod twice and be listening to the next track.
Changing settings
On your iPhone, open Settings. Note that there is no special section for AirPods and there is no app for them as there is for the Apple Watch. Instead, you go into Bluetooth settings, find the AirPods and tap on the i for information button.
If the AirPods are in their case, and the lid of that is closed, you'll only see an option to Forget This Device. Open the lid and you get many, many more options.
The most useful of these options are in the center under the heading Double-Tap AirPod. In our example using the original AirPods, they are are set so that quickly tapping twice on the left one calls up Siri but doing the same on the right AirPod skips to the next track.
We'd keep Siri as one double-tap option unless you have the new AirPods. In that case, the fact that you can just say "Hey, Siri," means you can free up a double-tap to, for instance, go back to the previous track. You could have one set so that double-tapping pauses the music and then double-tapping again resumes it.
None of this is essential for setting up your AirPods to work but they make a big difference to how you use these earphones and how much you get out of them.
There is also one more section that's worth looking at and it is useful, it just may not seem so at first. Underneath Disconnect and Forget This Device, there is a Name section.
Your AirPods have probably been automatically named as yours, based on your iPhone's name, but you can set any name you like for them in this section. That may not be the most immediately useful idea but later it will help if you lose them.
Swapping to other devices
This really is the easiest setup that Apple does, and so much so that it's not really setting up anything. Once you have paired your AirPods with your iPhone, you have unknowingly also already set them up with your iPad, Mac and Apple Watch. If you have multiple iPads, you've just set up the AirPods with all of them.
That's because what you've really done is not set up the AirPods for your iPhone, you've instead set them up for any device you own which is connected to the same iCloud account.
That means switching from listening to music your iPhone to playing a podcast on your iPad is in theory straightforward.
In an ideal situation, you would put your iPhone to sleep and wake up your iPad. Your AirPods would automatically switch over to the iPad — and very often, that is exactly what will happen. However, sometimes the AirPods won't know to automatically switch over so you have to tell them.
If you're a longtime iOS user, you would expect that you could now go via the Settings, Bluetooth section on the new device and tap to connect to the AirPods. You can do exactly that but it's more straightforward to swipe down to reveal Control Center instead.
We've praised Apple's simple setup for the AirPods but this is one part we're less keen on, though it is slowly improving. To listen to your AirPods on a different device, you open Control Center and then tap on the radio-like icon at top left of the Music panel.
To be quite fair, we're not sure what Apple could put on this panel to make it clear how to change from iPhone speaker to AirPods. Yet there is such little chance that the radio icon successfully tells you this that you'd ever tap it without being told.
When you do tap on it, you get a list of all the possible audio output options you've got. The list will always be headed by your iPhone or iPad but if you have HomePods or an Apple TV, that will be listed too. You may not see the AirPods — you have to have opened their charging case or taken the AirPods out first.
When you do that, tap on the entry for your AirPods and you're sorted.
At least the icon is now clearer than it used to be — and if you have successfully connected your AirPods to this device, the icon will change to a blue color.
Unless you're on a Mac
You've done this a hundred times — you've connected any number of different Bluetooth devices to your Mac and it is always the same. Open the Bluetooth menu in your menubar, choose the device you want and click Connect.
For some reason, though, it always takes much longer for the connection to be made on your Mac than on iOS devices. And very often, it simply does not connect and you have to try again.
There are apps that can help. ToothFairy is a $2.99 download on the Mac App Store. Install this and then click on its menubar icon and you will connect AirPods to your Mac faster and more reliably. Alternatively, AirBuddy mimics Apple's on-screen AirPods setup on your Mac. It costs from $5.
Other people
You've set up your AirPods to work on every device you own and aside from the odd fiddly moment as you switch them to listening to your Mac, you may never need to set anything up again.
Only, you do want everyone to have this great experience, so at the slightest request, you will be showing people how brilliant AirPods are. Whether you're so nice that you want to give people a pair or you're so smart that you realise this may be how you offload your original AirPods, you need to do one thing.
Before you hand over the AirPods and explain how they should just hold them next to their iPhone, disconnect them from yours. You could go around every device you have and choose Settings, Bluetooth, pick the device and then tap on Disconnect followed by Forget This Device.
However, it's much easier to just turn the charging case over. Put the AirPods back in their case, keep the lid open, turn the case over and look for the small circular button. Press and hold that for a moment until the charging light inside the case blinks.
Then your extremely fortunate recipient can set up the AirPods on their device. And, from experience, we can tell you that they will go wide-eyed when they see how preposterously easy it is to add them to their iPhone.
Hang on to AirPods
We couldn't foresee a time when we would ever sell our AirPods on unless a new model came out, but then a new model came out.
Whether you hang on to your original ones or you decide to buy the new model, you've spent a lot of money on your AirPods. So there are two more issues that you need to consider. One is to do with when you fail to hang on to them, when you lose them.
Remember that you've set up AirPods on all your iCloud devices, though. This also means that you've added them to iCloud's Find My iPhone feature. If you have that switched on, then you can use it to find your AirPods too.
On a Mac, go to iCloud.com in a web browser, sign in and click on Find My iPhone. On an iOS device there's an app called Find iPhone.
In either one, you can obviously find where your iPhone is but there will also be a list of your other devices. On iCloud.com it's a drop down list from the top of the web page and on the iOS app it's at the bottom beneath a map of your local area.
Either will show you where the AirPods are. Possibly less usefully, either will also play a sound on the AirPods. If you're right by them, if it's a quiet room and if the AirPods are out of their case, then you might hear the sound. It's not loud, but it is distinctive.
However, you'll also see their current or most recent location on a map and typically that will be enough to remind you that you left them at work or show you that you dropped them in the park.
You will drop them in the park. You will lose them somewhere but you will usually also find them again. These tiny devices are robust and what's more they're so good that you will use them anywhere you can. However, that does bring up the issue of keeping them clean.
You're popping the AirPods in and out of your ears. You're leaving the case in a pocket or a bag, too, so it's going to get at least a little dirty.
You can use a soft brush to wipe away some surface debris that's accrued on the AirPods and case but be extremely careful.
Apple recommends you clean the case with a microfibre cloth but don't use any abrasive materials, don't get liquid into the charging ports. Actually, don't put anything into the charging ports.
We'd like today how often you should clean yours but we're hardly model users in this regard. We are typical users, though, in that everywhere we go, we take our AirPods.
That includes walking down the street where, truly, it is simultaneously as if there is music in the air and that it's just for you. We have caught ourselves wondering why we're the only ones dancing down the block.
Where to buy
Apple authorized reseller Adorama is discounting brand-new AirPods by $10 with coupon code APINSIDER when used with this pricing link.
For the latest deals and product availability, including discounts on last-gen AirPods, be sure to check out our AirPods Price Guide, updated throughout the day. And don't forget to enter our giveaway for a chance to win a free pair of AirPods with Wireless Charging Case.
AirPods deals
- Apple AirPods With Charging Case (MV7N2AM/A): $149* ($10 off)
- Apple AirPods With Wireless Charging Case (MRXJ2AM/A): $189* ($10 off) Apple Wireless Charging Case For AirPods (MR8U2AM/A): $74* ($5 off) *Price with coupon code APINSIDER. Need help with the coupon? Send us a note at deals@appleinsider.com and we will do our best to assist.
Keep up with AppleInsider by downloading the AppleInsider app for iOS, and follow us on YouTube, Twitter @appleinsider and Facebook for live, late-breaking coverage. You can also check out our official Instagram account for exclusive photos.
 William Gallagher
William Gallagher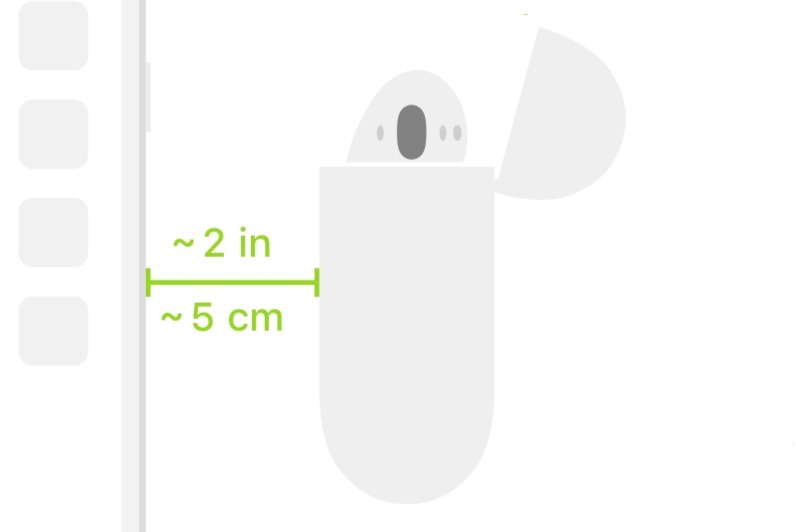
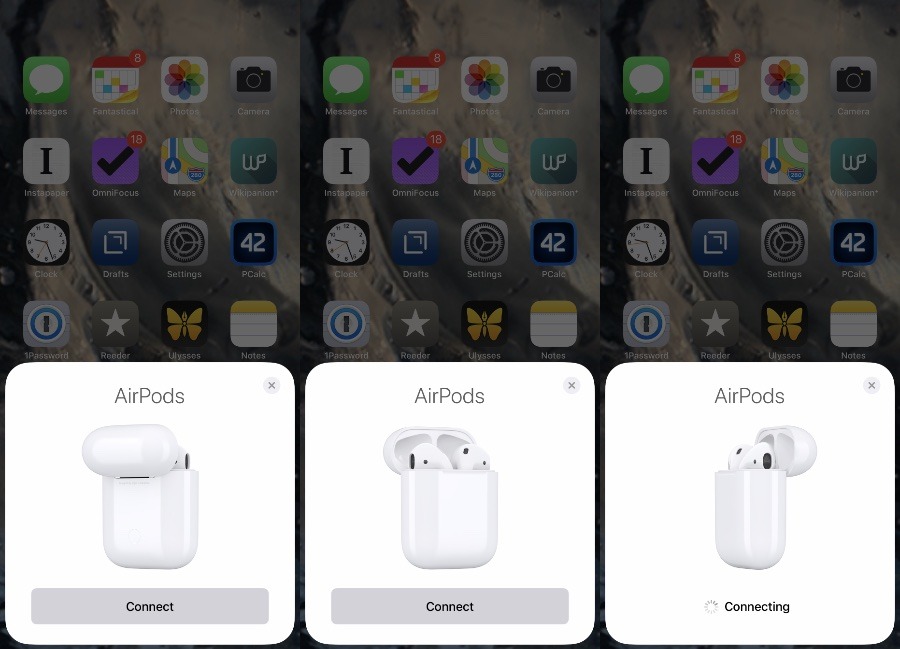
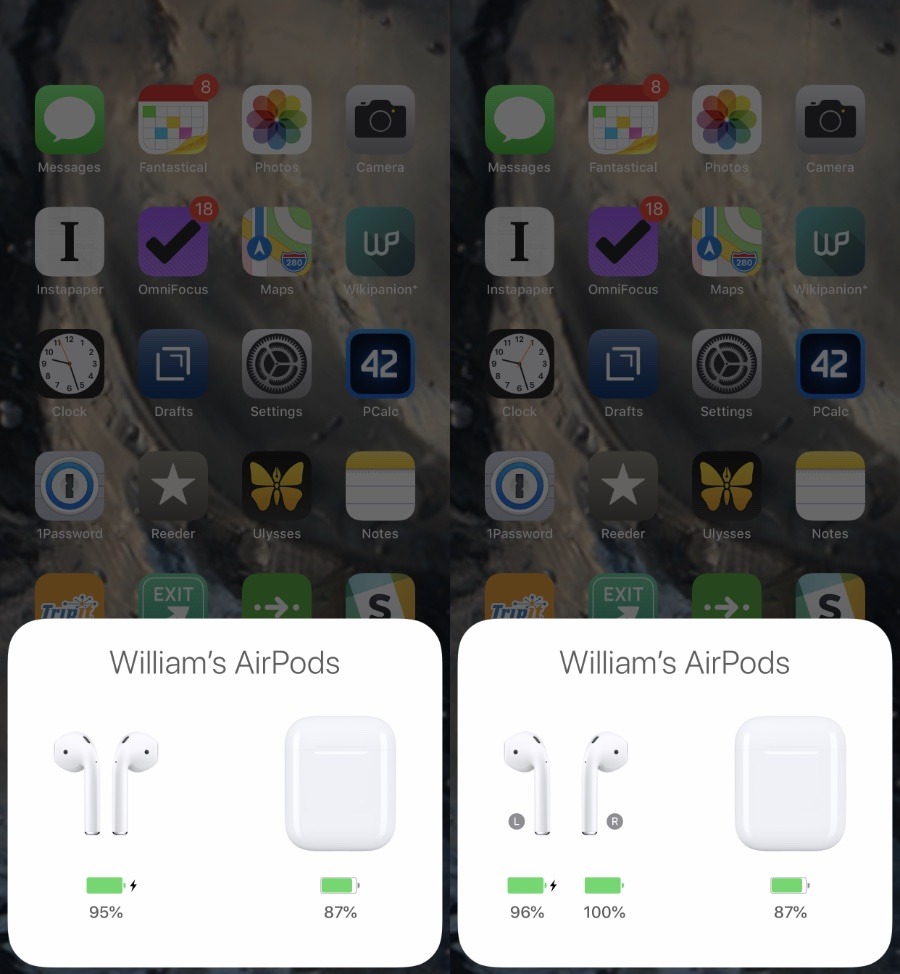
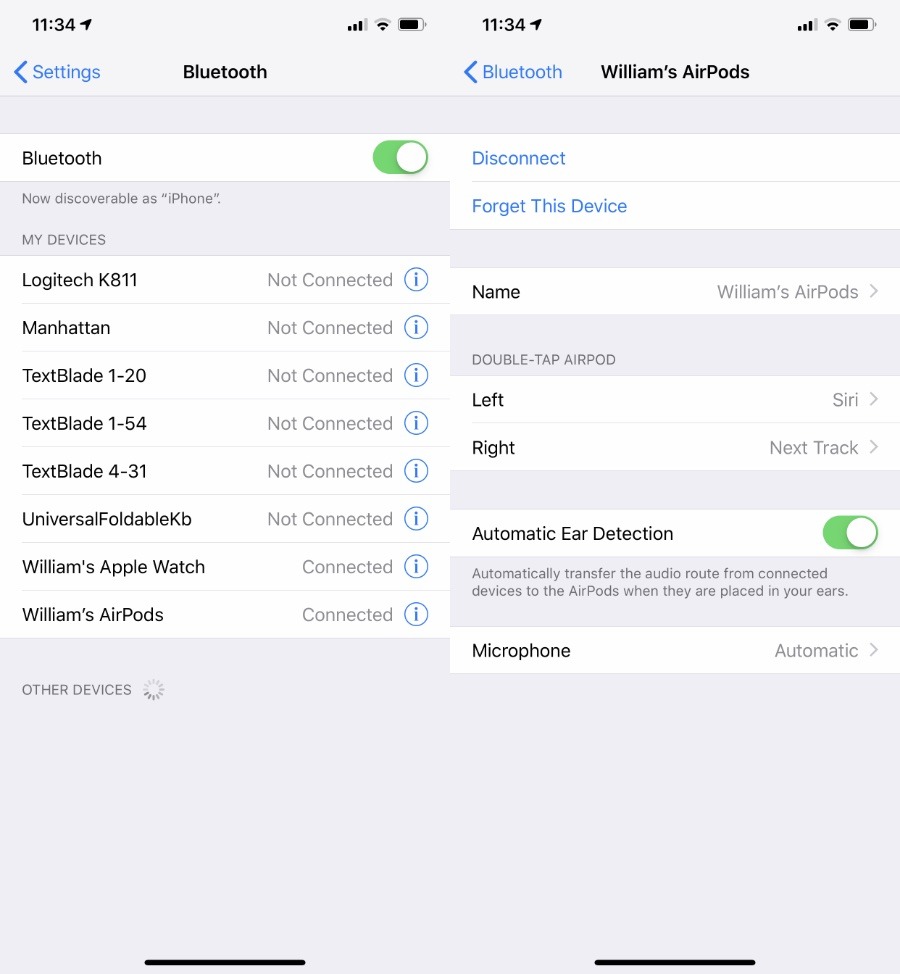
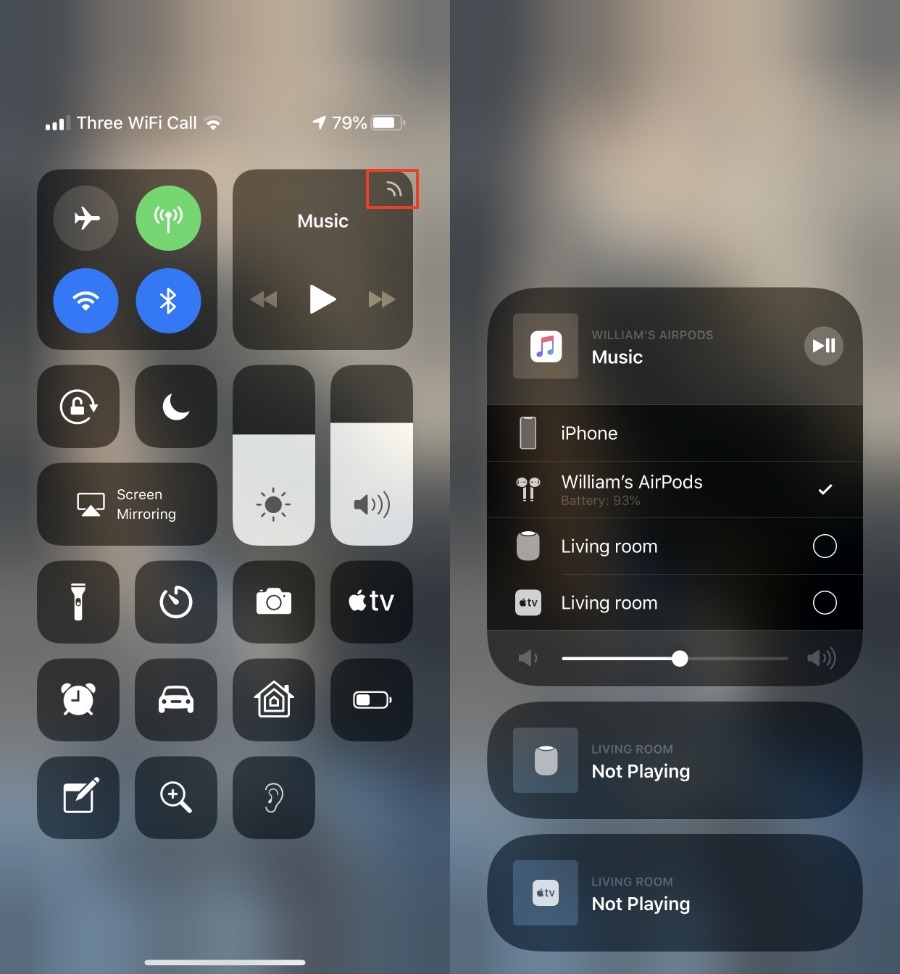

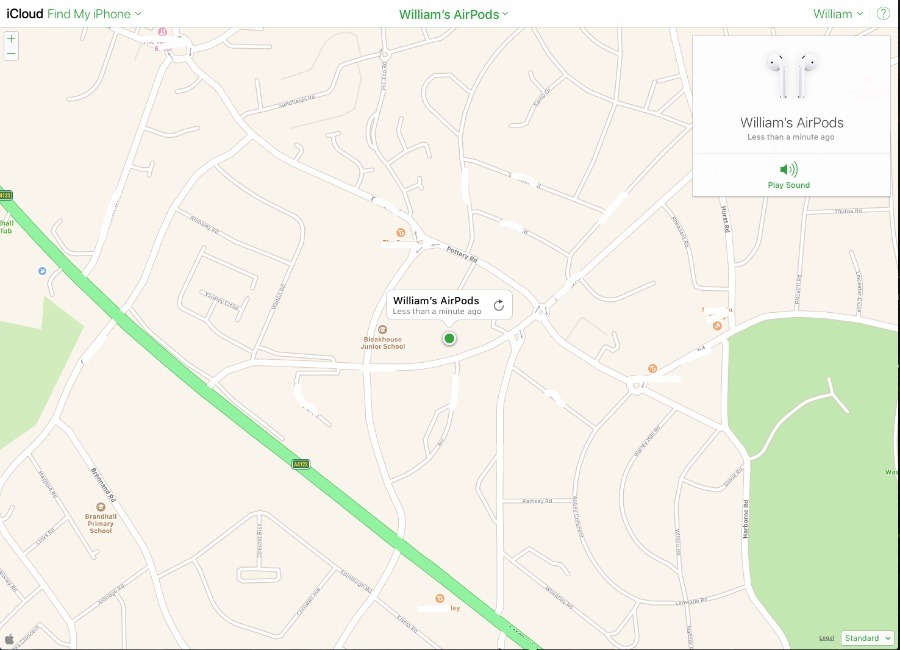








-m.jpg)






 Marko Zivkovic
Marko Zivkovic
 Malcolm Owen
Malcolm Owen

 Amber Neely
Amber Neely

 Wesley Hilliard
Wesley Hilliard











5 Comments
Just got my (Gen 2) AirPods. Siri is not responding, even if I use the double tap -- I hear the chirp, but no response to any command. Anybody have any suggestions, before I return them?
Called Apple Support, found the problem: you have to enable "Allow Siri When Locked" on your iPhone settings
Got mine today too, fastest setup ever. :)
Only issue so far was listening to music on my Mac, getting a call and switching to my iPhone, then after ending the call, it kept starting and stopping the last played Music track on my iPhone over and over until I intervened and switched it back to my Mac. Kinda weird.
My only thing is, I've never had them auto-switch devices before, the way the article says they can. I always have to use the Control Center selector thing. It would be great if when I was at the gym with iPhone but no iPad, it auto-switched to them when I put them into my ears and unlocked my iPhone.
Ok, update -- on AI Mike's suggestion, I used a cleaning toothbrush and brushed the speaker openings on my AirPods 1. While I could not see any ear wax initially (looking for obvious yellow stuff), there was actually a thin, clear layer covering the openings. I brushed both the speaker fronts and the rear vent, and took away material. Result -- much louder sound. They now play about the same as the second-gens.