The Camera app has been updated for the iPhone 11 and iPhone 11 Pro to take advantage of the new ultra-wide lenses. AppleInsider explains how to use the new features to take the best pictures you can on the go.
The iPhone 11 and iPhone 11 Pro received major camera overhauls to the joy of photographers everywhere. Both handsets were bestowed new ultra-wide-angle lenses, upgraded selfie cams, and a host of new software-specific features.
With all of these changes comes a swath of changes to the native iOS Camera app. Some features are obvious, while others fly a bit under the radar, so let's walk through all the changes in the Camera app to make you a photo-snapping pro.
QuickTake
Demonstrated on stage during the iPhone 11 launch event, QuickTake is perfect for when a photo-op unexpectedly turns into a video-op.
On other iPhones, holding the shutter button will fire off a series of burst images until the shutter is released. With the iPhone 11 and iPhone 11 Pro, holding the shutter button will immediately start recording a video.
You can then swipe to the right to lock it into the video so you don't have to continue to hold the shutter button,
Capturing burst photos is still easy, just press the button and quickly swipe to the left and hold. The shutter button silhouette will turn to an incrementing count of the burst photos being taken.
Capture outside the frame
Capture Outside the Frame is a subtle, and initially disabled, feature on the iPhone 11 and iPhone 11 Pro.
When shooting with the wide or tele lens, it also captures an image using the ultra-wide or wide lens respectively. When laid atop one another, the wider shot is essentially captured "outside the frame."
This comes into play when cropping or leveling out a shot. You can correct an angled horizon or crop out slightly without any loss of image quality.
To enable, head to the Settings app > Camera > and enabled Photos Capture Outside the Frame.
If the photos aren't used, they will automatically be deleted after 30 days to reduce the necessary storage.
Night mode
Night mode is automatically triggered in the camera app whenever it is necessary. It does so based on the available light in your scene.
The icon appears in the top left-hand corner, or the adjustments tray above the shutter.
When on, Camera will do its best to choose an exposure time based on how much you are moving, the light, and the subject. The more movement there is, the faster the shutter has to be to reduce blur.
Users can manually override this by sliding the exposure counter that appears above the shutter when enabled.
Apple does these Night mode shots by capturing a series of shots then combining them. In this scenario, there would be little motion blur. Avid photographers know when using a DSLR or mirrorless camera, keeping the shutter open for longer can create motion blur and light trails.
For this, the iPhone will automatically detect when it is placed on a tripod rather than held freehand, and then allow these light trails to be captured without the risk of the camera moving.
Changing aspect ratios
With previous iPhones, Apple allowed users to switch between standard 4:3 or 1:1 square photos. iPhone 11 shuns this by now allocating three options for photos — 4:3, 1:1, and 16:9.
Even better, if a photo is shot in 16:9 it can be cropped back to 4:3 after the fact without any loss of quality.
Adjusting scope
Another change to the iPhone 11 is how to switch between the different levels of zoom. Instead of a 1X that could be tapped to become 2X, a .5 1X and 2X are prominent above the shutter button.
Each of the three can be tapped to move between, or you can swipe along the numbers to open up the zoom wheel to scroll between the three lens presets or smaller increments in between. Apple also labels the lens equivalents below them.
To get back to the three original options, just swipe down on the adjustment wheel.
Wide Portrait mode
Apple's implementation of Portrait mode requires two lenses to operate at its best. iPhone XR cheated this by using software, but it was limited to portraits of people.
A limitation for the iPhone XS and iPhone XS Max was that it always required users to be zoomed in to 2X as it used the tele lens.
The iPhone 11, and its newfound ultra-wide lens, finally allows the more affordable handset to capture true stereoscopic Portrait mode shots of objects and pets alongside humans. For the iPhone 11 Pro and iPhone 11 Pro Max, the addition of the third ultra-wide lens means Apple is now able to capture these Portrait shots with a wider angle.
When lining up a Portrait mode shot on the iPhone 11 Pro or iPhone 11 Pro Max, a 1X/2X button will appear in the lower left-hand corner to alternate between these modes, allowing you to get much closer to the subject or capture a wider image.
Not all hardware, not all software
These improvements are great. They add a lot to the photography experience on the iPhone. But, better hardware and software isn't enough, and the enhancements won't magically make you a better photographer.
Take those shots. Experiment with lighting. See if that office cat will hold still for a Portrait mode shot. Keep what's good, and mercilessly delete what's not.
The only thing that makes a better photographer is practice.
 Andrew O'Hara
Andrew O'Hara
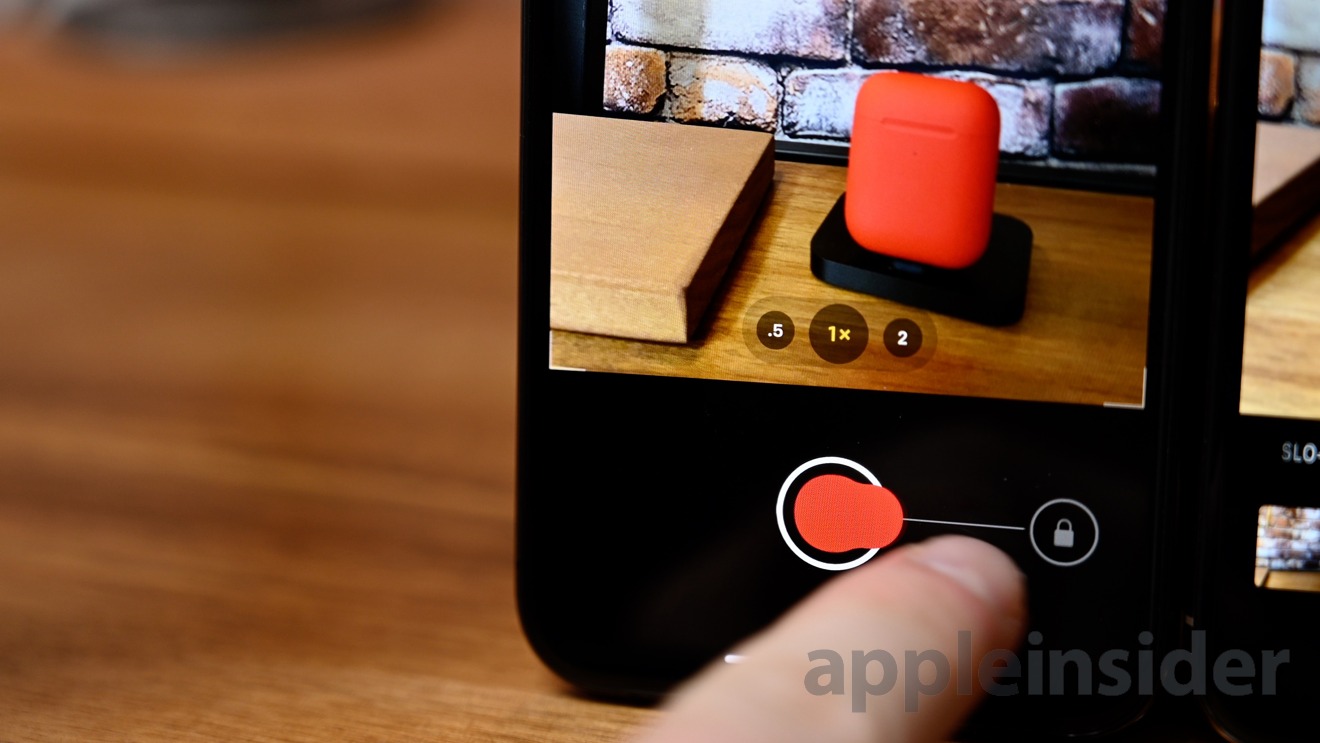
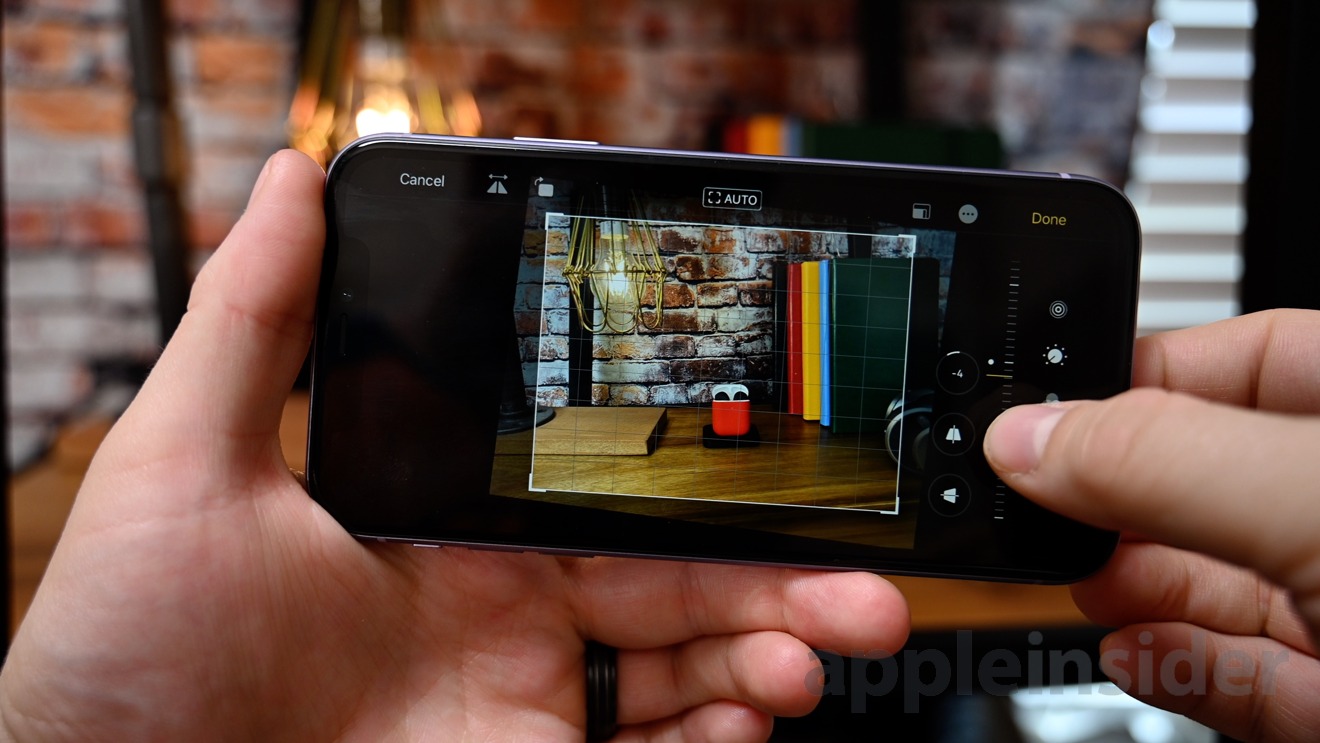
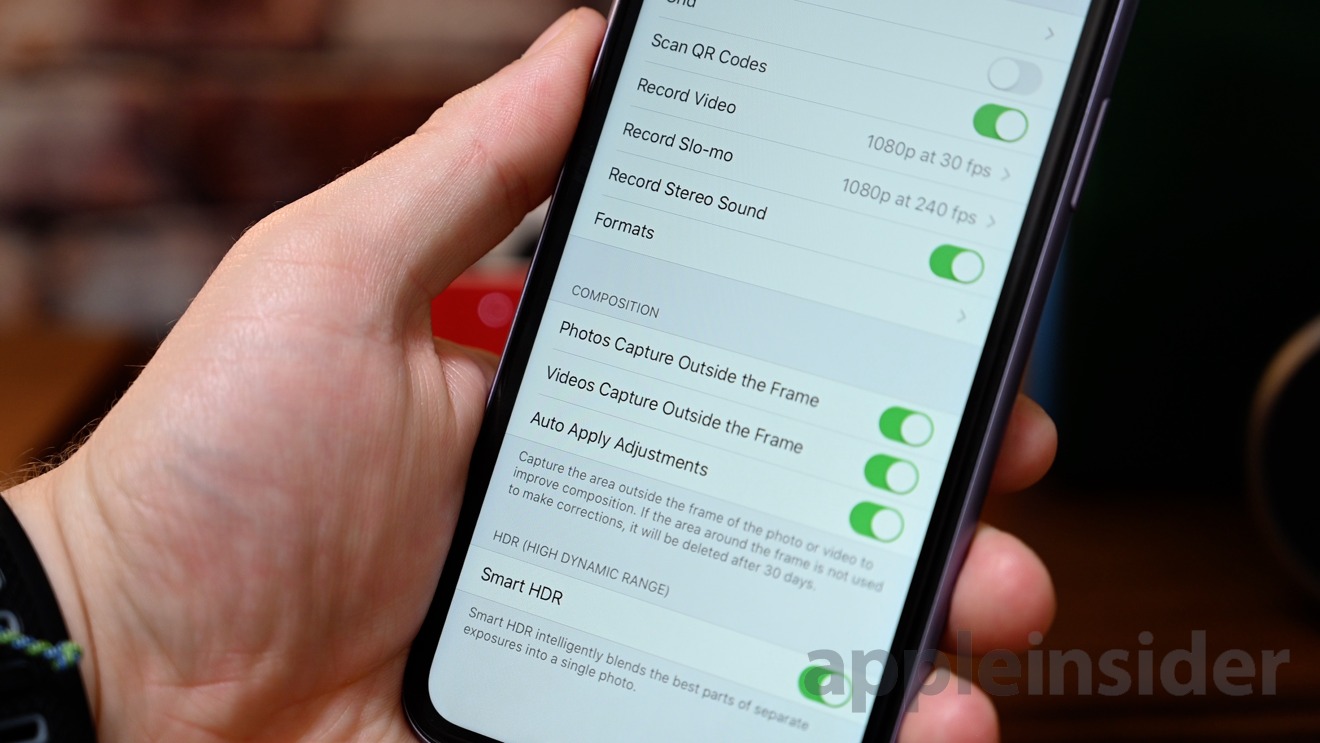
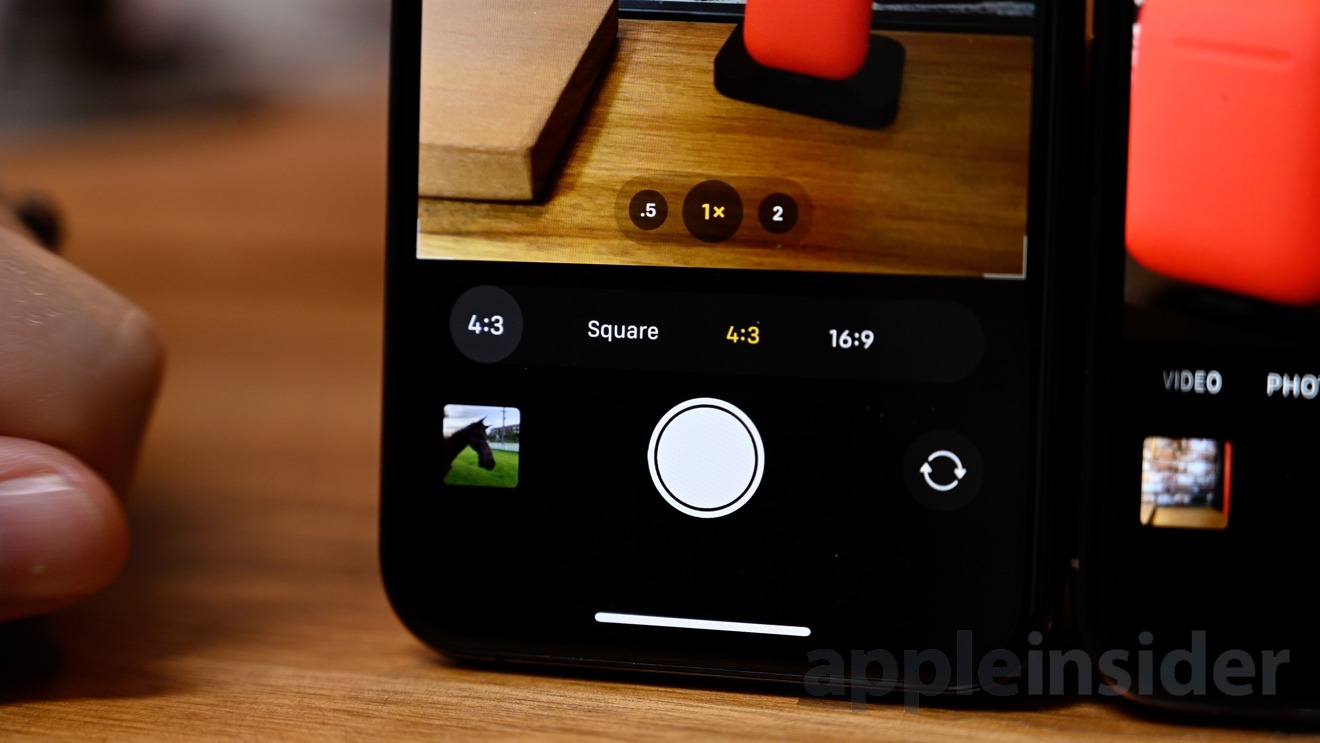
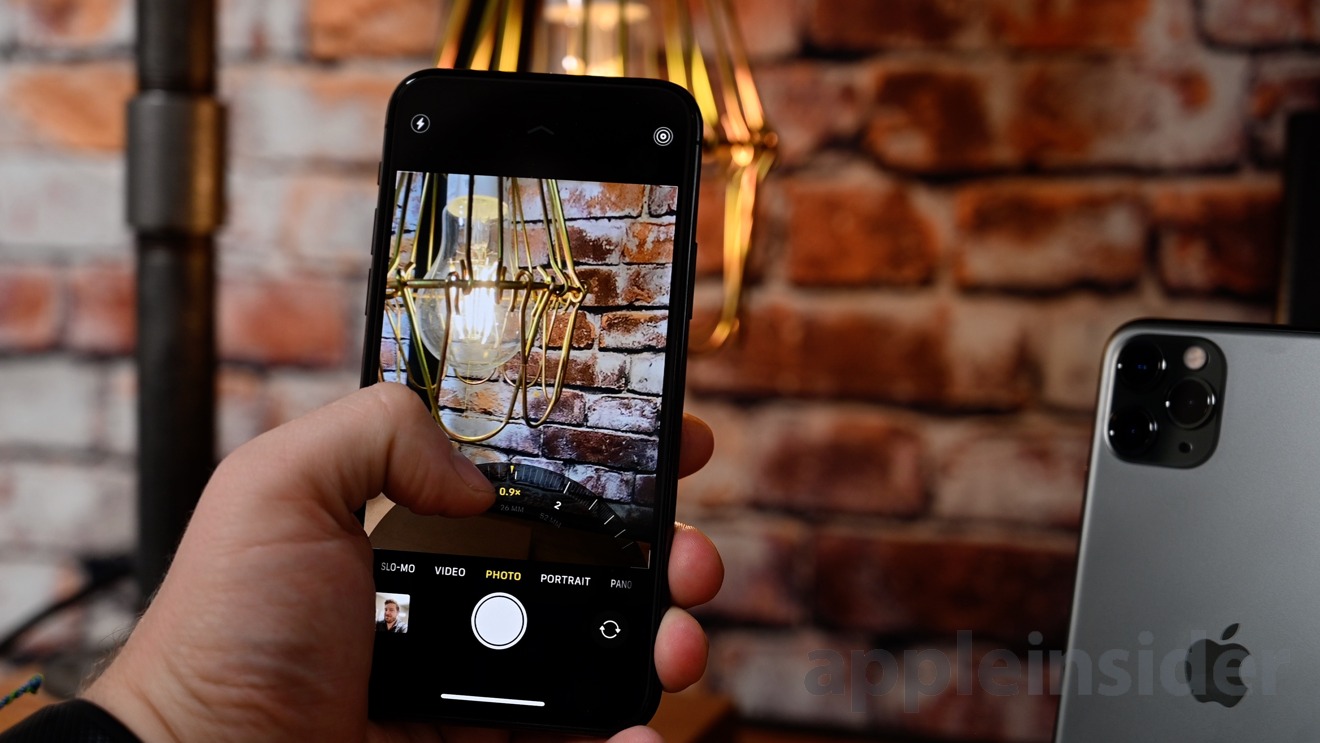
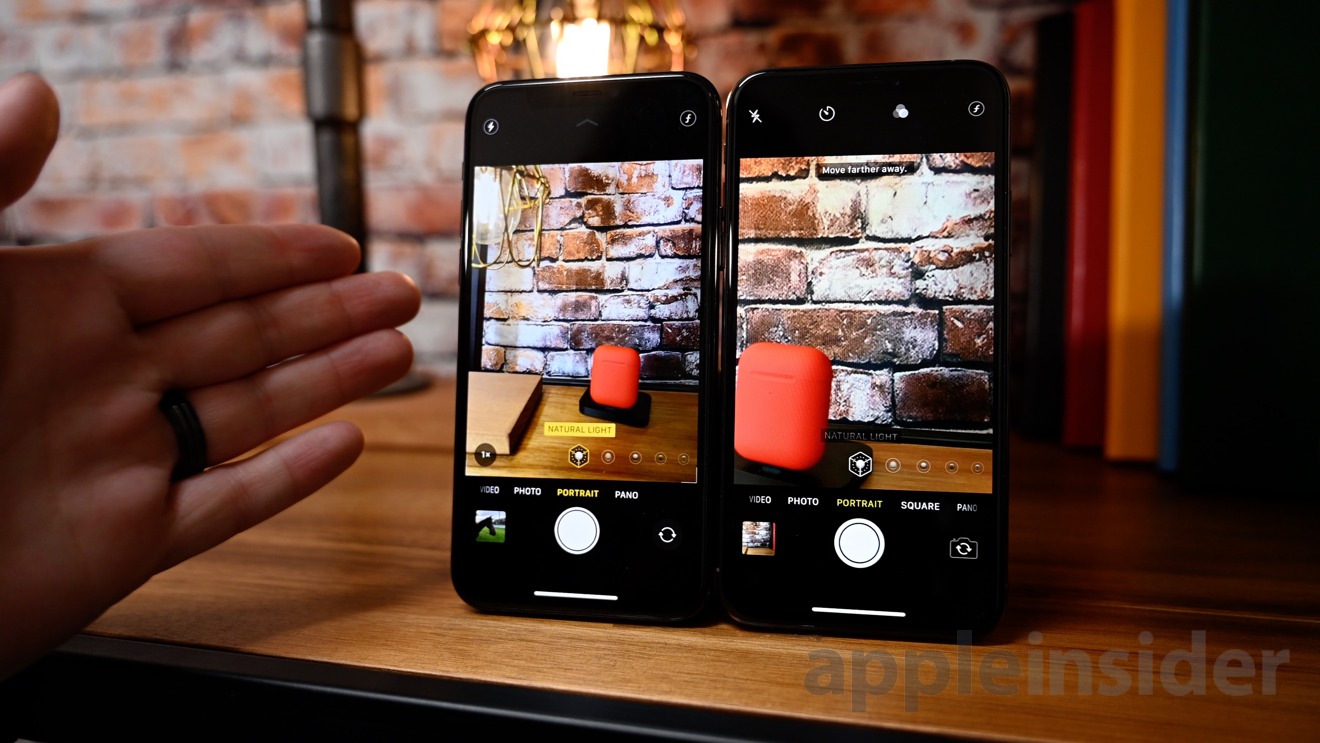







-m.jpg)





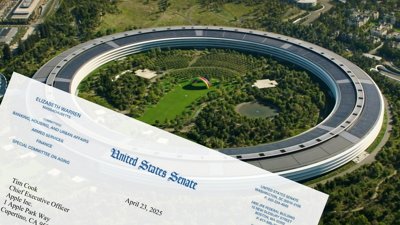
 Wesley Hilliard
Wesley Hilliard
 Christine McKee
Christine McKee
 Malcolm Owen
Malcolm Owen
 William Gallagher
William Gallagher
 Andrew Orr
Andrew Orr

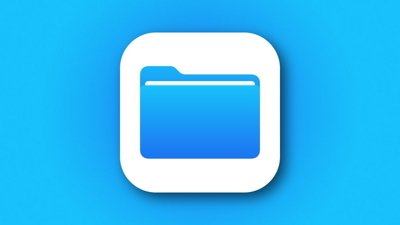





-m.jpg)




7 Comments
Using the Pro, what is the best technique for extreme close up? Which lens or setting will give the greatest detail on a closeup of a tiny insect on a tiny flower?
Non destructive cropping of aspect ratios is really a cool feature. Typically in other phones I've seen, shooting in 16:9 aspect ratio is a lower quality picture compared to 4:3. I'm guessing the iPhone is still shooting in 4:3 behind the scenes and keeping the metadata even when you have 16:9 aspect ratio selected.