The iTunes feature that let you stream your personal media to other devices like an Apple TV is still in macOS Catalina, but the procedure is a bit different. Here's what you need to know to set it up, turn it on, and why it's worth doing.
Say this for the old iTunes app, it did a lot. One of its less high-profile features was the deeply useful ability to share your music, films and TV to your other devices around the home, like your Apple TV, without having to use AirPlay. This Home Sharing meant you could watch your film library on your Apple TV, for instance, and more importantly, select what you wanted to watch from the Apple TV instead of pushing it to the set top with another device.
Even though iTunes is now gone, its features have been dispersed around macOS Catalina. When you know where to look, you can get back Home Sharing particularly easily.
First you need to enable Home Sharing in Settings, then you have to find it in the new Music and TV apps.
Turn it on
On your Mac, enable home sharing by going to System Preferences.
- Click on Sharing
- Tick Media Sharing
Once you do this, you see a whole section of settings to do with home sharing.
You can give your media library a name that will be easy to identify from other devices later. By default, it will already be called by your Mac's name.
Next, specify what you want to share.
- Tick Home Sharing
- Authenticate with your Apple ID account and password
- Optionally, turn on Share media with guests
Under Home Sharing, you get some overall controls. You can tick to have your play counts updated when you watch on another device. So, if you have smart playlists that, for instance, include only music that you've played more than some particular number of times, this will keep that count accurate.
Next to Share media with guests, you get an Share media with guests button.
The most important option is Require password. It's up to you, and it's definitely more inconvenient for your guests if they have to use a password. However, if you're not keen on a neighbour working through your entire "Harry Potter" movie collection, set a password.
You can then choose between sharing everything, or just specific playlists.
Listening and watching
Whether you want to watch or listen to your media on a Mac or an iOS device, the next part of the job is the same. You have to sign in to Home Sharing on that device — and using the same Apple ID that you did on your Mac.
On another Mac, anywhere on your network, open the new Music app. On the left, you'll see a column containing Apple Music sections, and then Library.
If your Macs are logged in to the same Apple ID, then when Home Sharing is running on one, its library will appear on the other.
This isn't a case of your main Mac acting as a single, central library, either. In this example, the Master iTunes Library is the name we gave a Mac mini that has our music on.
This Library section will show you as many Home Shared devices as you have.
On iPhone and iPad
On an iOS device, go to Settings, and tap Music. Oddly, you have to go to Music even what you want is to share TV or podcasts.
In the Music section, scroll to the bottom and Home Sharing. Tap to log in with your Apple ID — and if that ID is the same as the one on your phone, it will even suggest that plus its password.
Once you've done this, then in the Music, TV or Podcasts apps, tap on Library.
In each of these apps, you'll see the name of your Catalina Mac's library listed and can just tap through to watch or listen to what you want.
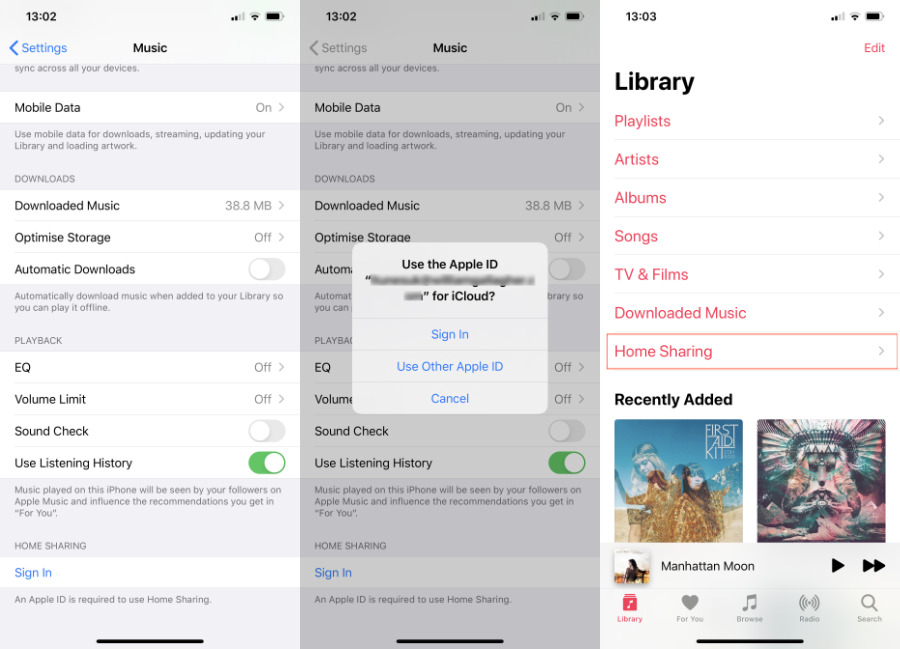 Showing that the iTunes past isn't that far behind us, to see your home shared TV or podcasts library, you still have to set it up in Settings, Music
Showing that the iTunes past isn't that far behind us, to see your home shared TV or podcasts library, you still have to set it up in Settings, MusicWhere it goes wrong
Apple's built-in Home Sharing isn't gigantically customizable and it doesn't offer a lot of options to choose from, but using it and setting it up is straightforward. Where you may find a problem is when you come to turn on Home Sharing on your Catalina Mac. It's possible that you'll find you can't tick the Media Sharing box.
Oddly, even when that is unavailable, you can still go into the sharing section and turn on Home Sharing. You can turn it on, you'll be prompted to authenticate with your password, and you can then choose the options about sharing with guests, but it doesn't matter.
If you can't first tick that Media Sharing button, your Mac ignores everything you do in the section.
The issue is likely to be related to authorizations on your Mac. Even if you believe your Mac was authorized to play your iTunes media, the move to Catalina appears to sometimes undo that.
To fix it, authorize your macOS Catalina Mac in Music and TV. In our testing, we've found that rarely you may have to deauthorize all of your Macs first and then re-authorize them in Music and TV — and then Home Sharing will work.
Keep up with AppleInsider by downloading the AppleInsider app for iOS, and follow us on YouTube, Twitter @appleinsider and Facebook for live, late-breaking coverage. You can also check out our official Instagram account for exclusive photos.
 William Gallagher
William Gallagher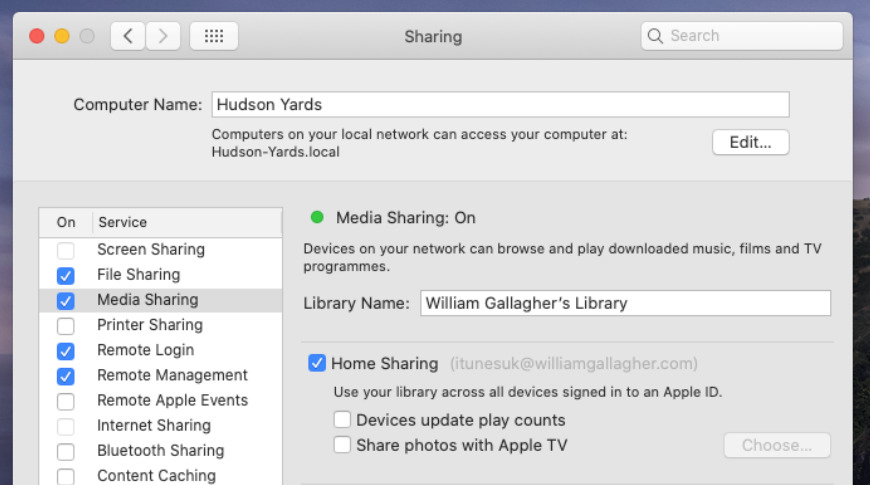
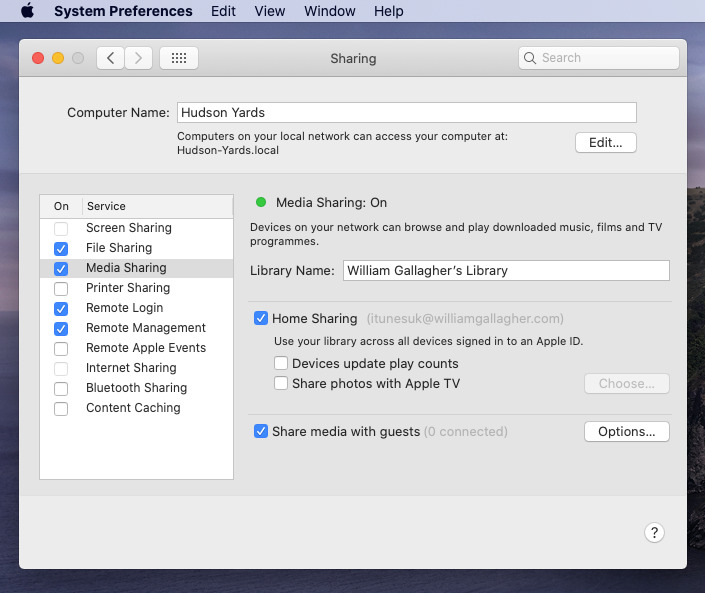
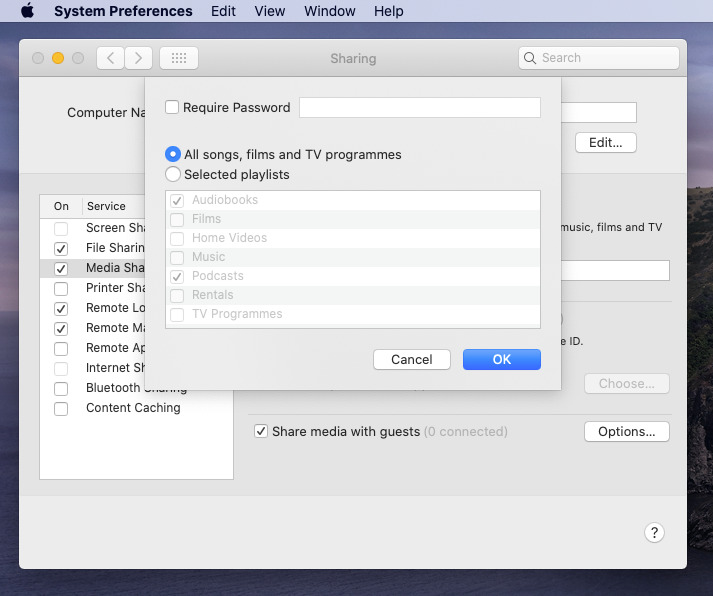
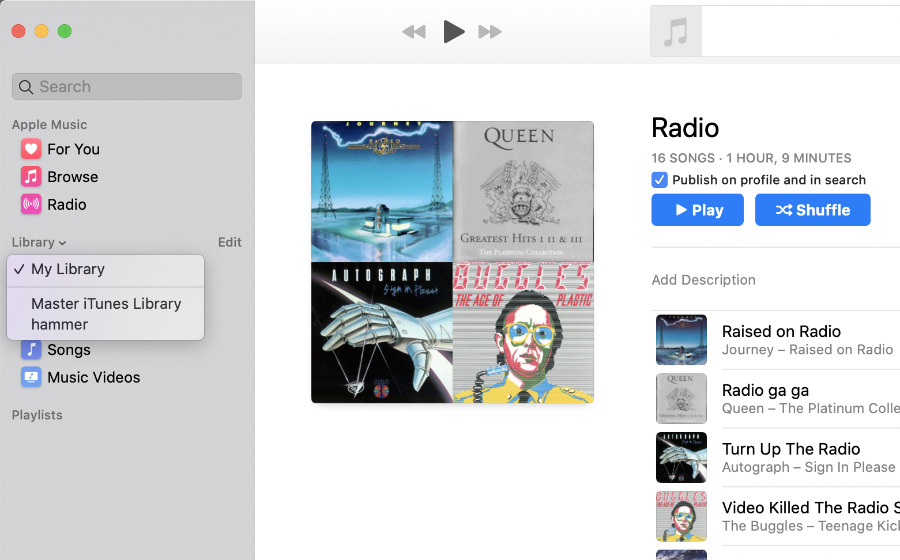







-m.jpg)






 Marko Zivkovic
Marko Zivkovic
 Christine McKee
Christine McKee
 Andrew Orr
Andrew Orr
 Andrew O'Hara
Andrew O'Hara


 Mike Wuerthele
Mike Wuerthele
 Bon Adamson
Bon Adamson




-m.jpg)



6 Comments
Much better. This is actually running as a service rather than having iTunes running all day.
Filing this away in case I need it someday. I'll revisit it after I read the followup that describes how to turn on the Column Browser in the Music app. Until that day arrives I won't be migrating to Catalina.
Found one issue, subtitles suddenly middle of the TV-screen (running Apple TV OS 13 and OS Catalina TV Homesharing), no way to move down. My old library with movies, retail ripped with NoteBurner M4V Converter Plus (do not work since at least 2 previous Mac OS) years ago. All did work just fine before these new OS (iTunes). Any tip?
So if allowing guests access without a password, that's only if they are on the same network right? I can't imagine that just anyone within range of your Mac's wireless signal would have access.... I'll have to try it out tonight...