You are running out of storage space and you can't even see why, but right there in macOS Catalina are the tools to show you what's taking up all that room — and help you do something about it.
For all that it has always needed third-party developers, Apple has usually not been shy about trumping them with free equivalents to their apps and utilities. This time, though, Apple provides some powerful tools in macOS Catalina yet doesn't mention them.
They're not so powerful and exciting that they'll ever get ten minutes in a WWDC presentation, but they are ones that every Mac user will benefit from.
Right there in macOS there are tools to help you declutter your Mac. They're not perfect or all-powerful, there is still much that third-party apps can do. Yet before you install or buy extra utilities, there are these decluttering features on your Mac.
Don't be in a hurry
You're looking into this because you've run out of storage space. And invariably, the reason you've even noticed that is because you need the space now. Perhaps your Mac is complaining about how little free SSD space you've got, or perhaps you simply cannot do the work you need.
No matter how urgent it is that you need this space, back up your drive. Preferably the whole thing, but at the utter least any file you choose to delete.
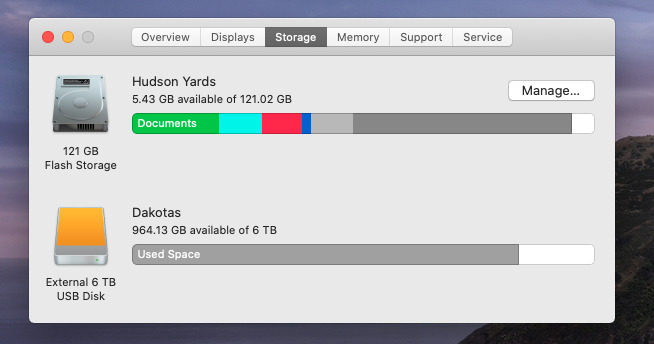 It's a shame it won't do it for all your drives, but it is very useful that macOS will breakdown the storage on your boot drive
It's a shame it won't do it for all your drives, but it is very useful that macOS will breakdown the storage on your boot driveThen rather than try to manually delete enough space to install a third-party declutter app, go to the Apple menu and choose About This Mac. Click on the About This Mac tab,
This will show you a list of connected storage, whether SSD or hard drives.
In each case, you'll get a bar showing how much space has been used and how much remains free. With the boot drive, though, you get more.
The bar for the boot drive will include color-coded segments showing how much space is taken up by what. Typically you'll see segments for Documents, Mail, System, Apps and so on.
This boot bar drive will also include a button marked Manage.
Manage storage
When you click on Manage, you get a pane with sections down the side, of which Recommendations is selected.
The more you use Recommendations, the less useful it gets, but initially it has several sections that you should think about.
The biggest, in terms of making a significant difference, is Store in iCloud. This can put everything, all files, photos and messages, into iCloud, and leave only the most recent of them actually on your Mac.
How much gets saved on iCloud depends on how low on space you are, and how much iCloud storage you have.
If you're certain you will always have a great internet connection then perhaps this is an obvious win. Yet if you're, say, travelling with a MacBook Pro, you could find that the document you need is not available to you.
At the simpler end of the scale, Empty Trash Automatically is a clearer decision. Turn this on, and your Mac will permanently erase anything in the Trash that's over 30 days old.
Frankly, if it's been there that long, you don't need it. However, also frankly, this is more of a future preventative aid rather than something that will regain you some space right now.
"Optimize Storage" is both a quick fix and a longer term solution. Choose this and your Mac will remove any TV you've already watched — if they're from Apple TV or iTunes.
The big guns
The reason you'll use and come back to this Manage feature, though, is Review Files.
What this really does is switch from the Recommendations section to the Documents one.
This is the reason you're tight on space. But it's also something only you can make decisions about. What macOS does is show you a list of all the large files you've got, so that you can make some swift decisions to potentially clear up a lot of space in one go.
Similarly, you can click on a Documents tab to see the files there, arranged by size. This isn't any different to just opening up Downloads in the Finder, but then there is a section here called Unsupported Apps.
It's nothing to do with Downloads or Documents, so it's confusing that it's here, but there's a decent chance you'll find some ancient, long-forgotten app.
Applications
All the other apps are in another section of Manage called Applications. And it does mean all. This is not just a Finder view of your Applications folder, it is a list of all apps on your boot drive, wherever they are.
This time you can arrange them by Kind, too, and that isn't by what purpose the application has. It's about where you got it from. And when you got them from the App Store, Apple says you can just remove them.
The company says that because it claims you can then download them again from the App Store whenever you want. It's a bit of a rosy view of the App Store, though, as apps do disappear from that.
More commonly, and just as with storing documents in iCloud, it assumes you will always have a great internet connection wherever you are.
Plus it rather assumes you will remember what apps you have. If you've got a tool you use once a year, you can of course delete it now to save space, but you have to know what it was to get it back.
Other sections
Still, Applications and Documents are the sections where you will declutter the most and the fastest.
There are sections for other areas, such as iCloud Drive, Mail, Documents and so on. These aren't as useful, though, as, for instance, Mail just tells you how much space that app is using. There are no details and no controls.
There's even less information for the System.
Reaching the limits
Apple's tool organizes information for you well. It helps you make those most urgent space-saving decisions.
However, it's also a quite laborious manual system — and it doesn't include enough details about areas such as Mail. And it's limited to your boot drive.
Working through this Manage tool will free you up some space.
To do something similar on other connected drives in a way that's still free way, look at OmniDiskSweeper from The Omni Group, makers of OmniFocus and OmniOutliner amongst others.
If you're having to reclaim space regularly, you could look at a commercial third-party app such as CleanMyMac X, which is available in Setapp too.
However, if you're having to do it really regularly, you need to look at your whole storage system. There may or may not be much you can do about the internal storage on your Mac, but you can buy external ones and plan what goes where.
Keep up with AppleInsider by downloading the AppleInsider app for iOS, and follow us on YouTube, Twitter @appleinsider and Facebook for live, late-breaking coverage. You can also check out our official Instagram account for exclusive photos.
 William Gallagher
William Gallagher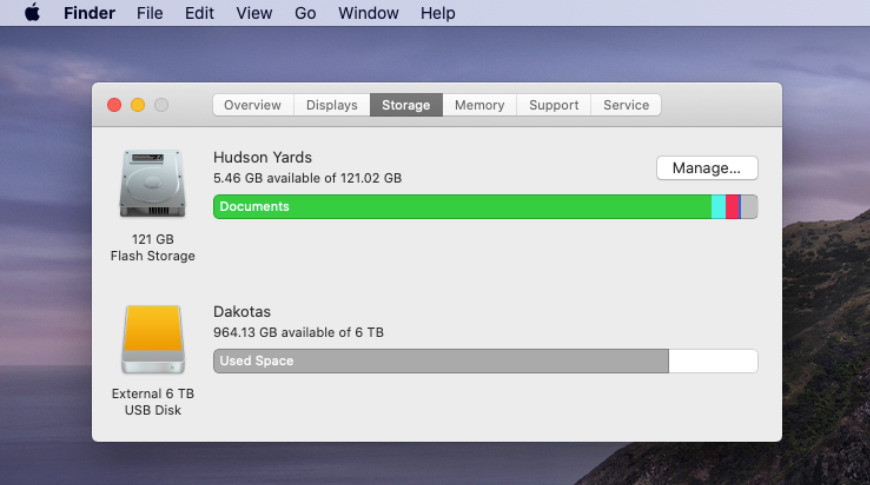
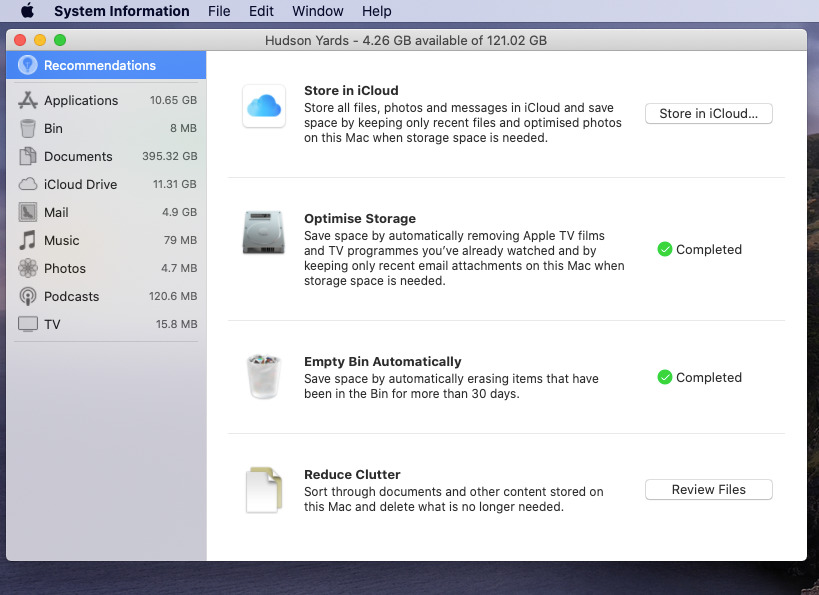
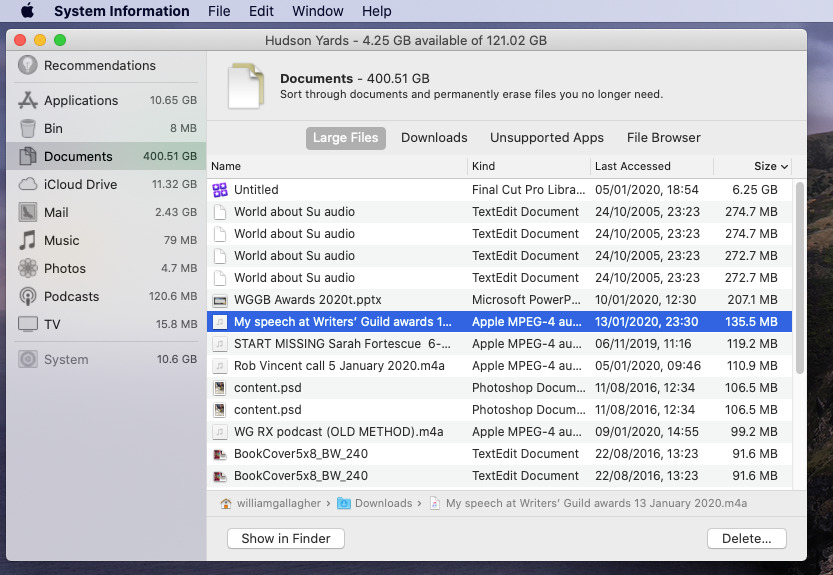
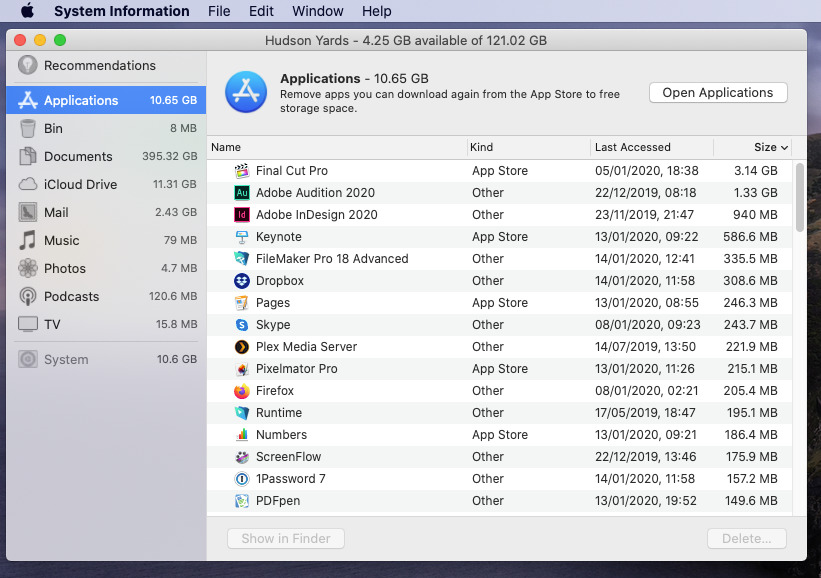







-m.jpg)






 Christine McKee
Christine McKee
 Charles Martin
Charles Martin
 Mike Wuerthele
Mike Wuerthele
 Marko Zivkovic
Marko Zivkovic
 Malcolm Owen
Malcolm Owen





-m.jpg)






12 Comments
"
It should say "
and it should end with a period.
This feature is also available in Mojave.
To me, "declutter" is not about the amount of storage, but about the amount of extraneous files.
There are times when I poke around in the Library and find small files from software that I stopped using years ago. Sometimes, over a decade ago. For example, a WebEx plugin from 2008.
I have not figured out how to automatically remove these.
I always shake my head when someone complains about storage and then reveals they have 250,000 songs, 50,000 movies, 500,00 photos, and 1,000,000 emails.
When you use the Apple utilities or manually delete applications, it does not delete all the files associated with the applications. You need a third part app to find all the installed files in all the library folders and such and delete all those files as well. I did a manual clean out only to have than go looking for all the files that are installed all over the place. Some app will install various extension file which will load even is the app is no longer on the computer.
I recently found out that Apple will maintain copies of deleted and cache files. If you do a "Get Info" on the boot drive you will see the how much drive space is being used, and what it available. You will also see some number of GB which it says is purgeable and this can be very large and it is space you can not immediately access unless you get the system to purge these files to free up the space.