Apple seems to expect you to use AirPods and AirPods Pro with your iPhone, but you can connect them to your MacBook Pro instead — and Apple does help.
It is true that walking around wearing AirPods connected to your iPhone 11 Pro is great. You get tremendous music, and you can use Siri to do a little work like adding tasks to your Reminders list. But if few of us actually walk around using a 16-inch MacBook Pro, many of us take them everywhere and connecting AirPods to them would be a boon.
As it stands, Apple makes it easiest to connect them to your iPhone, but it does help you to then switch to other devices, including your MacBook Pro.
Before anything else, connect your AirPods to your iPhone. If you do that, you are really connecting them to your Apple ID and it makes everything go faster.
If the AirPods are brand new, here's how to pair them to your iPhone.
- Unlock your iPhone
- Hold the AirPods case next to the phone
- Open the lid of the AirPods case
- Wait for the iPhone to recognize them
- Follow the brief onscreen instructions to pair the AirPods
The difference if you've already been using the AirPods with another device is that the iPhone won't automatically notice them. To make it look, you need to reset the AirPods case.
In each edition of the AirPods or AirPods Pro, this reset button is small, round and white.
Put the AirPods into the case, then close the lid. Wait for half a minute, then open the lid and — with the AirPods still inside — press and hold the reset button. Make sure that you hold the case so that you can see the charging light that's on the front side.
After a moment, the light starts to flash amber. As soon as it does that, hold the AirPods and their case next to your iPhone.
Turning to your MacBook Pro
If your MacBook Pro is logged in to the same Apple ID as your iPhone, then the AirPods will show up in the speaker menu. In an ideal world, you can just click on the speaker icon in your MacBook Pro's menubar, and choose the AirPods from the list of devices shown.
That's the ideal situation and most of the time that is exactly what happens.
When it doesn't work
Perhaps you're using a different Apple ID on your MacBook Pro. Whatever the reason, if you can't see your AirPods listed on the Mac after pairing with your iPhone, set up a new Bluetooth connection to them.
You start this process in one of two ways. Either click on the Bluetooth icon in your MacBook Pro's menubar and choosing Open Bluetooth Preferences, or going to System Preferences and choosing Bluetooth.
There's no particular advantage to one way or the other, but you may be using a menubar manager like Bartender 3. That app doesn't remove any menubar items, but it does arrange them so that lesser-used ones are out of your way.
You could still use Bartender 3 to reveal the Bluetooth icon, but it might be simpler to go the System Preferences route. Either way, you now need to work through the following steps.
Here's how to connect your AirPods to your MacBook Pro
- Turn Bluetooth on
- Open the lid of the AirPods case
- Put both AirPods in the case
- Keep the lid open and press and hold the reset button
- Wait until the charging status light flashes white
- On your MacBook Pro, choose AirPods from the list of devices
- Click Connect
Note that when you switch back to your iPhone, you may have to go through the pairing process again. Also note that Bluetooth is simply not a very robust technology and there are times when switching back and forth between devices will fail.
In that case, you can use third-party apps to help alleviate the problem.
Third-party solutions
The first app that was released to help make sure that your AirPods switch seamlessly to your Mac was ToothFairy. It's a $5.99 Mac app that makes the connection quicker and also seems to make that connection more reliably.
There are now many alternatives, such as AirBuddy 2, available for $9.99 from the developer.
In every case, these apps seem to cut down the time it takes to pair, and they cut down the number of times the pairing fails.
However, they are not and they cannot be magic potions for when Bluetooth is misbehaving. If you swap devices a lot, though, they're worth trying — and they offer benefits such as quicker one-click swapping with ToothFairy.
Keep up with AppleInsider by downloading the AppleInsider app for iOS, and follow us on YouTube, Twitter @appleinsider and Facebook for live, late-breaking coverage. You can also check out our official Instagram account for exclusive photos.
 William Gallagher
William Gallagher
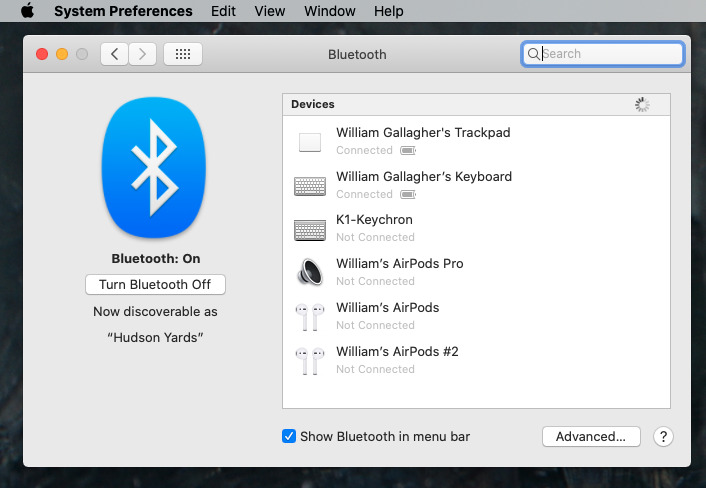









 Charles Martin
Charles Martin
 Malcolm Owen
Malcolm Owen

 Christine McKee
Christine McKee
 Marko Zivkovic
Marko Zivkovic
 Mike Wuerthele
Mike Wuerthele

 Amber Neely
Amber Neely








