From an unexpected Siri response, to a forgotten alarm, you can quickly stop Apple Watch from embarrassing you in public.
Even if you're still rocking the very first Apple Watch, it has the ability to embarrass you with alarms and notifications. If you've instead got any version from the Apple Watch Series 3 on up, it can talk to you, too.
In every case, though, you can quickly silence it in the moment, or, better yet, think ahead to stop it making sounds at inconvenient times.
Quickly silence Apple Watch
- Cover Apple Watch with your hand
Whether it's an alarm, an alert, or Siri saying "I didn't quite catch that," covering your Apple Watch with the palm of your hand will silence it. Apple says that you need to cover it for three seconds, but it's not that it takes that long to recognize that you want it to shut up.
Instead, the moment your skin touches the Watch face, all sounds are silenced. You just need to keep covering it for three seconds.
There is one circumstance, though, where this does not work. You have to have positively chosen to prevent it, though, so it's not likely that it will have happened without your knowing.
On your iPhone, check the settings in the Apple Watch app
- Open Apple Watch
- If you have more than Watch, tap on the one you're using now
- Tap Sounds & Haptics
- Check Cover to Mute at the bottom
That final setting on the page, Cover to Mute, defaults to on. If you've ever switched it to off, though, you need to change your ways and put it back on.
Silence everything in advance
If it takes a deliberate decision to switch off Cover to Mute, it's surprisingly easy to turn on the similar Mute feature and forget.
How to mute Apple Watch
- On the Watch, swipe from the bottom to bring up Control Center
- Tap on button with the icon of a bell
- Alternatively, on your iPhone, open the Apple Watch app
- Tap on Sounds & Haptics
- Tap to select Silent Mode
If you do this on the iPhone, but are looking at your Apple Watch, you'll immediately see the button become red with a line through the bell icon. If you do it on the Apple Watch itself, you'll also see a brief on-screen notification saying "Silent Mode: On."
To undo it on the Apple Watch, tap that red alarm button. On the iPhone, tap to undo Silent Mode.
While Silent Mode is on, you will still receive haptic taps from alarms, but there will be no sound. If you don't want even the taps for any reason, you need to do one more thing.
How to turn on Do Not Disturb
- On the Watch, swipe up for Control Center
- Tap on Do Not Disturb, the crescent moon icon
This Do Not Disturb stays on until you tap that button again to switch it off. There is another variation on it which lets your Watch automatically go into Do Not Disturb when you're on a workout. And you can also make the decision to have the feature turn on whenever you put your iPhone into Do Not Disturb.
- On your iPhone, open the Apple Watch app
- Tap on General
- Choose Do Not Disturb
- Turn on Workout Do Not Disturb
- And/or turn on Mirror iPhone
If you chose to turn Mirror iPhone on, then your Watch will automatically go into Do Not Disturb when your phone does.
Too many options
All of this seems straightforward, but the problem is that there are these many different options, and they are in different places. It gets worse, though.
The obvious way to prevent yourself being interrupted by an alarm is to not set any alarms. But you're still going to get notifications.
On the Apple Watch, you can handle how notifications are received — but only when you've actually got one. If a notification has popped up, then you can swipe to the left on it, tap a More button, and choose from two options.
The first is Deliver Quietly, which means you'll still see the red dot that signifies that there is a notification, but it won't make a sound. And the second is Turn Off on Apple Watch, which does what it says.
Yet to make that choice when there isn't a notification, or when you've cleared them all, you have to do it on your iPhone.
- Open the Apple Watch app
- Tap Notifications
- Work through each app, setting preferences separately,
Most apps will first show you two choices, Mirror my iPhone, or Custom. If you tap Custom, then you get different options depending on the app, but they will always include ones to allow notifications, deliver them quietly, or don't allow them.
Siri
None of these options affects Siri. You can have Silent Mode on, you can have Do Not Disturb on, but if Siri believes you said "Hey, Siri," it is going to talk to you.
The only way to guarantee it never mishears — or to make sure you never unthinkingly say "Hey, Siri" when you meant to stay quiet — you have to switch the feature off entirely.
How to switch off "Hey, Siri" on Apple Watch
- On your Apple Watch, open Settings
- Tap Siri
- Turn off Listen for "Hey Siri"
You can still manually make Siri listen when you need to, by pressing and holding the Digital Crown while you speak.
Confusing choices
Even if all of this does mean you having to go to different sections of Settings on either your Apple Watch, or your iPhone, you will at least end up with your Watch making no sounds. Except when it does.
This is very inconsistent, and all the anecdotal evidence suggests that the Apple Watch makes a sound only when you've forgotten one of these many different settings. Nonetheless, people do report still being interrupted.
If that happens to you, you should really go through all of these steps to see what you missed. But you could also just switch off the Apple Watch entirely. Press and hold the side button until you see Power Off on the screen, then swipe the button to the side.
It's hardly ideal to have spent all this money on an Apple Watch, and to have all of these benefits, only to turn the whole thing off. So as much as it can be a pain to work through every combination of alerts and alarms, it's worth it.
And it may get substantially easier. While iOS 14 and watchOS 7 won't be finalized for months, the first beta releases suggest that it's going to be possible to do at least some of this via Shortcuts. That could mean, for instance, that when you enter a theatre, your Watch would go into silent mode.
Keep up with AppleInsider by downloading the AppleInsider app for iOS, and follow us on YouTube, Twitter @appleinsider and Facebook for live, late-breaking coverage. You can also check out our official Instagram account for exclusive photos.
 William Gallagher
William Gallagher
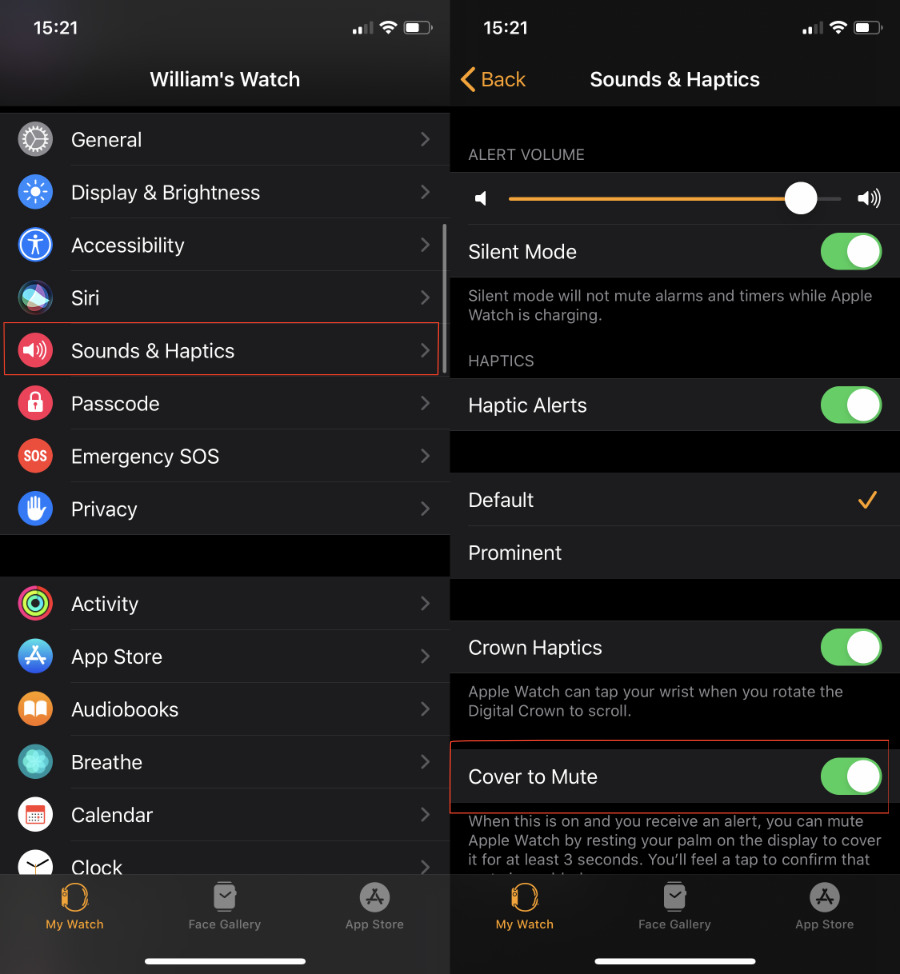
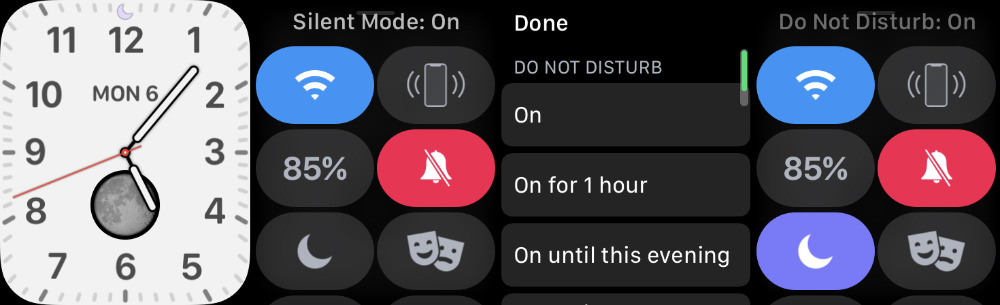
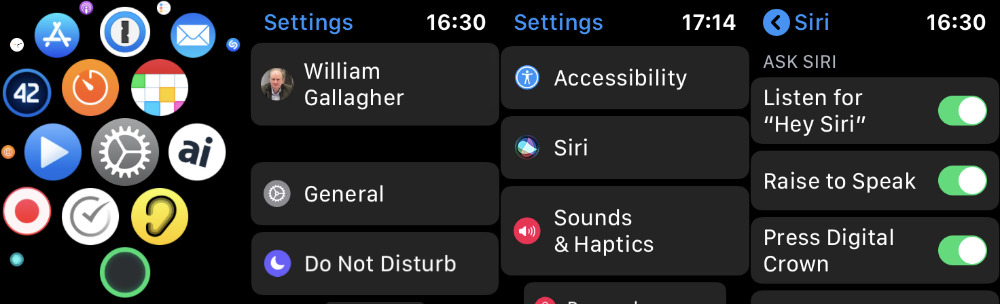








 Marko Zivkovic
Marko Zivkovic
 Andrew Orr
Andrew Orr
 Amber Neely
Amber Neely

 William Gallagher and Mike Wuerthele
William Gallagher and Mike Wuerthele











