Apple's new iOS 14 brings a new way to help you tame that ever-growing number of apps on your iPhone. Here's how to hide apps you hardly ever, or never, use.
Even if you have managed to keep your iPhone to just a screen or two of apps, the new iOS 14 offers a new app-management features that is particularly handy. If, instead, you currently have a dozen screens and have to rely on Siri to find anything, this is definitely for you.
The combination of being able to hide entire pages is a boon. It means you don't have to delete and then redownload apps, you can keep them there — yet not end up having to hunt through pages just to get the one you need.
How to hide app pages
- Tap and hold on a blank spot on the home screen
- When the page dots at the bottom are highlighted, tap on them
- From the display of pages, choose which you want to hide
- Tap to remove the tick under a page or the pages you don't want
- Tap Done to get out of editing pages
- Tap Done again to finish
Curiously, you can't just tap on the row of dots that represent your pages. You have to press and hold on a blank part of the screen, but iOS 14 makes that easier by how it has shrunk the gap between rows of icons.
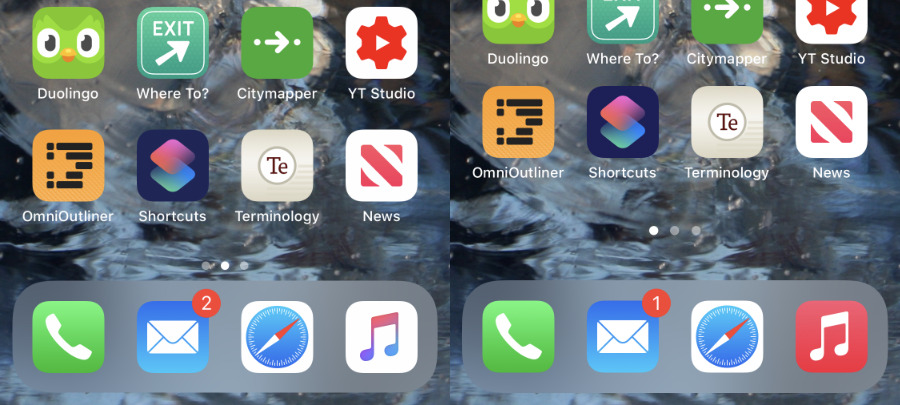 Left: iOS 13. Right: iOS 14. The new iOS has squeezed rows of apps together to give a larger blank spot at the bottom of the screen
Left: iOS 13. Right: iOS 14. The new iOS has squeezed rows of apps together to give a larger blank spot at the bottom of the screenThere's now quite a gap between the bottom row and the dock, which seems to be solely there to enable this ability to tap on a blank spot.
Of course at some point, you may want to show these hidden pages. Again, you start by pressing and holding on a gap.
How to show hidden app pages
- Tap and hold on a blank spot on the home screen
- When the page dots at the bottom are highlighted, tap on them
- From the display of pages, choose which you want to show
- Tap to add the tick under a page or the pages you want
- Tap Done to get out of editing pages
- Tap Done again to finish
It's really exactly the same process, just with you making different decisions over what you want to see. In practice, though, you are far less likely to show any of these pages again than you might imagine.
You might end up dragging some apps off a page before you hide it. And you might spend some time arranging apps before you decide which screens to hide.
But the result is the same. With iOS 14, your iPhone will show you the apps you need and end that swiping back and forth, that digging into folders, that we've all had to do for years.
Keep up with AppleInsider by downloading the AppleInsider app for iOS, and follow us on YouTube, Twitter @appleinsider and Facebook for live, late-breaking coverage. You can also check out our official Instagram account for exclusive photos.
 William Gallagher
William Gallagher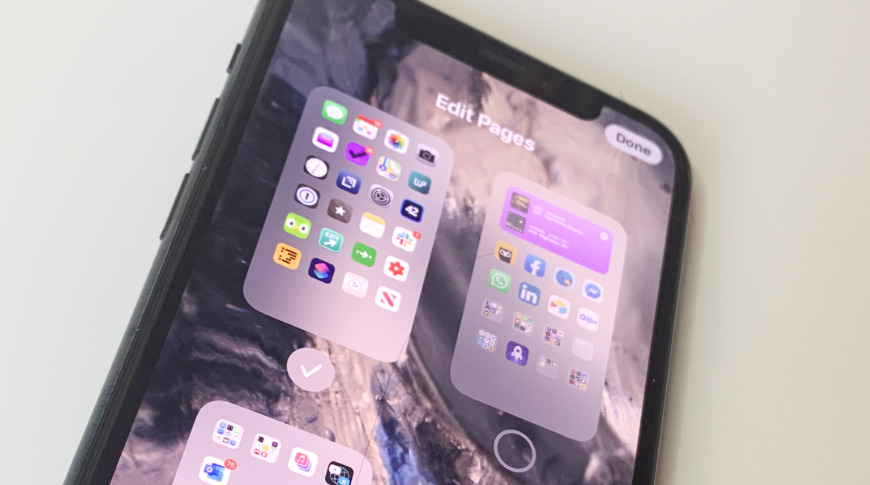
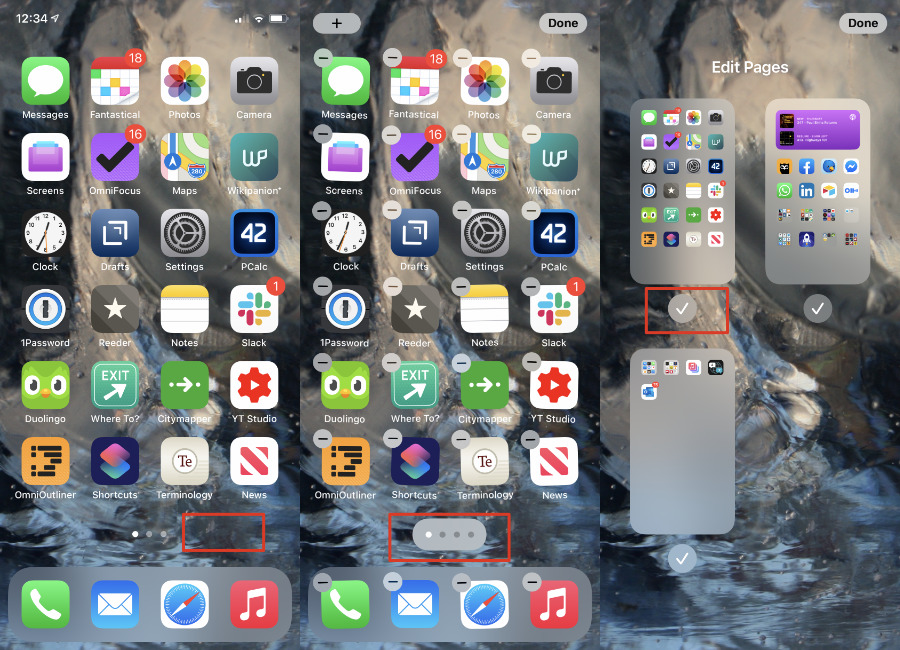








 Wesley Hilliard
Wesley Hilliard
 Oliver Haslam
Oliver Haslam
 Marko Zivkovic
Marko Zivkovic

 Amber Neely
Amber Neely
 Sponsored Content
Sponsored Content
 Christine McKee
Christine McKee
 William Gallagher and Mike Wuerthele
William Gallagher and Mike Wuerthele








