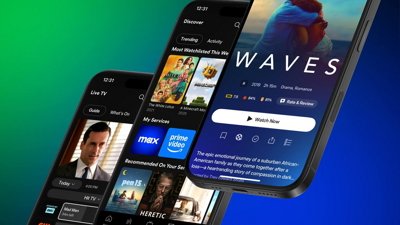Apple added Scribble to iPadOS 14, a feature that uses handwriting recognition and gestures to enable the Apple Pencil to enter and edit text in apps. Here's how to get the most out of the feature.
Scribble is Apple's latest attempt to improve how you use the iPad for productivity, by minimizing the need to stop using the Apple Pencil. A text editing feature, Scribble can enable changes to be made to text, and for text to be entered, all using Apple's stylus tool, and not a keyboard.
Normally, if you want to enter text into a text box in an app, or want to change text in a document, you would turn to either the software keyboard or a keyboard accessory to make the necessary changes. This may be cumbersome for users who are in the middle of using the Apple Pencil, as they will have to change how they hold the stylus, or put it down, before typing away.
By enabling text changes and entry via handwriting recognition and Apple Pencil gestures, this may allow for users to make the changes in such cases quicker than ever before.
As it is included as part of iPadOS 14, it is automatically enabled throughout the operating system.
How to turn Scribble on and off in iPadOS
- Open the Settings app.
- Scroll down and select Apple Pencil
- Select the toggle next to Scribble.
This menu is used to both enable and disable Scribble, with a green toggle meaning it is active, while a light gray version is shown if it is turned off. Enabling the feature also displays a extra section below the toggle titled "Try Scribble," which will take users through the basic functions of the feature.
How to start using Scribble
- Use the Apple Pencil to touch within a section of an app where that you would normally type text, such as a text field in an app's profile page or a search box.
- Don't tap then write, start writing straight away.
- After writing, wait a few seconds for it to be converted to text and put into the text field.
The handwriting recognition function does rely on having relatively decent cursive skills, but it will still make its best guess for less than perfect scripture. If the recognition regularly fails for you, it is suggested to write slower and more carefully.
Using Scribble will also enable the Scribble Toolbar, a floating toolbar that provides a few options to users, including a button to undo written text and actions, and another to redo them. A button is also available to summon a keyboard, while the three dots button offers options to automatically minimize the toolbar, and to access Pencil Settings within the Settings app.
How to use Scribble in Apple Notes
- Open the Notes app and create a new note.
- Tap the Markup icon in the corner to bring up the Markup toolbar.
- Select the Handwriting tool from the selection available. It is the pen with the letter A on the side.
- Start writing in the note.
This will automatically change written words into typed text within Notes, and is handy for longer writing sessions.
How to do simple editing tasks in iPadOS 14's Scribble
- Select a word or words - Circle the words, tap a word twice, or draw a single continuous line through the sentence.
- Select a paragraph - Triple-tap a word. Alternately, draw a line through the entire paragraph.
- Insert text - Touch and hold the Apple Pencil where you want to enter text within a sentence. Once a temporary space is made, start writing the text to insert, then wait for it to be added.
- Add and remove spaces - Draw a vertical line where the space is to be added or removed. This will always err towards either maintaining one space or joining the words together, so in instances where there are multiple spaces between words, the action will always delete spaces until there are none left, then it will revert to its one-space-or-none behavior.
- Deleting words - Scribble a wavy line or "scratch" over the word to remove it.
 Malcolm Owen
Malcolm Owen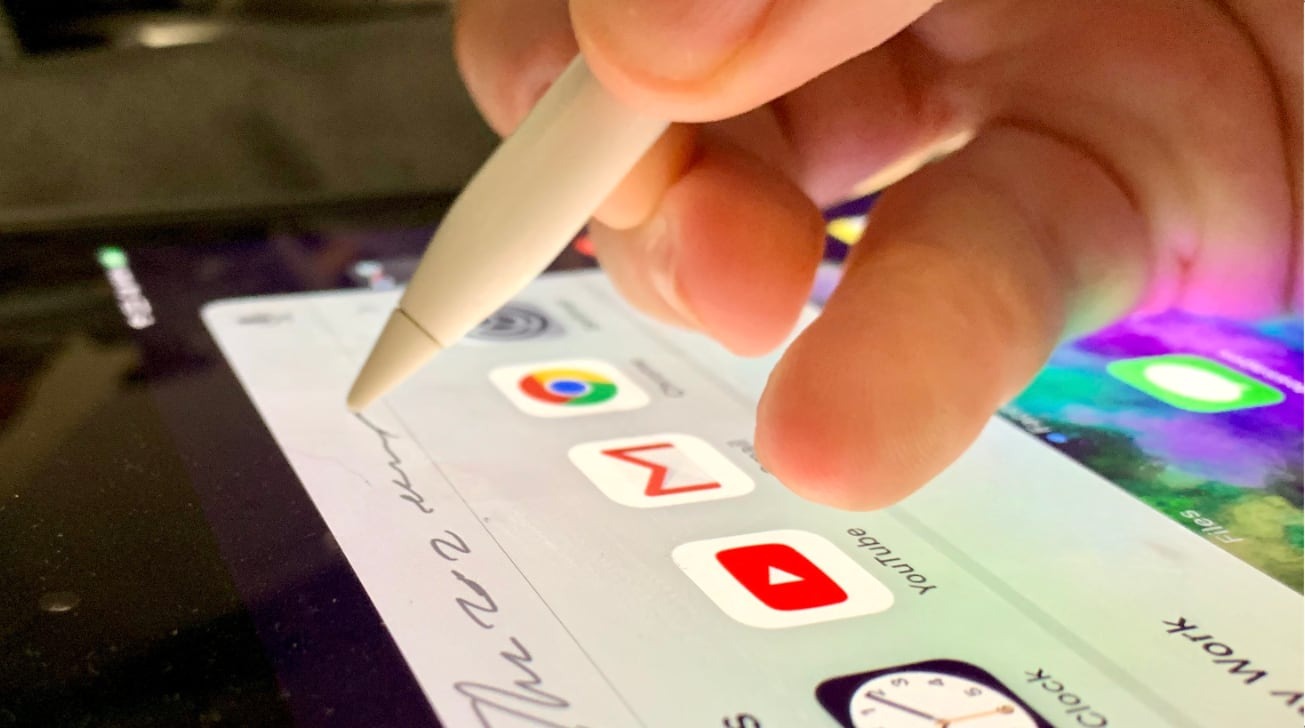
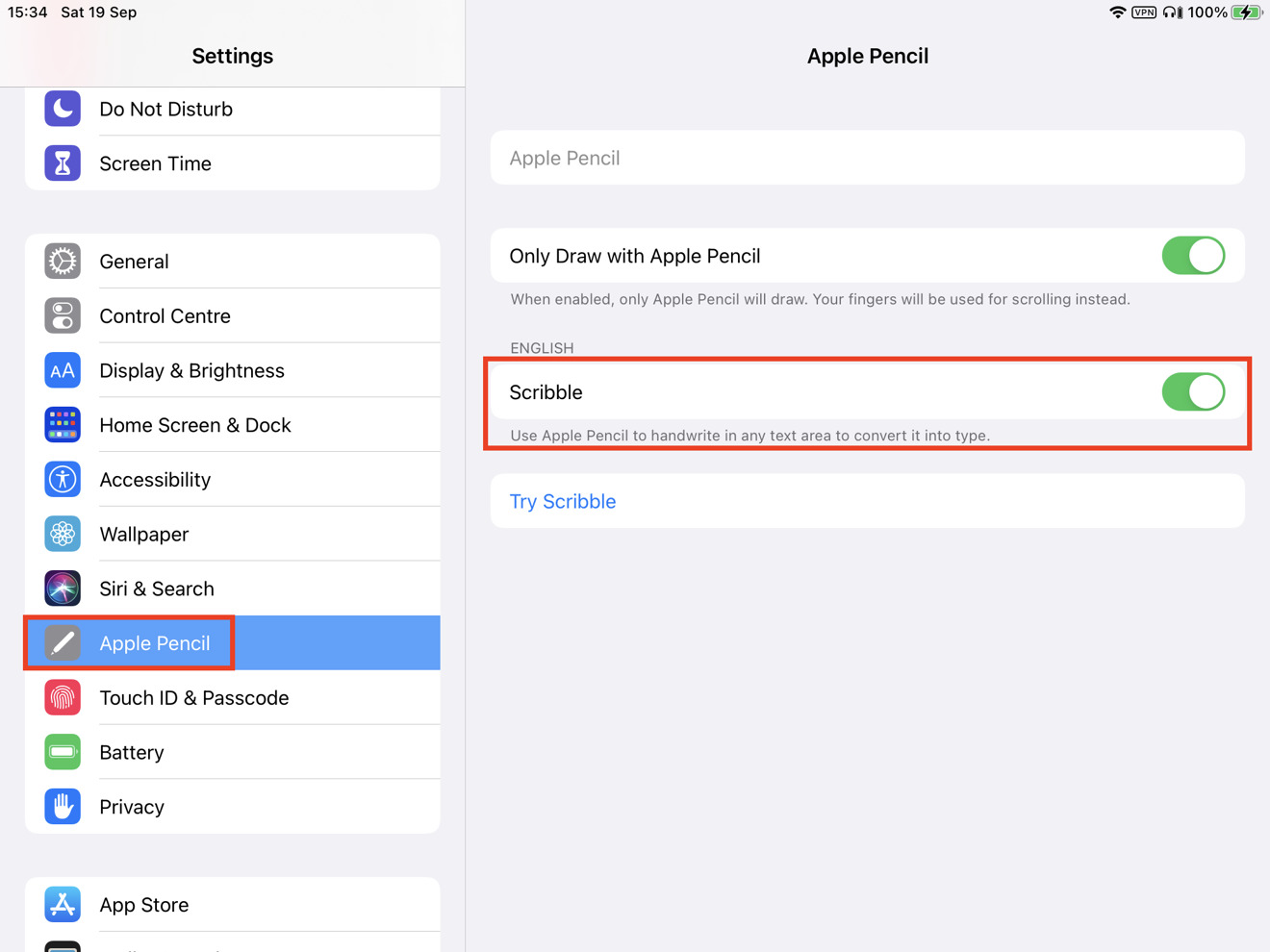
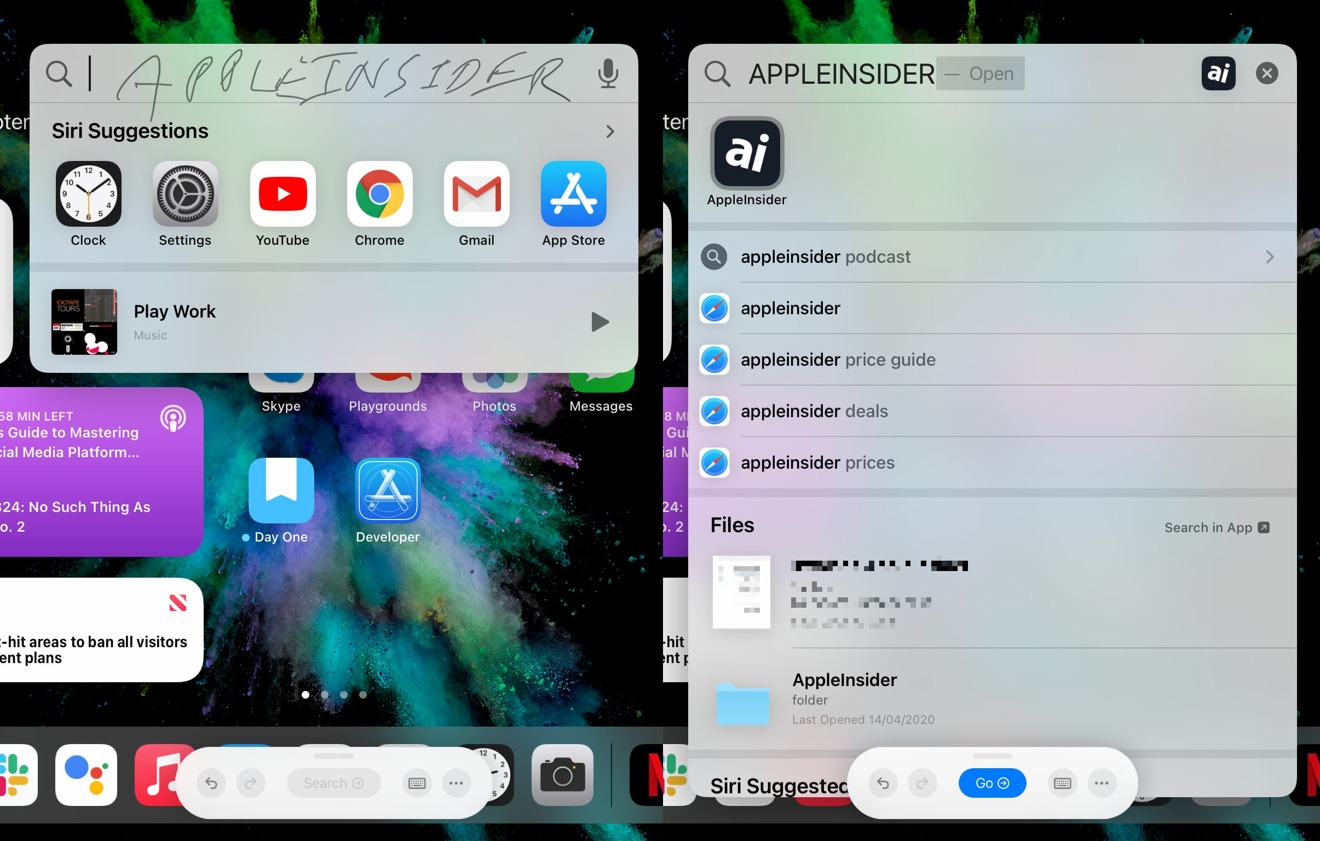
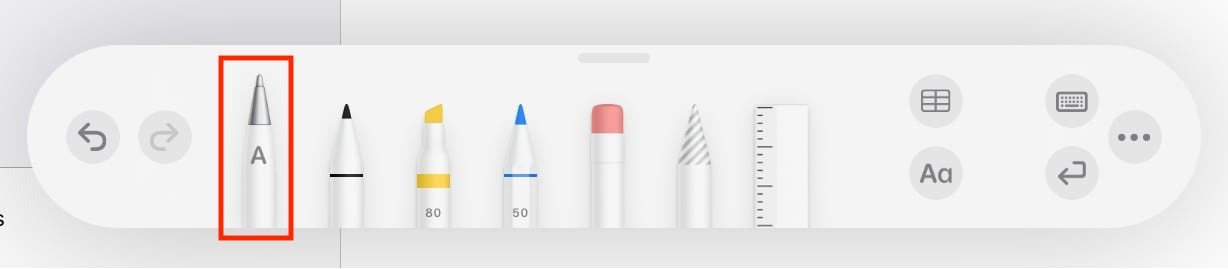








 Amber Neely
Amber Neely

 Wesley Hilliard
Wesley Hilliard


 William Gallagher
William Gallagher