Whether it's a MacBook Pro that's always out on the road with you, or a Mac Studio that gets left in an office, your Mac holds critical data and you've got to back it up.
Apple works very hard to make it so that you don't have to consciously think which of your computers you need to use. You can start writing a sentence on your iPhone and finish it off on your Mac Pro without thought.
But that same way your data is available to you across all your devices is also a way that tricks you into thinking it's all safe. If your MacBook Pro is stolen, at least all the data is still on your office Mac, for instance.
That's not entirely wrong, but it's still dangerous. If you delete something on, say, your MacBook Air, it will be deleted everywhere.
There may be ways to get deleted documents back through iCloud's own backup, or alternatives such as Dropbox, but only for a certain time. And if you don't happen to save documents in a cloud service at all, you have little chance of getting them back.
Not unless you have a proper backup system.
You have options, yet no choice
The reason you really have no choice is that if you do not backup your data, you will lose it. Maybe not today, maybe not tomorrow, but some time and permanently.
Whereas you do have options because there are several different ways to backup and reasons to choose any of them. There are also reasons to choose more than one.
But broadly, your choices are Apple's own Time Machine, third-party backup software, or online backup services.
Choosing Apple's Time Machine
In every possible way, Time Machine is the easiest backup system to use. It's even the easiest to get since it's already waiting there on your Mac. The sole extra thing you need is an external hard drive, the same as you do for all of these backup systems.
When you plug a drive in and go to format it, your Mac will even prompt you to use it as a Time Machine volume. If you decide to, that's pretty much it — job done. Your Mac will regularly back itself up to that external drive.
You can go further and say when you want that regular backup to happen, plus you can choose what actually gets backed up. There are far fewer options you can set compared to any of the other backup apps here but Time Machine is meant for you to set up and forget.
It's meant to be that you never have to think about it again until you lose a document and want to get it back.
So, that could be that, Time Machine could be the right - and the whole - solution for you. However, get another solution as well.
That's because Time Machine is remarkable for what it does and that it is built right into your Mac, yet it has problems. They're not major, but they are at least inconveniences.
The most immediately obvious one is that Time Machine is notably slower at backing up than practically any option, most definitely including third-party backup apps. Compounding that, it doesn't have tools to let you quickly check that a backup is healthy.
There are tools such as Disk Utility that come with a Mac, and they can be used to check that the drive itself is fine. But until you need to go in to look, or to recover a particular document, you may not know that the backup has been corrupted and is of no use.
We'll put up with a bit of slowness if it means our data is safe, and we'll use multiple Time Machine backups across different drives so we'll cope if one goes wrong. Plus the fact that Time Machine just keeps on trundling away means we rarely even have to notice that it's taking a time to backup our documents.
But, what makes us so certain that you need an alternative is this seemingly small point. Time Machine is built to be a backup of your data, not your hard drive — so it will recover your documents, it won't help if your Mac itself has died.
Get Time Machine and a separate clone drive
This is an area that has changed significantly in the last few years, and especially since the introduction of Apple Silicon. It used to be quite straightforward to create a backup that was actually such a full clone of your Mac, that your device could start up from it.
That meant that if your Mac's internal hard drive failed, you could plug in the backup, restart the Mac and be back working in moments. You would not only have your apps back, you'd have all of your data, too.
But the ability to boot up a Mac from an external drive exposes you to security issues and Apple has gone a long way to blocking this permanently.
It can still be done, but it is fiddly. The short version is that you have to actively disable an Apple security feature, then create that external bootable drive, and turn the feature back on.
This really means two things. The first is that if you're ever going to need a bootable clone of your Mac's startup drive, you have to do all of this before there is a problem, before your internal drive fails.
The second is that you need to take it a step at a time. Read the AppleInsider guide to making a bootable external drive under macOS Sequoia and later.
This is now something you have to do manually, because third-party backup apps have either stopped offering this feature — or they've stopped guaranteeing they can make it work.
So, we do recommend Time Machine for what it is, and the fact that it's free — but it isn't a complete tool for speedy disaster recovery. And these days, there often isn't a speedy tool, but equally SSDs and Apple Silicon have made failures less common.
 If you backup to multiple external drives that that you plug in and out, at least take better care of them than this
If you backup to multiple external drives that that you plug in and out, at least take better care of them than thisThird-party backup solutions using apps and external drives
Despite being forced to drop being able to create a bootable external drive, there are still three main third-party backup apps that are recommended.
The three are SuperDuper!, ChronoSync, and Carbon Copy Cloner. Any of them will work well for just about any user, but there are differences that mean one may suit you better than the others.
Like Time Machine, they do also require you to have a space drive or two. In every case, you can plug in a drive, do a backup, and unplug it.
That does require you to manage the drives and remember to manually make the backups, though.
SuperDuper!
SuperDuper! 3.9 aims to be "for mere mortals," and can be used by just setting what drive you want backed up to which other drive. Choose your drives and then set the backup running with a click.
There's a generous free trial version you can download, but once you've tried it out, pay the $27.95 purchase price. It does get you small extra features, but it's also a very small price to pay for having backups done easily.
SuperDuper! is also one backup app that can create external bootable drives. For all developers, though, it's a fragile feature that Apple updates can sometimes break
Carbon Copy Cloner
Carbon Copy Cloner looks more complicated than SuperDuper! but a little extra complexity comes greater functionality.
It's a fine line, though, with both of these apps offering features you quickly grasp and others that you have to think about. Much of the real difference between SuperDuper! and Carbon Copy Cloner comes down to personal preference.
However, there is a feature in Carbon Copy Cloner called task chaining. It lets you set up multiple backups in a row.
Carbon Copy Cloner 6 costs $49.99 direct from the developer and requires macOS Catalina or later. That price is for a non-commercial use of the app on all Macs in your household.
Note that Carbon Copy Cloner will no longer even attempt to create an external bootable drive.
Then there's ChronoSync or the lower-cost, lower-featured ChronoSync Express. As the name implies, this backup app is focused on making time-specific backups — and actually, very, very many of them.
ChronoSync or ChronoSync Express.
The makers of ChronoSync Express — available for $29.99 in the Mac App Store — describe this version of the app as being for "entry-level sync and backup." It can't backup every file on a Mac, it will only do "documents that can be accessed by the logged-in user."
So the Express version isn't as powerful as Carbon Copy Cloner, or SuperDuper! It is, though, available as part of the Setapp Mac subscription service.
That means it is included in Setapp's monthly fee from $9.99. The full ChronoSync is not on Setapp, and costs $49.99 from the developer.
The full ChronoSync, though, backs up entire drives, not just individual documents. ChronoSync is another app that can make a bootable external drive, if you prepare your Mac and your drive properly.
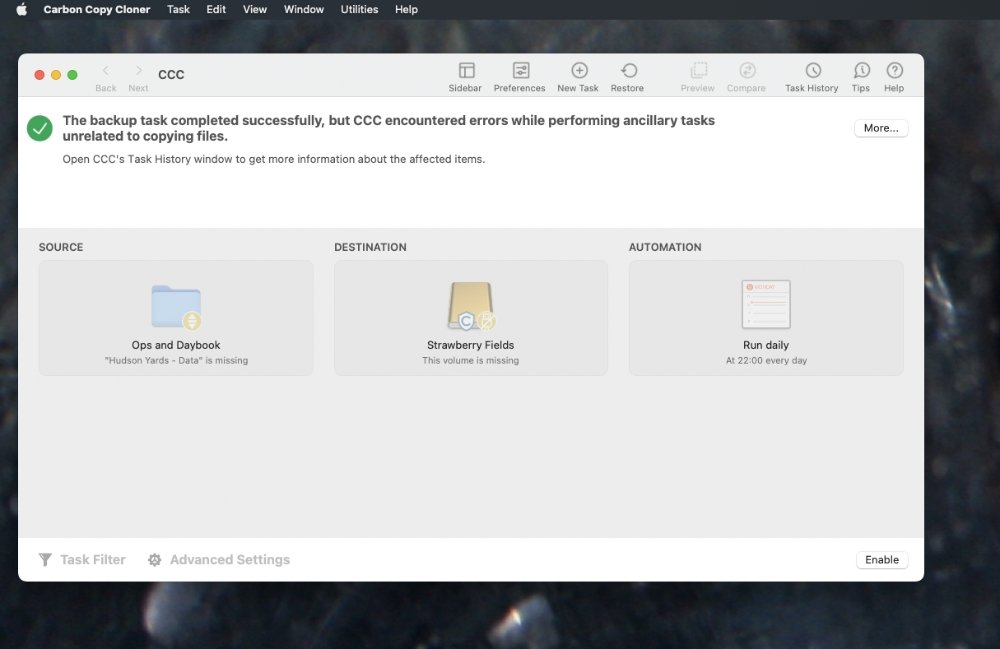 As well as the reassurance of being backed up, apps like Carbon Copy Cloner make sure you know of any problems.
As well as the reassurance of being backed up, apps like Carbon Copy Cloner make sure you know of any problems.Online backup alternative
There is an alternative to using any of these apps, whether Apple's or the third-party ones. In practice, it's an option that should be used alongside them, but it is a complete backup solution in itself.
It's an online backup. You don't connect any external drives and the data is stored remotely, so even if your studio burned down, all of your data would still be available to you anywhere in the world.
At one point, it seemed as if every online backup firm was abandoning individual users in favor of big corporations. But now there are a few options available that will do both.
Backblaze, for instance, now charges $99 per device, per year, to back up everything.
That is everything, though. If your Mac has a couple of 2TB drives permanently plugged into your Mac, those drives get automatically backed up too.
Or there is the pCloud backup service. That has various tiers starting at 500GB storage for $50 per year.
Whichever online backup service you choose, it is amazingly convenient. You can sign up and forget that the service even exists, until you need it.
Get your back up
There isn't really one backup solution that fits everyone. You need to mix and match services to build something that works for you, in a cost-effective and data-safe manner.
There are countless ways to back up your data. But then there are also countless ways to lose your important work if you don't take steps to prevent it.
 William Gallagher
William Gallagher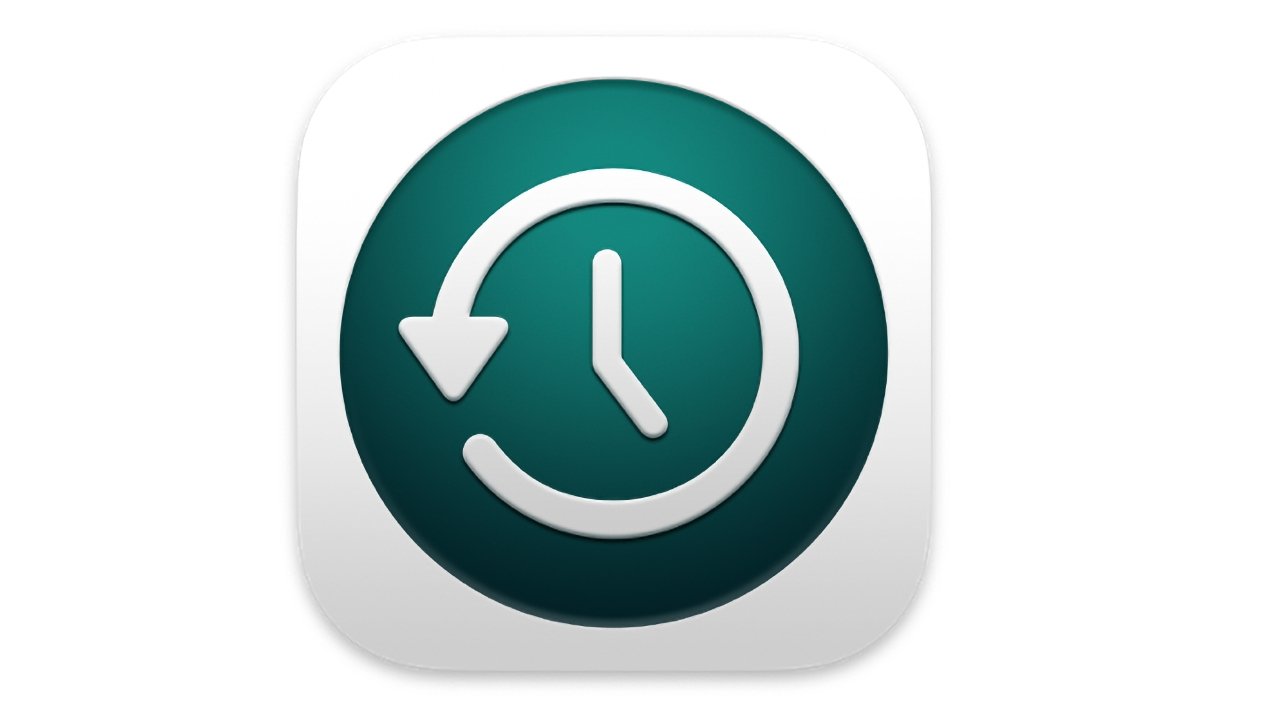
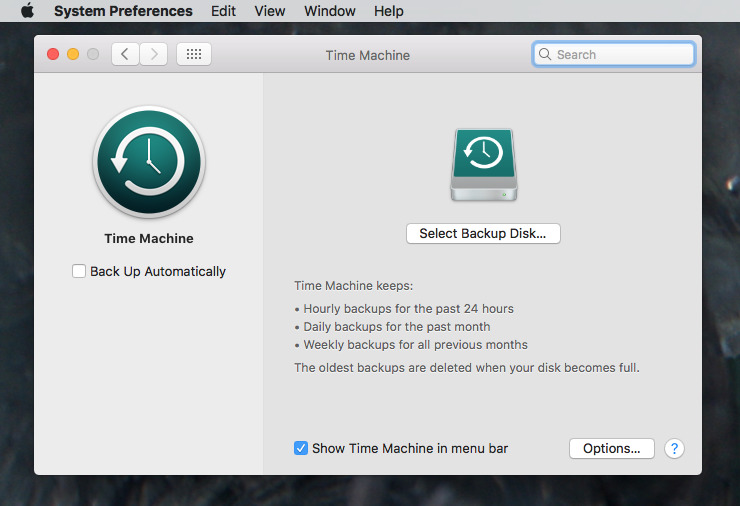






-m.jpg)





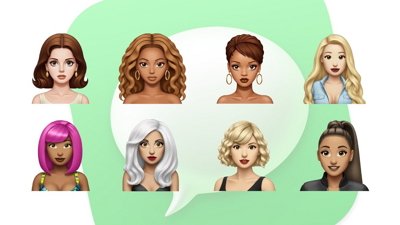
 Malcolm Owen
Malcolm Owen
 Sponsored Content
Sponsored Content

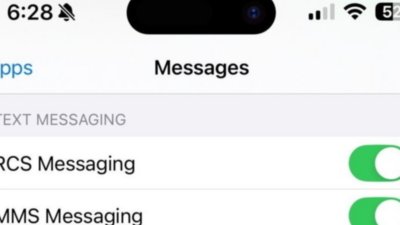
 Charles Martin
Charles Martin
 Wesley Hilliard
Wesley Hilliard
 Marko Zivkovic
Marko Zivkovic
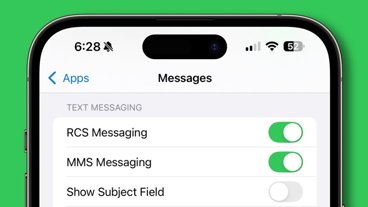









13 Comments
The old saying is, “There are two kinds of people, those that HAVE lost everything because of a system failure, and those that WILL lose everything because of a system failure.” That’s why you back up your stuff.
I believe in defence in depth. One backup is better than none, but two is even better. So I use:
TimeMachine on my system. It runs all the time.
A lot of my stuff I save automatically to iCloud
Once a month I copy my critical files* to an external drive that’s kept separate from my Mac. If lightning hits the house and fries my system I’m good because the backups are not electrically connected to anything and are kept in a non conductive (wooden) cabinet away from everything electrical. I used to keep them at my office at work which was even safer, but I work from home now so this is the best I can do.
*Critical files includes Photos, Movies, Music, Documents and Desktop folders. I also copy all of the data on iCloud. You think of iCloud as a backup, it’s not really. Good for temporary storage, but files deleted on your desktop will get deleted if you keep your desktop folder on iCloud. Files from apps if deleted, will get deleted from iCloud if that’s where you keep them. So I go into the iCloud folder in Finder on my Mac and copy each folder out and paste it into my backup drive.
As to why I don’t clone my system, lost files are one thing, but if my system gets stolen or fried somehow I’m going to want to set up a new one with a new OS, all the patches, and none of the kruft that builds up over the years. So all I really need and want is my data. Applications and the system can get reinstalled on new hardware.
Trouble with Time Machine like most things Apple it was designed for adults scared of tech and don't want to ever try to learn anything about a computer. So the simplistic controls leave you wondering at times what will something really do. Time Machine I've found out the hard way is very dependent on it's last full backup and I don't see anywhere that lets you control how often it performs a full backup. I lost a couple files from a project and went to restore them from Time Machine, but no recent copies of the files were available even going back a few days. Time Machine indicates it has the files, but a couple weeks old, the couple weeks was the last full backup. Time Machine is suppose to be doing incremental backups in between full backups.
Another fun one I get a new computer and I only migrate the accounts from another compter, Time Machine adds the Time Machine from the old computer to the new computers Time Machine. I was going to just selected the old Machine as a target, but remember don't trust Apple to do the logical thing, so going to try and see if I can find some doc on this.
I'm working in audio so have large drives to back up and external data drives. Time Machine shows internal drives and partitions but my data is on the external drives. Will Time Machine backup those too, but that would mean I need like a crazy expensive 8TB SSD. So another areas to trying can see if Apple has a document on Time Machine using multiple destination drives to backup multiple external drives. Have a feeling I might have to get CCC to handle data backups and let Time Machine do the system backup.
It is unrealistic to think that Apple intended Time Machine to be the perfect backup solution for every single Mac on this planet.
Clearly it was designed to be a simple tool for consumer use. If it were too complicated Joe Consumer wouldn't use it and a Time Machine backup is better than no backups at all.
In the same way Apple Mail is good for personal/SOHO use, could handle something like a group list to the parents of your kid's softball team. But it's not the right tool to compose and e-mail your 20,000 subscriber list (there are longtime tools like MailChimp that take care of that).
Breaking news alert: the Photos app isn't Photoshop either.
One thing that is certain is Time Machine is a way better (free, included with the OS) backup solution than anything Windows has ever put out and I've used Windows since the 95/98/NT era side-by-side with Macs going back to late System 6 (early Nineties). And we know what a Linux pundit would say: "Just open a shell and fire up dd. It's way better than Time Machine." LOL
If you are doing professional work on your computer, prepare to pay extra for professional grade disk tools.
I've used Time Machine to do a complete OS restore. I've also seen Time Machine fail to do it as well. I have used it successfully to recover specific files/directories.
Remember that is something is worth backing up, it's worth backing up twice. That's an old system administrator's adage.
There are other disk management utilities out there if Time Machine isn't cutting it for you. Since Time Machine's feature set has been stagnant for 10+ years, you should know by now whether or not Time Machine is adequate for you/your organization's current needs.
One thing I will bet a buffalo nickel on: Apple will not be putting any effort into making Time Machine a more robust backup solution. Remember that it is part of the free basic macOS. Software engineering isn't free so Apple needs to be selective about how they allocate engineering talent to the various features of macOS, iOS, iPadOS, watchOS, whatever. Expecting them to develop Time Machine into a full fledged professional-grade backup system is naïve at best.
For sure Apple will stick more engineers on the Photos app or iMessage than Time Machine.
Just about a week ago I migrated to an M4 Mini and it constantly asks me for the password to my TM volume even though I check the box asking if I want to save it to the keychain app.