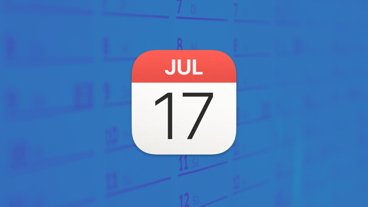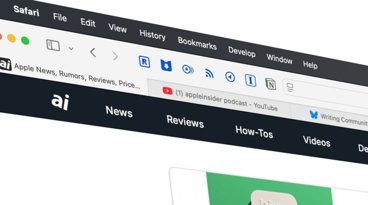If you can't find the Apple Watch face of your dreams, you can always modify what's available to fit your needs. Here's how to personalize a watch face in watchOS 7 to use the color scheme and the complications you want.
Each release of watchOS introduces new watch faces and complications, and watchOS 7 is no different. Furthermore, the operating system for the wearable device adds some new features, including the ability to share and buy watch faces.
However, there is no guarantee that the watch faces you find or could by will provide everything that you need in terms of style or complications. As with previous generations of watchOS, the best solution is to make your own up.
This guide will explain how to make changes to one of the existing watch faces available on your Apple Watch.
This guide also assumes that your desired Apple Watch face is already installed on the device, and is ready to use.
How to bring up options to edit the watch face on the Apple Watch
- From the main watch face screen, long press the center of the display until the menu to change watch face appears.
- Tap Edit below the watch face.
- After completing edits, repeatedly press the Digital Crown to exit back to the main watch face.
From this point in the menu, you can make quite a few changes to a number of component parts of the watch face.
How to change the color or main watch face feature on the Apple Watch
- From the Edit watch face menu, swipe left or right to select the element you wish to adjust. The section being adjusted is named at the top of the screen, and is illuminated in the main illustration.
- Rotate the Digital Crown to cycle through the available options. Dots on the side will show how far you are in the options list, and in the case of colors, will hint at what the dot will do to the watch face.
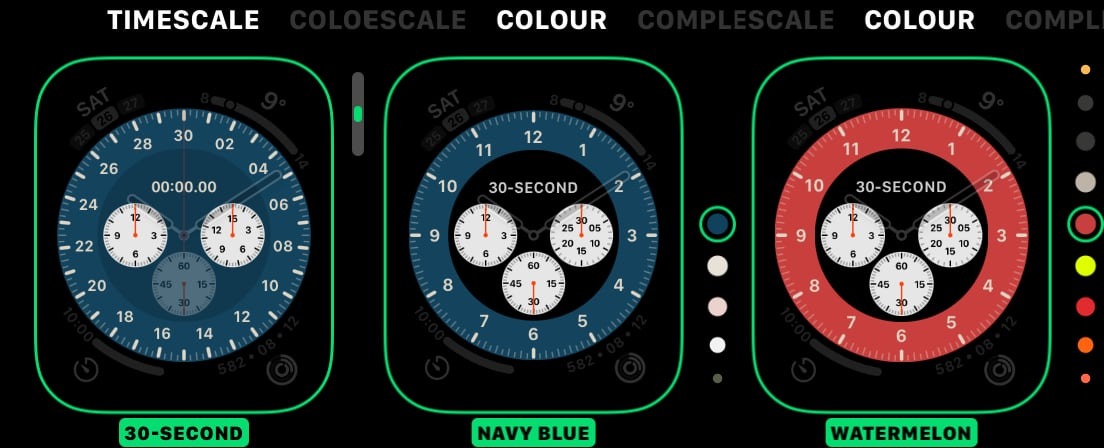 Swipe right and left in the edit menu to select what is being edited, use the Digital Crown to switch options.
Swipe right and left in the edit menu to select what is being edited, use the Digital Crown to switch options. The options will vary between watch faces. For example Chronograph Pro's Timescale options alter the outer ring of the Watch Face and two of the smaller clocks, ranging from a Tachymeter view to a 3-second view, 6-second, 30-second, and 60-second alternates.
In cases where the watch face has a variety of colors, the edit page will let users scroll between different color themes.
How to change complications on the Apple Watch
- From the Edit watch face menu, swipe right to reach Complications.
- Tap the complication you want to change.
- Swipe up and down, or rotate the Digital Crown, to move through the list of options.
- Tap the complication to select it.
You don't have to change the watch face from the Apple Watch itself. Instead, you could perform alterations on the linked iPhone, which has the added benefit of not having the same short menu timeouts as the Apple Watch interface.
How to modify a watch face on the iPhone
- Open the Watch app.
- Select the installed watch face from My Faces.
- Select the element or complication you want to change.
- Select its replacement.
- Once all changes are made, tap Back.
So long as the Apple Watch is connected wirelessly, the change will be made instantly. Updates made in the Watch app will appear on the Apple Watch, and vice versa.
 Malcolm Owen
Malcolm Owen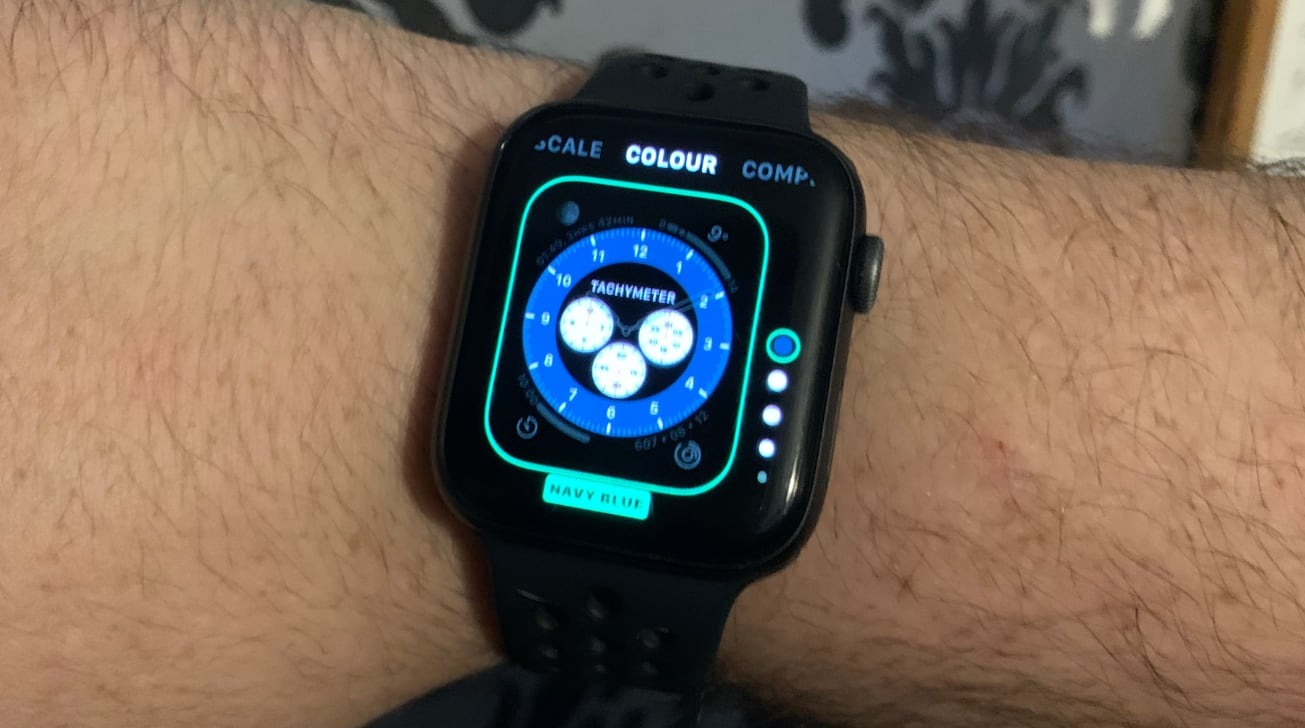
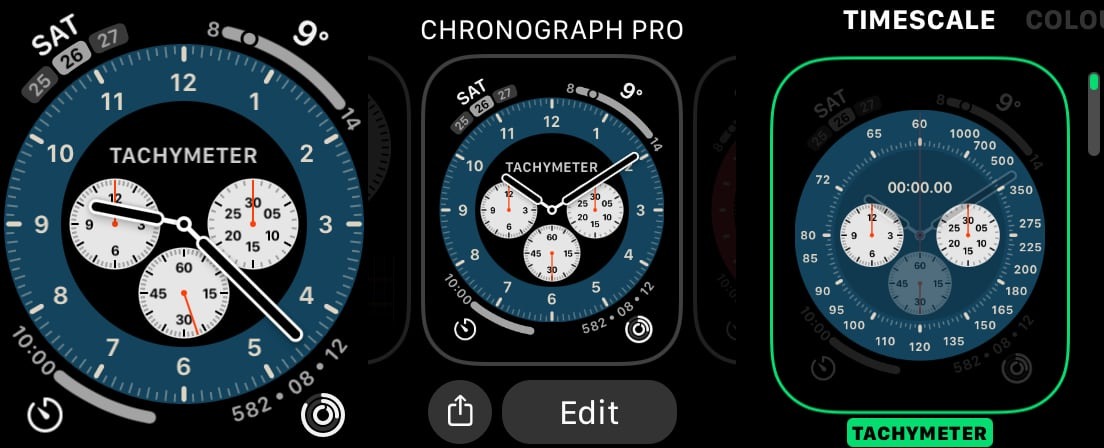
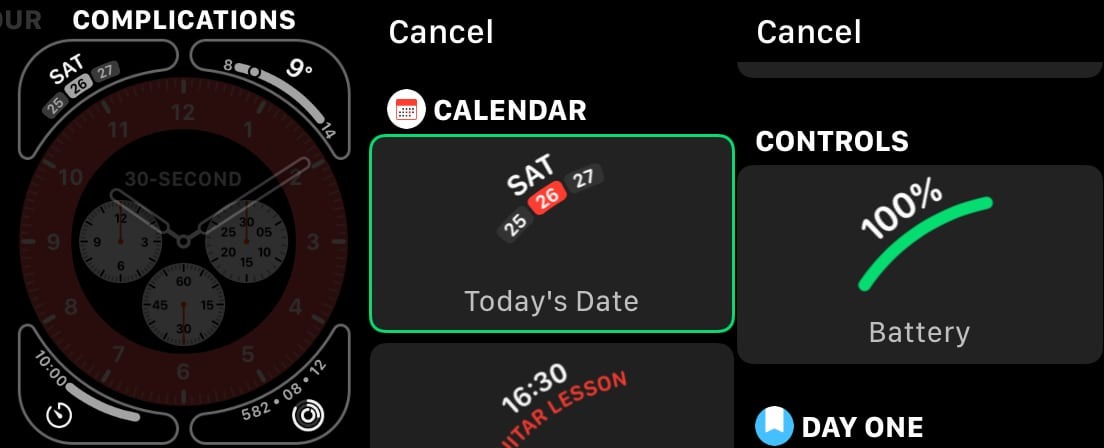
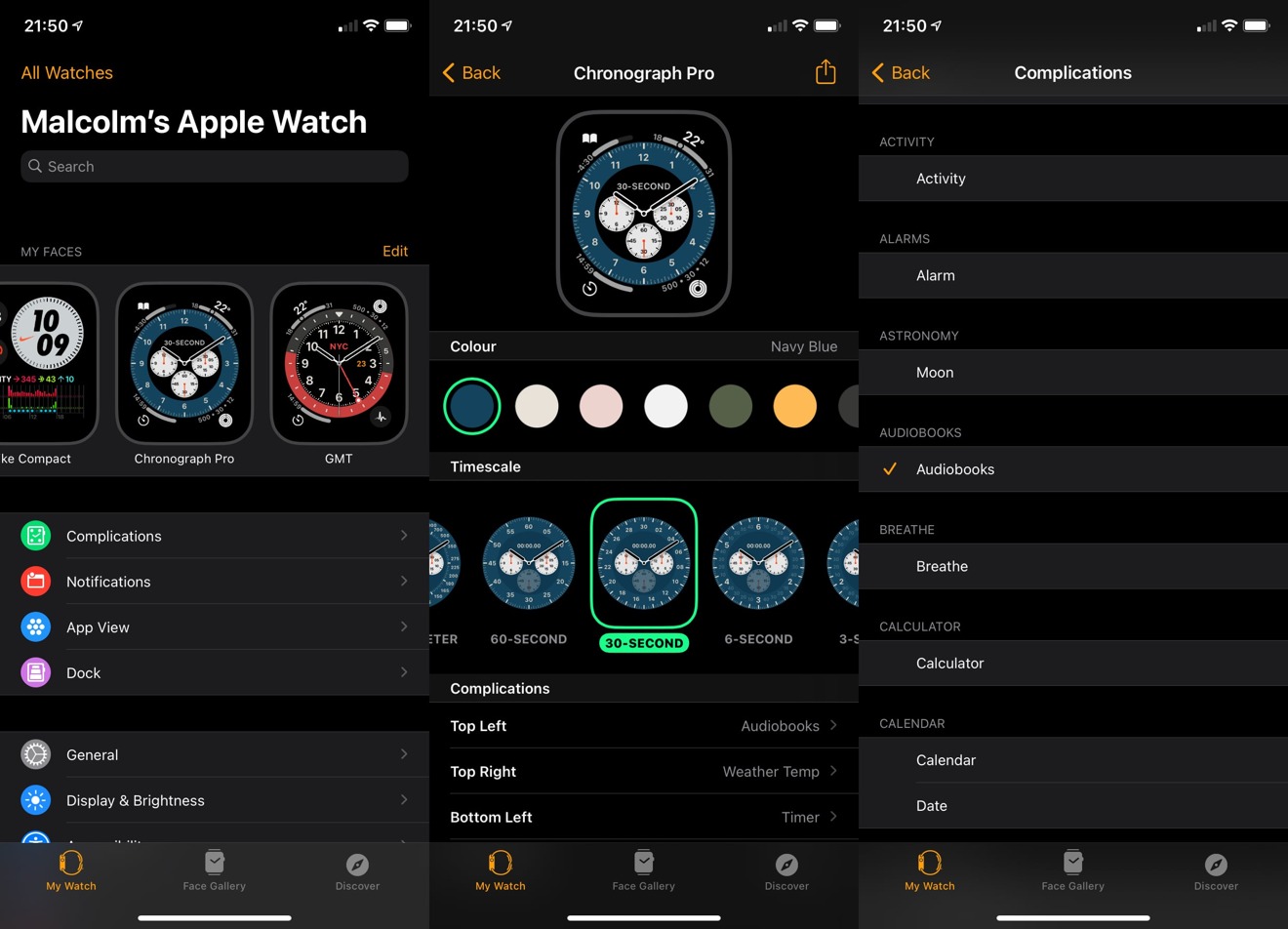
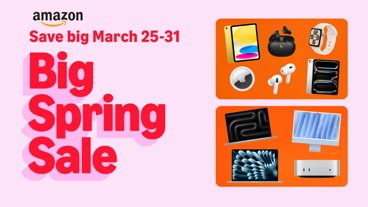







 Charles Martin
Charles Martin
 Christine McKee
Christine McKee
 Amber Neely
Amber Neely


 William Gallagher
William Gallagher
 Andrew O'Hara
Andrew O'Hara
 William Gallagher and Mike Wuerthele
William Gallagher and Mike Wuerthele