You've broken, lost, or don't like the Siri Remote that came with your Apple TV, and Apple is in the process of killing the iOS app. Here's what you can do to replace it, or even give everyone their own remote.
Stop throwing that Apple TV remote to whoever wants it next. You may not be a fan, but that just makes it even harder to pay out sixty bucks for a replacement if you break it.
Everyone does get on that Siri Remote's back, but it's not quite up there with the hockey puck mouse in terms of poor Apple design. Apart from how you always pick it up the wrong way around, the problem is just that it's so small you keep losing it.
Fortunately, there are alternatives. They range from straight-out replacing it with a more regular kind of chunky TV remote, to using Apple's software versions.
If you do get an alternative remote, or a replacement Siri one, you then have to connect it to your Apple TV. Depending on the remote, you may have to go through a sequence of training it to work with your Apple TV too.
None of which is exactly a pain, but it was a lot easier when you could just download the official Apple TV Remote app to your iPhone. That was never exactly Apple's top-priority app, going through 13 updates in 4 years, with 10 of those to do with bug fixes and stability improvements.
Still, now that it's gone, we can miss it. The Apple TV Remote app did have an advantage over its replacement, the Remote section of Control Center on iOS.
If you had it before, you've got it still and can redownload the app whenever you want. The first time you go to use it now, though, you will now get a notification that you can use the Control Center version instead.
How to set up Control Center for Apple TV
- Check whether it's already installed by opening Control Center on iPhone or iPad
- If there is a button with a TV remote-style icon, it's ready to use
- Otherwise, go to Settings, Control Center
- Scroll down to More Controls heading
- Tap the green plus icon to the left of Apple TV Remote
That's now got the Apple TV Remote into Control Center. You can rearrange where it appears by dragging in that Settings, Control Center section.
How to use Apple TV Remote in Control Center
- Swipe down from top right on iPhone or iPad
- Tap on the button with the icon of a TV remote
- Tap on the dropdown option Choose a TV and select yours from the list
- If prompted by your Apple TV, enter a four-digit code to confirm it's you
On occasion, especially after any iOS or tvOS updates, you may be prompted to enter a passcode again. But in general, you are now connected and controlling your Apple TV is a matter of opening Control Center and tapping on the button.
Since you can't even remember the last time your iPhone wasn't right there with you, this does seem like a better solution than searching the couch for the Siri remote. It is, too, except for a couple of issues — including one that the old Apple TV Remote app didn't have.
Using the old Apple TV Remote app, if you can
- If you ever had this app, you can redownload it from the App Store
- Go through the same process of choosing a TV and entering a passcode confirmation
The old app was fractionally more convenient because you could leave it as the current app. When your iPhone locks, you can just unlock and the TV Remote is right there.
What's more — while this may vary by version of the app, or of iOS — Apple's TV Remote app stops the iPhone locking. That's got to be better than unlocking, swiping to bring down Control Center, and then tapping the remote button.
This also varies, though. Under iOS 14, you can open Remote in Control Center and then let your iPhone autolock itself. Tap on the screen to wake up the iPhone and instead of being presented with the lock screen, you'll be right back in Remote part of Control Center.
What can make a difference is whether you've received any messages or other notifications since the phone locked.
Of course you get none of these issues if you just have a regular, physical TV remote. And those also give you something that neither the app nor Control Center has — the ability to change the volume on our TV sets.
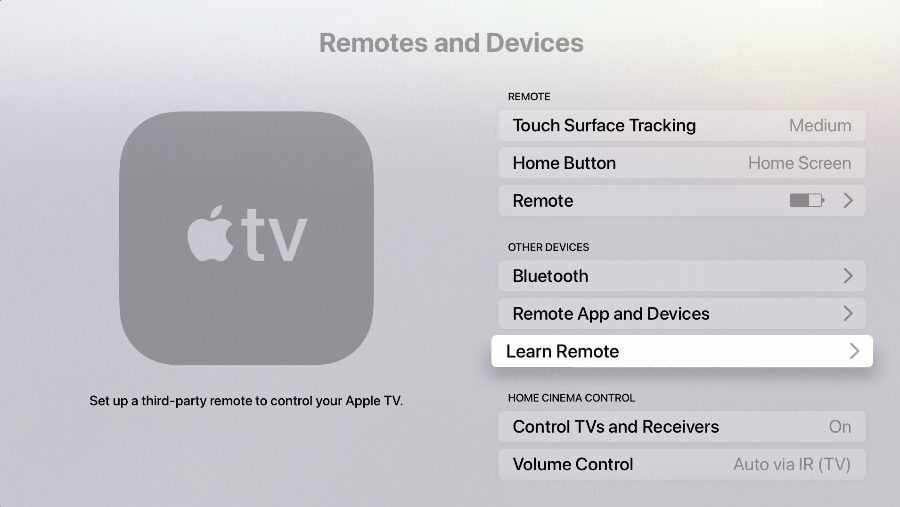 A new remote will need to be paired with your Apple TV and, if it's an infrared one, also taught how Apple TV works
A new remote will need to be paired with your Apple TV and, if it's an infrared one, also taught how Apple TV worksChoose a replacement remote for Apple TV
The range of alternative remotes for your Apple TV is not enormous, but it's big enough, and it ranges enough in price, to make you think about it. Apple's $60 is a lot when you can pick up a budget TV remote for $20.
On the other hand, you can go all the way up to $250 for a Logitech Harmony 950. There are other options along the way and what you get for each price point is the ability to control more devices.
If you just want to control your Apple TV and maybe, please, your TV set, that $60 Siri Remote suddenly doesn't seem all that unreasonable.
Whether you buy that, an alternative, or several alternatives, there is one thing you have to do. You have to connect it to your Apple TV, and the way you do that differs depending on the type of remote.
As well as the Siri Remote, which is a special case, you can use what's called a universal remote, or what Apple calls a network-based remote. The former typically uses infrared and so must be line-of-sight of the Apple TV box, while the latter connects to your Wi-Fi network
How to connect a new Siri Remote to Apple TV
- Make sure your Apple TV is powered on and awake
- Point the new Siri Remote at the front of the Apple TV box
- Keep the new remote within 3 to 4 inches of the Apple TV
- Press and hold both the Menu and + (volume up) buttons for 2 seconds
Once the Siri Remote has been paired, you'll see a message on the screen your Apple TV is connected to. And your old Siri Remote is automatically unpaired, too.
How to connect a universal TV remote to Apple TV
- On your Apple TV, go to Settings
- Choose Remotes and Devices
- Next, click on Learn Remote
You'll then be prompted through pressing certain buttons on your remote to correspond with certain Apple TV actions. The way you do this depends on the model of remote you've got, but it isn't a long process.
How to connect a network-based remote
- On iPhone, iPad, or Mac, open the Home app
- Tap on the + sign add button
- Choose Add Accessory
Again, you'll be prompted through setting up the remote and the process may vary slightly depending on the make and model.
Just like any other HomeKit accessory, you can choose to assign the TV remote to a certain "room" in your house. By itself, that's not especially useful as you can still wander around your entire home using it to control the Apple TV.
However, you can give this new remote a name and then it's possible to control it via Siri and typical HomeKit commands.
Apple taketh away the Remote app, but giveth alternatives
There's nothing to stop you having both an infrared and a network-based remote. There's nothing at all to stop you having several, except that this way lies a little maddening confusion.
Plus multiple Apple TV remotes controlling one single Apple TV is a likely to end in a bigger and more repeated family rows than who's going to pay for breaking the Siri Remote.
Keep up with AppleInsider by downloading the AppleInsider app for iOS, and follow us on YouTube, Twitter @appleinsider and Facebook for live, late-breaking coverage. You can also check out our official Instagram account for exclusive photos.
 William Gallagher
William Gallagher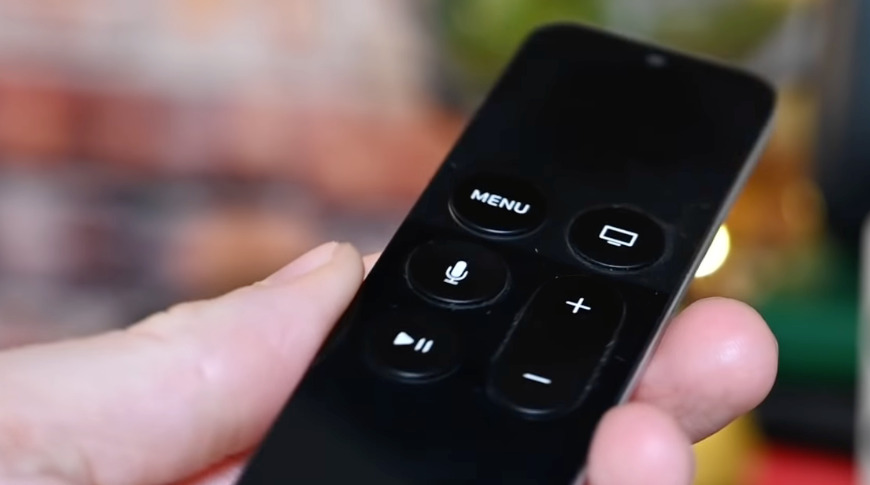
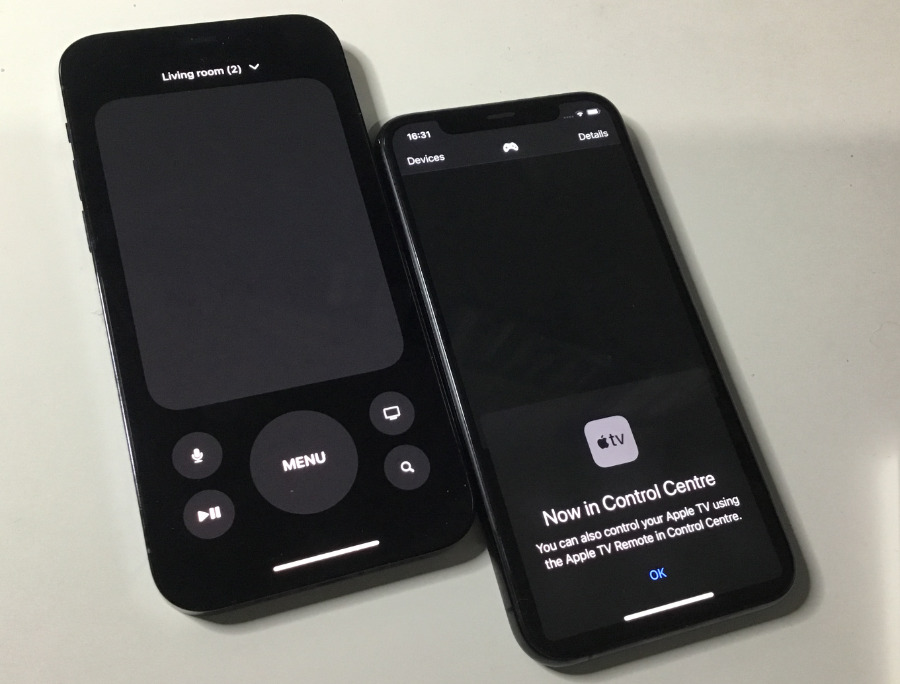








 Chip Loder
Chip Loder
 Marko Zivkovic
Marko Zivkovic
 Malcolm Owen
Malcolm Owen


 Christine McKee
Christine McKee
 Andrew O'Hara
Andrew O'Hara
 Andrew Orr
Andrew Orr




-m.jpg)



