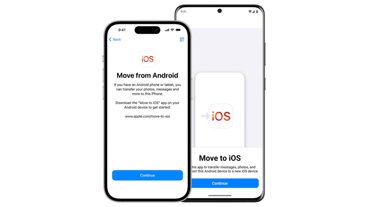Over time, your list of contacts may grow seemingly too big to handle. Here's how to cut it down to size by deleting some of your contacts.
The ability to store contact details in an iPhone or other devices is an often-used feature that many people take for granted. Collecting phone numbers, email addresses, and other contact details about people and businesses you may have to talk to in the future is a part of everyday life.
Even so, there are also many reasons to delete those same details from your contact list. For example, you may not want to have contact information on hand for a former partner or a person you have a disagreement with.
It's also possible that you have old and out of date listings that are no longer useful, like a representative at a company who has since moved on. It's also possible that you have set up the same contact twice, and need to remove one from view.
Regardless of the reason, a clear out of your contacts list can be beneficial. Here's what you need to know about the process.
How does Apple store a user's contacts?
While earlier smartphones would store contacts on a SIM card, the iPhone doesn't work that way. Contacts are instead stored on the iPhone's internal storage, which can be quicker to search and offers far more options for storing data than the SIM generally would.
The iPhone does have the option to import contacts from the SIM, which is handy if you're reusing an old SIM card. If you have contacts stored on other services, such as with Google's online services like Gmail, these can also be combined with your main contacts list.
If you have signed into iCloud on your devices, you will also have had the option to synchronize your contacts across all of your hardware. Naturally, any changes you make to the contact list on one device affects all others.
Deleting individual contacts
If you want to delete one or a few contacts that you no longer need, you can do that for each individual contact. If you have iCloud syncing enabled, deleting a contact on one device will delete it from others.
How to delete a contact on your iPhone
- Open Contacts. Scroll and select the contact you want to delete.
- Tap Edit.
- Scroll to the bottom of the listing. Tap Delete Contact.
- Tap Delete Contact to confirm the removal.
How to delete a contact on your Mac
- Open Contacts. Scroll and select the contact you want to delete.
- Right-click the contact name and select Delete Card. Click Delete to confirm.
- Alternately, select the contact and press the Delete key on the keyboard. Click Delete to confirm.
If you have organized contacts in groups, you can also delete the group itself via the Mac Contacts app via the same method. If the group is used as part of a Smart Group, you will have to edit the Smart Group to remove related contacts or delete the Smart Group first, before you can delete the group.
How to delete a contact from iCloud
- Open iCloud.com in a web browser. Sign in to your Apple ID.
- Open Contacts.
- Select the contact to delete.
- Click Edit then Delete Contact, followed by Delete.
- Alternately, select the contact, press the Delete key on your keyboard, followed by clicking Delete.
Deleting all contacts
The nuclear option is to completely remove all contacts on a device. This could be useful for short contact lists where every single contact has to be removed, but it is probably better for longer lists to go through the collection gradually as there may be some you want to keep.
Things are also complicated by the fact that many of the contacts will be saved to cloud storage services, including iCloud, Google, Yahoo, and others. In the case of non-Apple contact lists, you won't be able to delete them individually from the device unless you interact with the services directly.
You could certainly remove access to each from the devices, and in the case of iCloud, will give the option to delete them from the device entirely.
Bear in mind that, with the use of iCloud and other third-party cloud storage services, you may not necessarily have deleted all copies of your contacts, so it is best to check through multiple devices.
It is also possible to bring back contacts stored on each cloud service, simply by re-enabling them.
How to delete all iCloud contacts on your iPhone
- Open Settings.
- Tap Your Name, Apple ID, iCloud, Media & Purchases
- Tap iCloud.
- Turn the toggle for Contacts off.
- When asked what you would like to do with previously-synced iCloud contacts on your iPhone, tap Delete from My iPhone.
How to disable third-party contacts on an iPhone
- Open Settings.
- Tap Contacts.
- Tap Accounts.
- Tap the account you want to disable contacts access for.
- Tap the toggle next to Contacts so it is off.
- When asked if you want to continue, tap Delete from My iPhone.
How to delete all iCloud contacts on your Mac
- Open Contacts.
- Select the first contact, hold down Shift, scroll to the bottom of the list, and select the last contact to highlight them all.
- You can also highlight all contacts by clicking one, then in the menu select Edit then Select All.
- Right-click and select Delete Cards. Click Delete to confirm.
- Or after selecting all contacts, press the Delete key on the keyboard, then click Delete to confirm.
How to disable third-party contacts on a Mac
- Open Contacts
- In the menu, select Contacts then Preferences.
- In the new window, select the Accounts tab.
- Click each of the third-party contact providers and uncheck the box marked Enable this account.
 Malcolm Owen
Malcolm Owen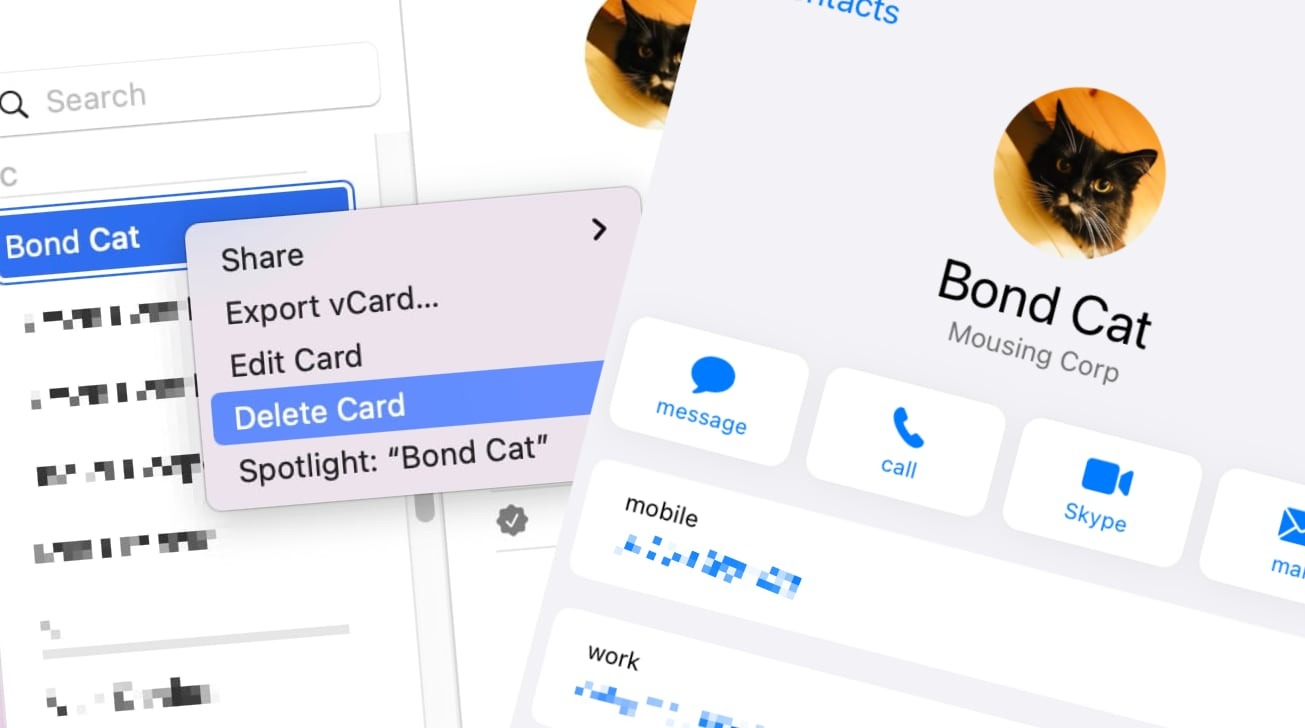
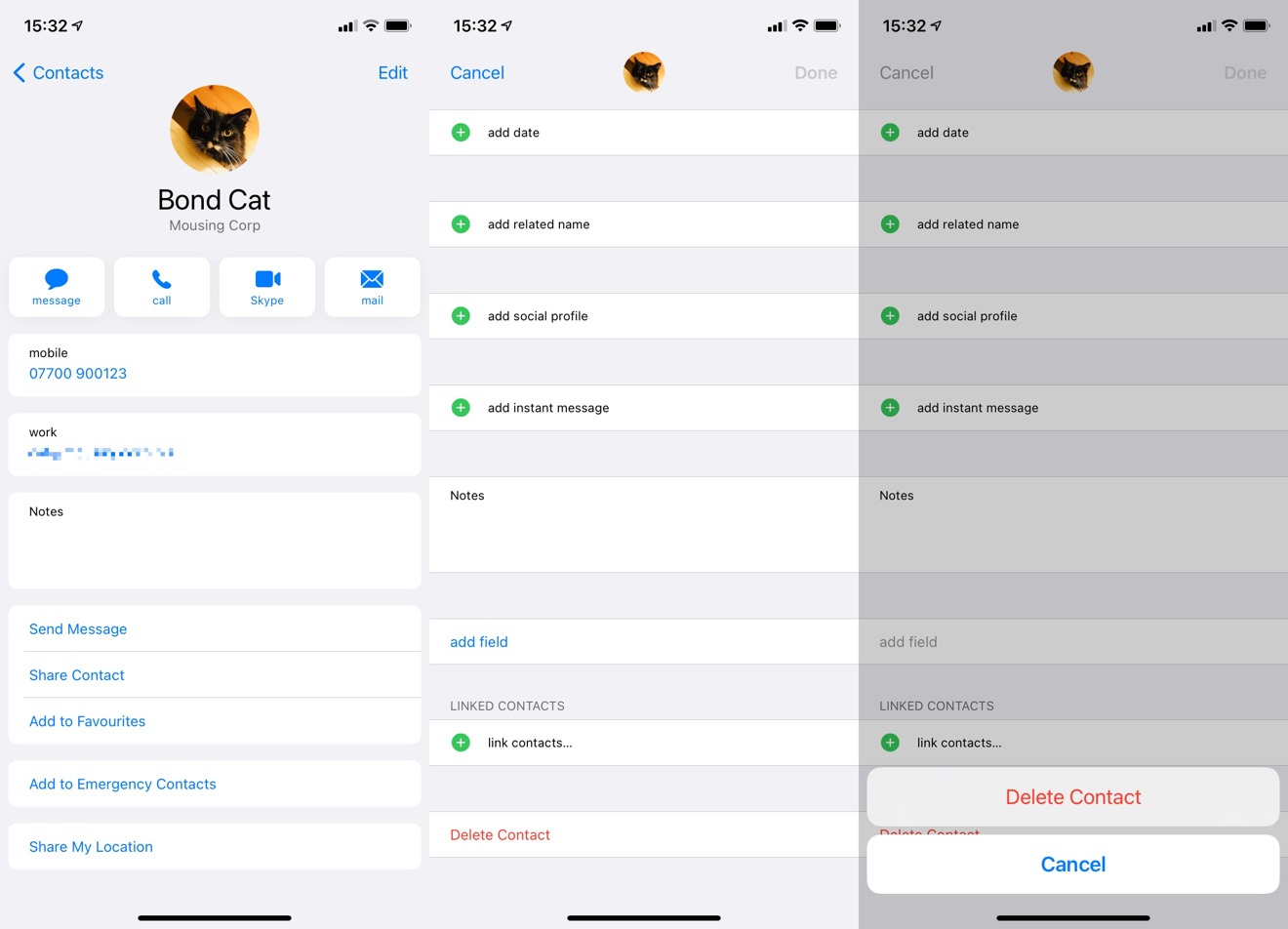
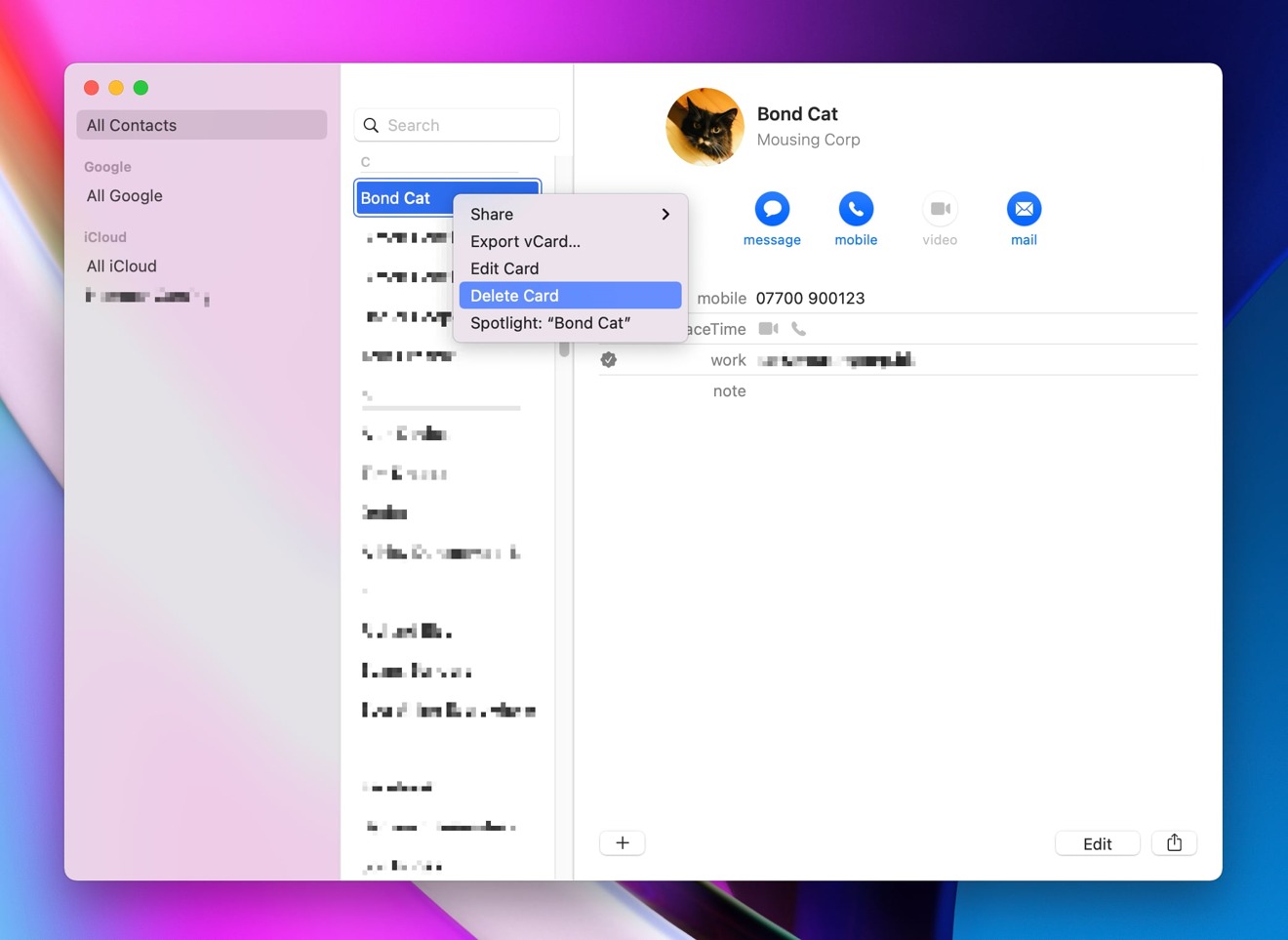
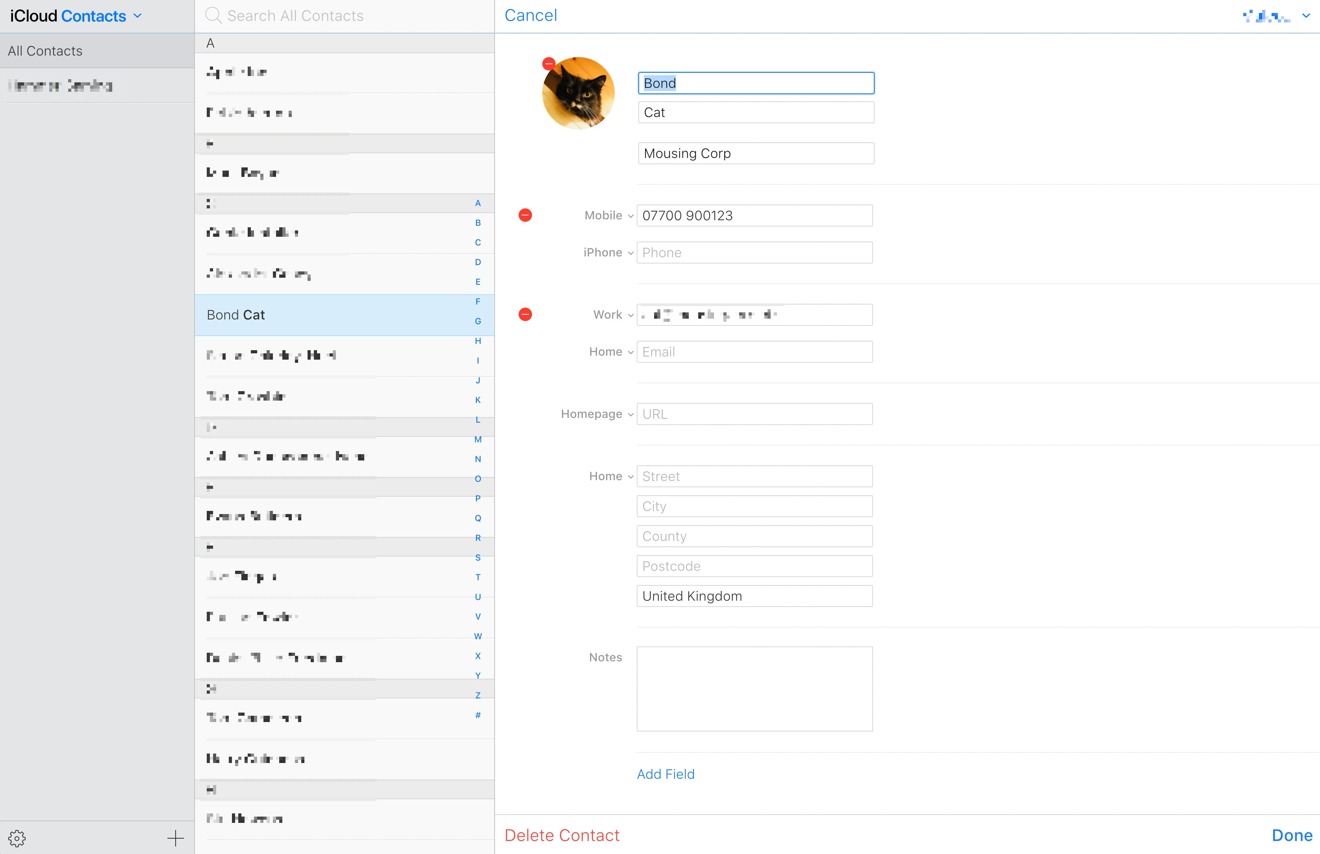
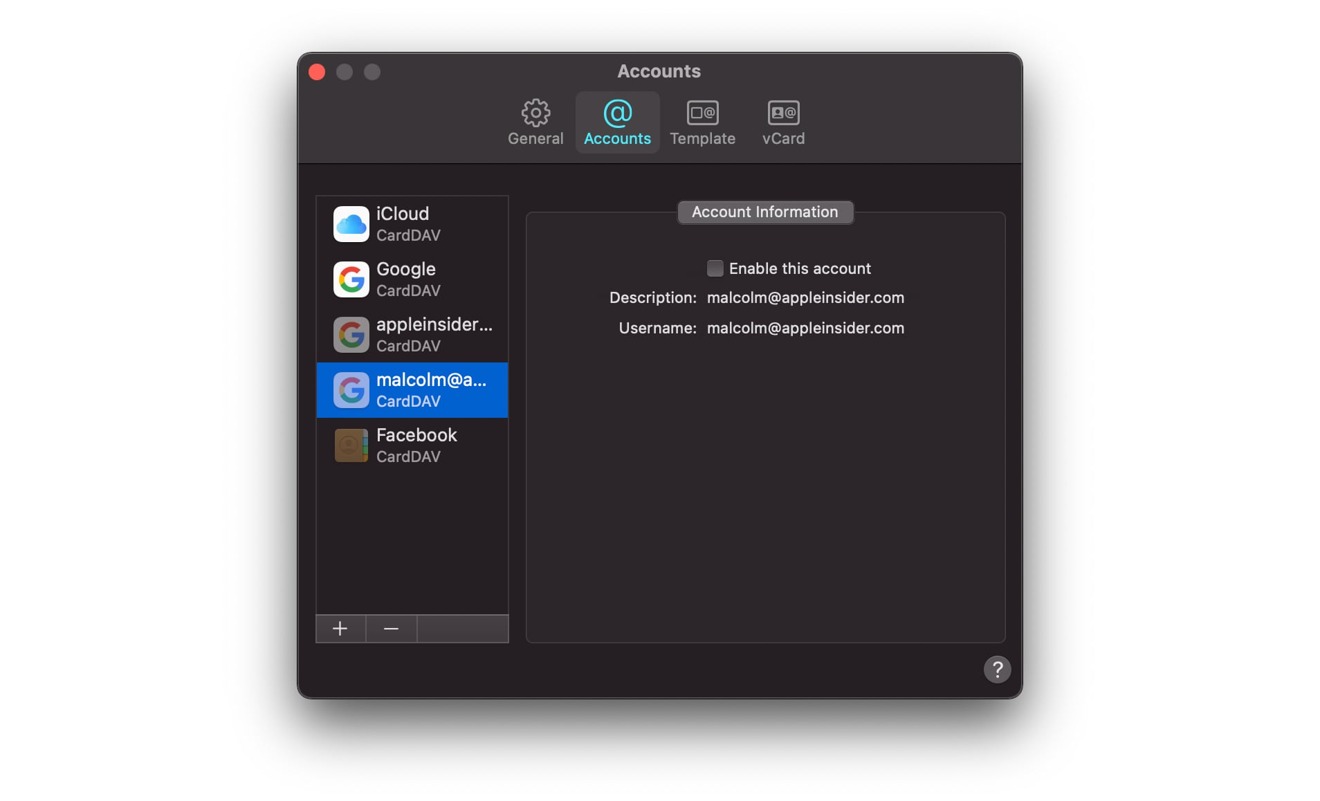



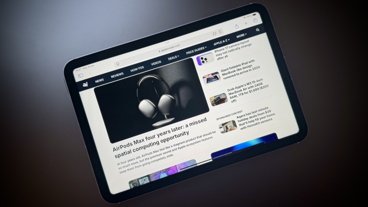
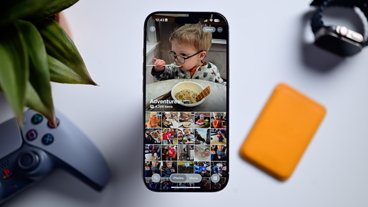



 William Gallagher
William Gallagher
 Christine McKee
Christine McKee
 Wesley Hilliard
Wesley Hilliard
 Andrew O'Hara
Andrew O'Hara
 Sponsored Content
Sponsored Content