The Intercom feature in HomePod and HomePod mini turns those smart speakers into a handy way to reach people anywhere in your house. Anywhere, that is, that you have a HomePod device — and when you ask it correctly.
If there are just two of you in your home or office, then all you need to know is the command, "Hey, Siri, intercom." Say that and then whatever you say next gets sent to every HomePod or HomePod mini you have set up for Intercom.
There is much more, though. If you know your partner is in the den, you can send an intercom message to just the HomePod in that room. And so not interrupt movie night in the living room, or a presentation in the conference room.
Plus when you're the one who has received an Intercom message, you can decide to reply to only the HomePod or other device that sent it.
You can also send an Intercom message to a group of HomePods rather than one or all. What you can't do, though, is reply to a specific person — even if that person has sent you an Intercom message straight from their iPhone.
Set up your HomePod and other devices
If you've not set up Intercom yet, you need certain things. Your iPhone should be on iOS 14.1 or later, and your smart speakers on HomePod 1.41, or later.
Intercom is part of the Home app in those operating systems. Launch Home and, if you haven't before, you'll be prompted to set up Intercom.
Whether prompted or not, you can go to each HomePod in the Home app and set it up directly. Press and hold on the icon for a HomePod, or HomePod mini, then when a control page appears, scroll very far down to a Settings icon.
Tap on that, then from the page of options that appears, again scroll quite far down to the Intercom setting.
Importantly, Intercom is for your house or your office. Whatever you've set up as a "house" in the Home app, that's what Intercom uses. There's no way to send an Intercom message from the HomePods in your home, to the ones in best friend's office.
How to send an Intercom to every one in your house
- Say "Hey, Siri, intercom." and then your message, or
- Say "Hey, Siri, announce," and then your message, or
- Say "Hey, Siri, ask everyone," and then your message, or
- Open the Home app, tap the waveform-like icon at top right
You can open the Home app to do this on iPhone, iPad, or Apple Watch. With the Apple Watch, the Intercom button is now at the top of the very first screen you see after you've tapped on the Home app.
If you want to use a device like this rather than saying, "Hey, Siri," you press the button and then speak. You can do the same with HomePod or HomePod mini, too, by pressing and holding on the top control, the light panel.
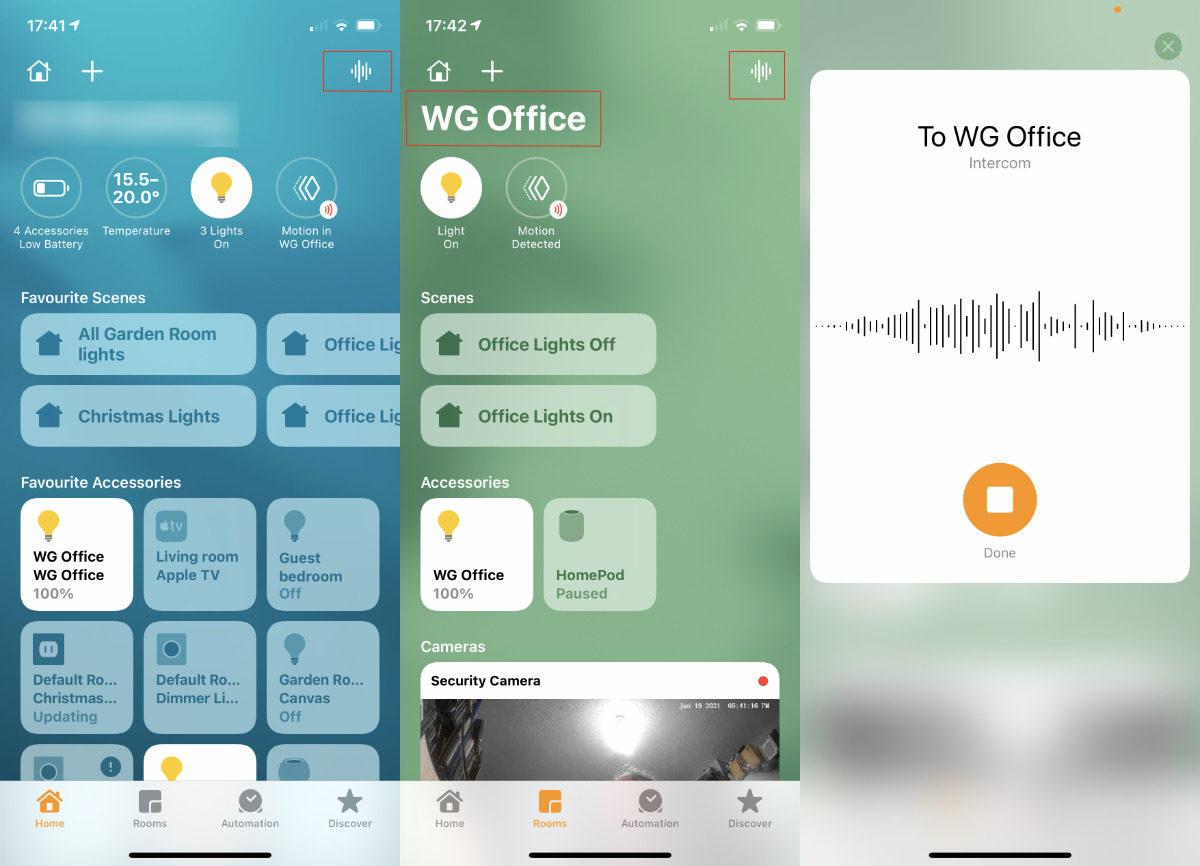 L-R: Select your house, or a specific room, and then send either send an intercom everywhere, or to that particular place
L-R: Select your house, or a specific room, and then send either send an intercom everywhere, or to that particular placeWhen you do this, you can use any of the phrases you would with Siri. So "intercom," "announce," and "ask everyone," all work. There is also "Tell everyone," which works the same as announce.
This waveform icon appears throughout the Home app, whether you're looking at your overall home or a specific room. If you're on the screen for your whole home, every device gets the Intercom message.
However, if you are on a page for a specific room, your Intercom message will go solely to there.
Note, by the way, that while all of this is confined to your home as set up in the Home app, you needn't actually be at home. Depending on how you've set up the Intercom for each user and each device in the Home app, you could be at your office and send an intercom to your home with the words, "Hey, Siri, announce I'm on my way back."
If you are away from your home, you can even say this in your car — if you have CarPlay.
How to send an intercom to a specific room or area
- Set up Rooms in the Home app, corresponding to real rooms in your house
- Optionally, group those rooms into zones
- Say "Hey, Siri, ask the living room," and your message, or
- Say "Hey, Siri, announce upstairs," and your message
If you've used the Home app at all, you've set up rooms in it. If you haven't, if your HomePods are your first HomeKit devices, take the time to set these rooms up now.
Once your Home app has these rooms, you can group them together. So for instance, if you have HomeKit light bulbs, you could just say, "Hey, Siri, turn off the downstairs lights." And know that this would turn off the lights in the den, kitchen, porch, or wherever wanted.
How to set up a zone in the Home app
- On an iOS device, tap on the Home icon at top left
- Tap Room Settings
- On a Mac, choose Edit, Edit Room
- Click on Zone
- Then on either iOS or Mac, select an existing Zone or tap Create New
Now you can send intercoms to just, say, the HomePods upstairs. Of course, if you get an Intercom message, it's good to be able to reply — and to know whether you'll be heard all over the house or not.
How to reply to an Intercom across every HomePod, and HomePod mini
- Say "Hey, Siri, reply," and your message
- Press and hold on the top of the HomePod or HomePod mini, then say, "Reply," followed by your message
Your reply will go to every HomePod, every HomePod mini, every iPhone, iPad, and Apple Watch in your house. Again, if there are just two of you, you don't care. If you aren't sure where someone is, then you only care that they hear it from the nearest device.
If you do know where they are, though, you have the option to reply to specific rooms. You do this in exactly the same way you would if you were first sending an Intercom message to that room.
You'd say, "Hey, Siri, reply to the kitchen," and your message. With Zones set up, you can do, "Hey, Siri, reply upstairs," and your message.
If someone has sent a message specifically to your HomePod, the one right by you, then your reply is also specifically targeted. Without you doing anything differently, just telling Intercom to reply will in this case route your message just to the HomePod, or other device, where the first message came from.
It's a long list of commands
On the face of it, there's "intercom," "announce," "reply," and more to remember, plus fine details of the different ways you can use each. In practice, though, it's less about you having to learn lots of commands, and more about Intercom being ready to understand whatever you try to do.
So if you never use anything but, "Hey, Siri, intercom..." and your message, fine. Your intercoms will always go to the whole family and across the whole house.
Yet it's worth adding to your repertoire with just a couple of the other options. It's handy to be able to tell everyone downstairs to be quiet. And it's actually fun telling CarPlay to "announce" that you're coming home.
Keep up with AppleInsider by downloading the AppleInsider app for iOS, and follow us on YouTube, Twitter @appleinsider and Facebook for live, late-breaking coverage. You can also check out our official Instagram account for exclusive photos.
 William Gallagher
William Gallagher
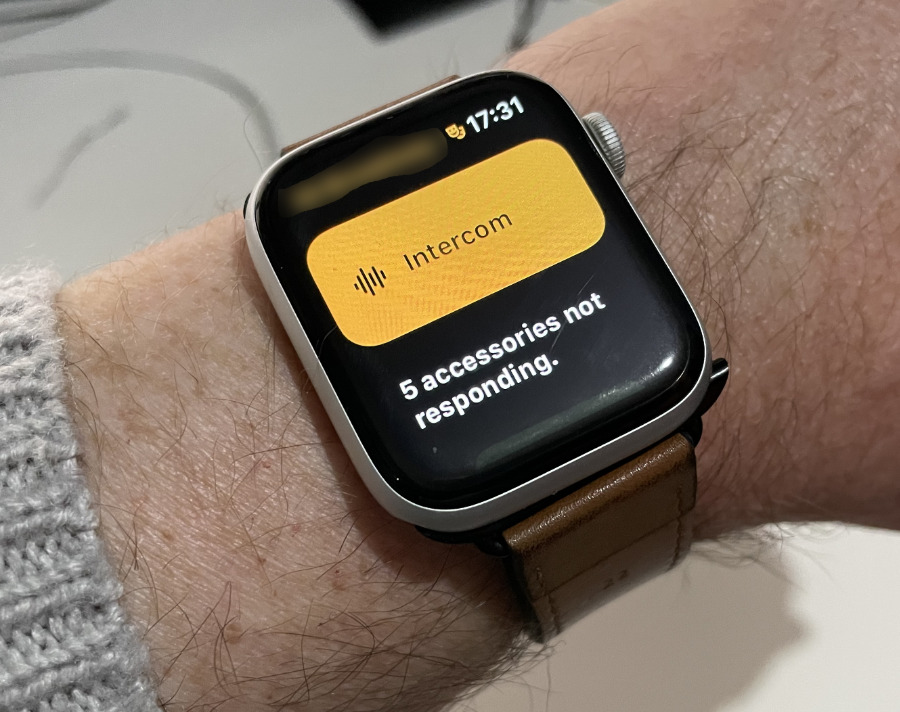








 Amber Neely
Amber Neely
 Christine McKee
Christine McKee
 Malcolm Owen
Malcolm Owen



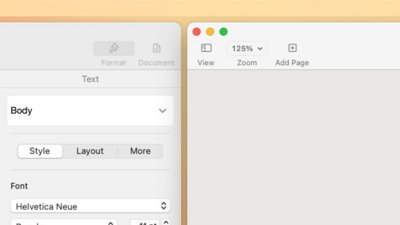
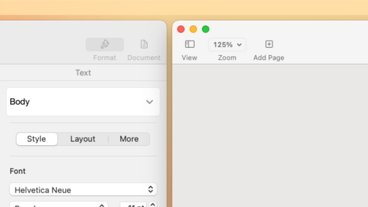




-m.jpg)



