If Photoshop seems to be fighting you at every turn, and you keep getting told that it "could not complete your request because of a program error," here's how to fix some common problems to help get it running smoothly again.
Maybe it happened suddenly after an update, or perhaps it's been happening for a while now. You go to open a file in Photoshop, but instead, the program spits out an error that reads, "Photoshop could not complete your request because of a program error." If this sounds familiar, don't worry — you're hardly alone. As it turns out, plenty of users have noticed this problem cropping up in recent years.
One of the most frustrating parts of this error is that it is entirely nondescript, and doesn't really tell the user anything. As it turns out, it can be caused by one — - or more — of several problems.
Here's a few culprits as to why photoshop is acting up:
- Conflicting settings and customizations
- Outdated version of Photoshop
- Insufficient GPU resources
- GPU instability
- Corrupted program files
The error can occur on any Mac but seems to happen more often on a Mac that runs macOS Catalina or macOS Big Sur. This problem is also not unique to macOS, either — as it turns out, Windows users are suffering too.
For both Windows and macOS users, the error often occurs when users attempt to create a new file or open an existing one. However, some users note that it has happened when performing certain functions in Photoshop, such as merging layers or applying filters, as well.
The problem is so common, in fact, that many people have learned to live with it, assuming that it's just part of the way Photoshop functions now.
You can tell things are back to normal because Photoshop is giving me the "Could not complete request due to a program error" message again
— Erik of the Web (@torgospizza) January 20, 2021
Fortunately, it doesn't have to be that way. For macOS users, we're here to show you some of the most common solutions to this problem, as well as explain what causes them.
An immediate, temporary, quick fix
If you see the issue crop up when you need to open or create a new file, restarting your Mac should be enough to solve the problem, albeit temporarily. This is only a quick fix, and when you get a chance, you should take the time to try some of the solutions listed below.
Below are several fixes that could eliminate the problem, especially if you're running an older machine.
Double check your system requirements
Chances are, you probably already know if you meet the minimum requirements for Photoshop or not, but it never hurts to make sure.
| Minimum | Recommended | |
|---|---|---|
| Processor | Intel processor with 64-bit support; 2 GHz or faster processor with SSE 4.2 or later | Same as minimum |
| Operating System | macOS Mojave (version 10.14) or later | macOS Big Sur (version 11) macOS Catalina (version 10.15) |
| RAM | 8 GB | 16 GB or more |
| Graphics Card |
|
|
| Hard disk Space | 4 GB of available hard-disk space; additional space is required for installation | Same as minimum |
Your version of Photoshop is outdated
Adobe Photoshop can be a bit fickle, and one of the best ways you can keep it running smoothly is to make sure that you are running the most current version of Adobe Photoshop. The easiest way to do that is to utilize the Adobe Creative Cloud app, which you likely have used to install Adobe Photoshop.
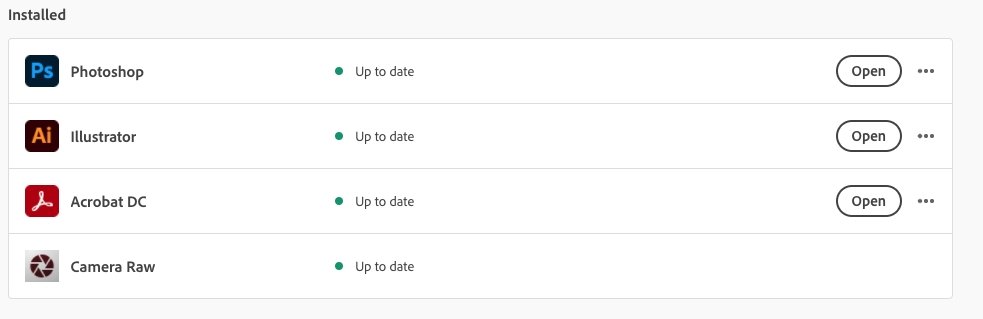 You should strive to always keep Photoshop up to date, which often irons out many of the little kinks after an operating system update
You should strive to always keep Photoshop up to date, which often irons out many of the little kinks after an operating system update- Close Photoshop
- Open Adobe Creative Cloud
- In the sidebar, click All Apps
- Verify that Photoshop is up to date
- If it isn't, click Update
- Restart your Mac
Disabling the Generator
The Generator plugin allows users to create image assets in real-time as you work, avoiding the need to copy, slice, and export each layer manually. Unfortunately, sometimes the Generator can cause Photoshop to behave erratically, especially on systems with older GPUs.
How to disable the Photoshop Generator plugin
- Open Photoshop
- In the top menu bar, click Photoshop
- Click Preferences
- Click Plug-Ins
- Uncheck Enable Generator
- Click OK
- Restart Photoshop
Properly set your Cache Levels
If you've changed your Cache levels in Photoshop, you may have put undue strain on your graphics processor — most notably if your Cache is set to 1. Resetting them to the default can help eliminate issues.
How to reset your Cache Levels to default in Photoshop
- Open Photoshop
- Click Photoshop in the top menu bar
- Click Preferences
- Click Performance
- Set Cache Levels to 4
- Click OK
- Restart Photoshop
Disable GPU acceleration
GPU acceleration can make Photoshop run better on newer systems, but when enabled on older systems can cause instability, preventing the program from creating or opening new files.
How to turn off GPU acceleration in Photoshop
- Open Photoshop
- Click Photoshop in the top menu bar
- Click Preferences
- Click Performance
- Uncheck Use Graphics Processor
- Click OK
- Restart Photoshop
If this fixes the problem, you may be able to re-enable GPU acceleration and use a less intense drawing mode, which allows you to take advantage of GPU acceleration but is not as physically demanding on your system.
How to change your Drawing Mode in Photoshop
- Open Photoshop
- In the top menu bar, click Photoshop
- Click Preferences
- Click Performance
- Check Use Graphics Processor
- Click Advanced Settings
- In the dropbox that appears, select Basic or Normal, and then click OK
- Click OK
- Restart Photoshop
Resetting Photoshop's Preferences
The easiest and most effective way to reset Photoshop's preferences is to remove the user preference folders and force Photoshop to recreate them upon the next launch. This will reset your preferences, which may be annoying, but is likely to fix any user-error-caused issues.
How to reset all user preferences to default in Photoshop
- Quit Photoshop
- Open Finder
- In the top menu bar, click Go
- Click Library
- Navigate and enter the folder named Preferences
- Locate all labeled Photoshop [Version] Settings
- Drag these folders to your Desktop, if you wish to back them up, or the Trash if you decide not to
- Restart your Mac
- Open Photoshop
Uncommon situations
There are a couple of uncommon situations that we'd like to address in this tip as well. This includes those who have kept the same install across the 32-bit to 64-bit change introduced with macOS Catalina and those running pre-Creative Suite versions of Adobe Photoshop.
A note for previous Mojave users
If you haven't reinstalled Photoshop since switching from Mojave to Catalina or Big Sur, you may be able to save yourself plenty of problems by simply deleting and reinstalling Photoshop. As it turns out, the jump from one operating system to the next can cause some settings issues. If you've got the time and effort to do this, it may be worth trying out first.
A note for those using much older versions of Photoshop
If you are running Photoshop CS6 or earlier, odds are, there's not much to be done for your program. Photoshop CS6 was released in 2012 and was sunset in 2016. Photoshop CS6 is a 32-bit program, so anyone running any macOS operating system from Catalina forward wouldn't be able to use it anyway. There have been some savvy macOS Mojave users that have managed to install and keep Photoshop CS6 running on their machines, though, so it is possible — at least for now.
 Amber Neely
Amber Neely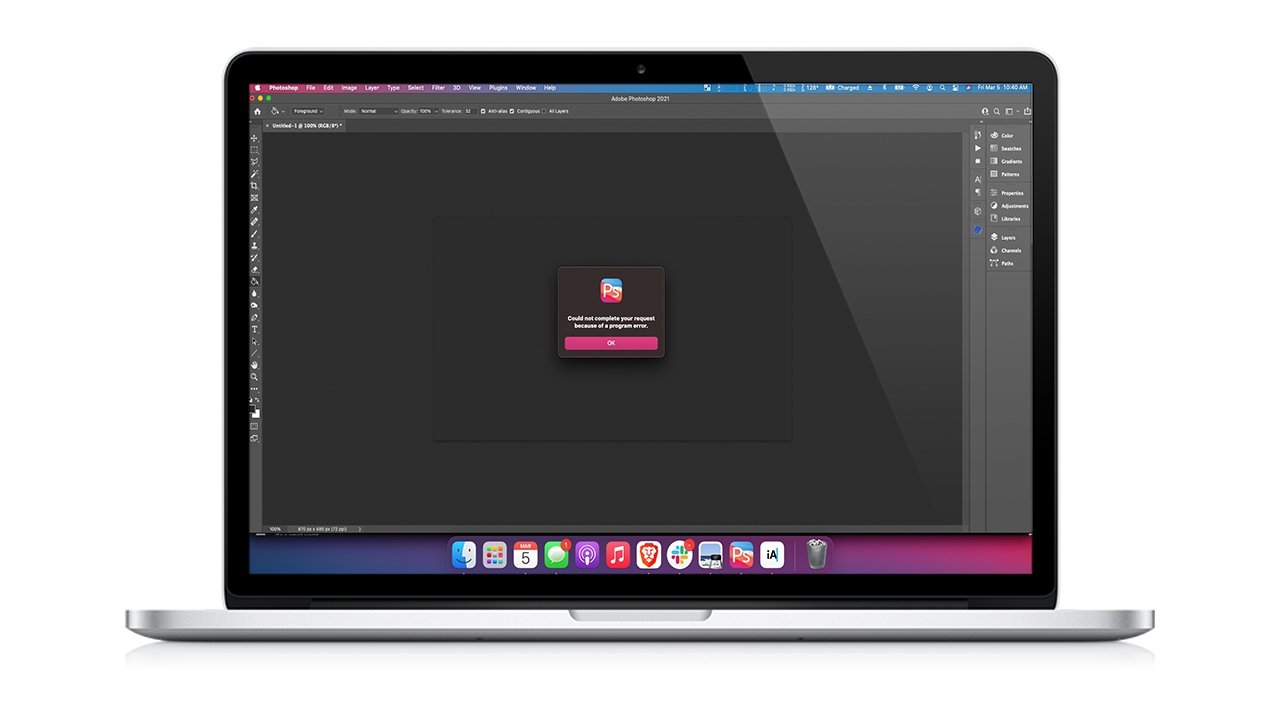
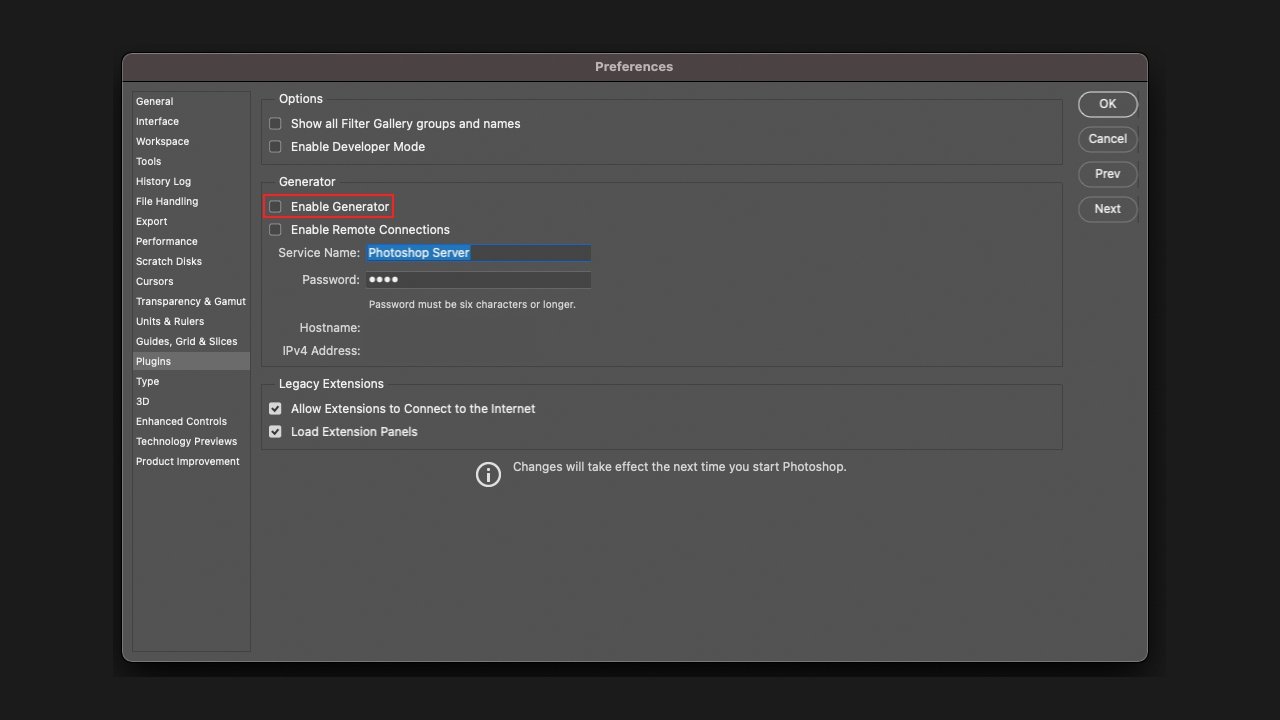
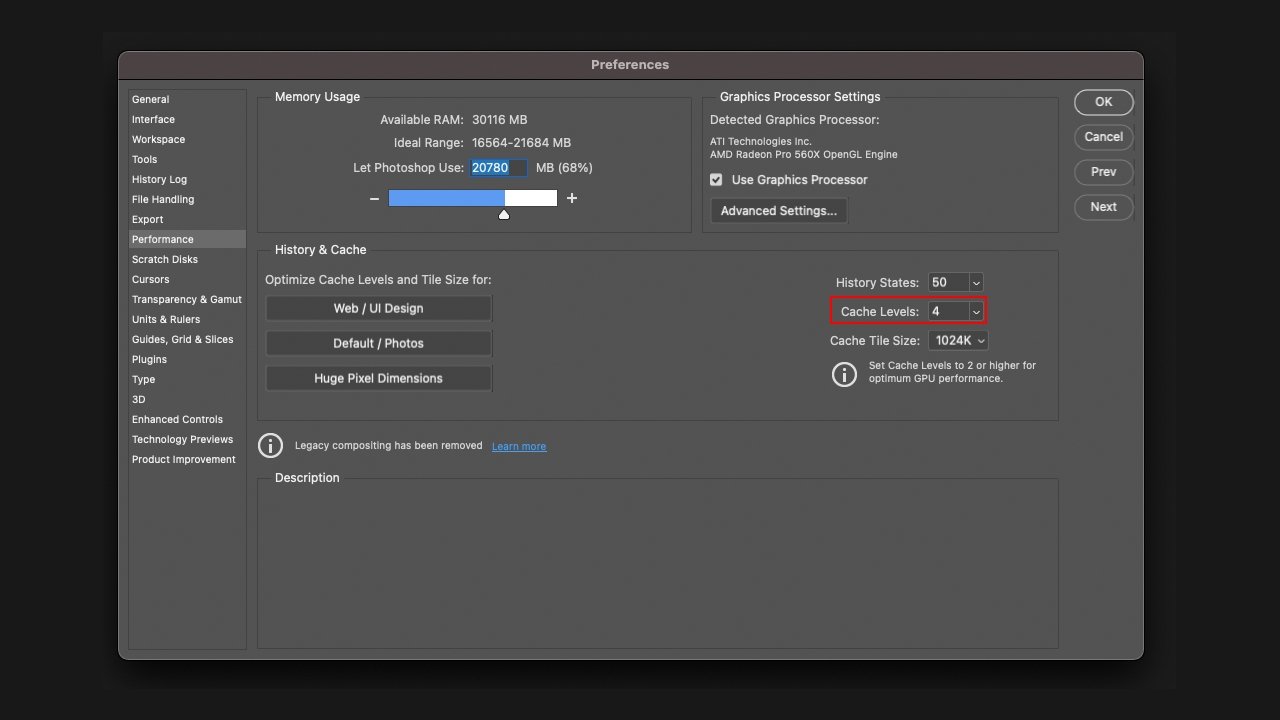
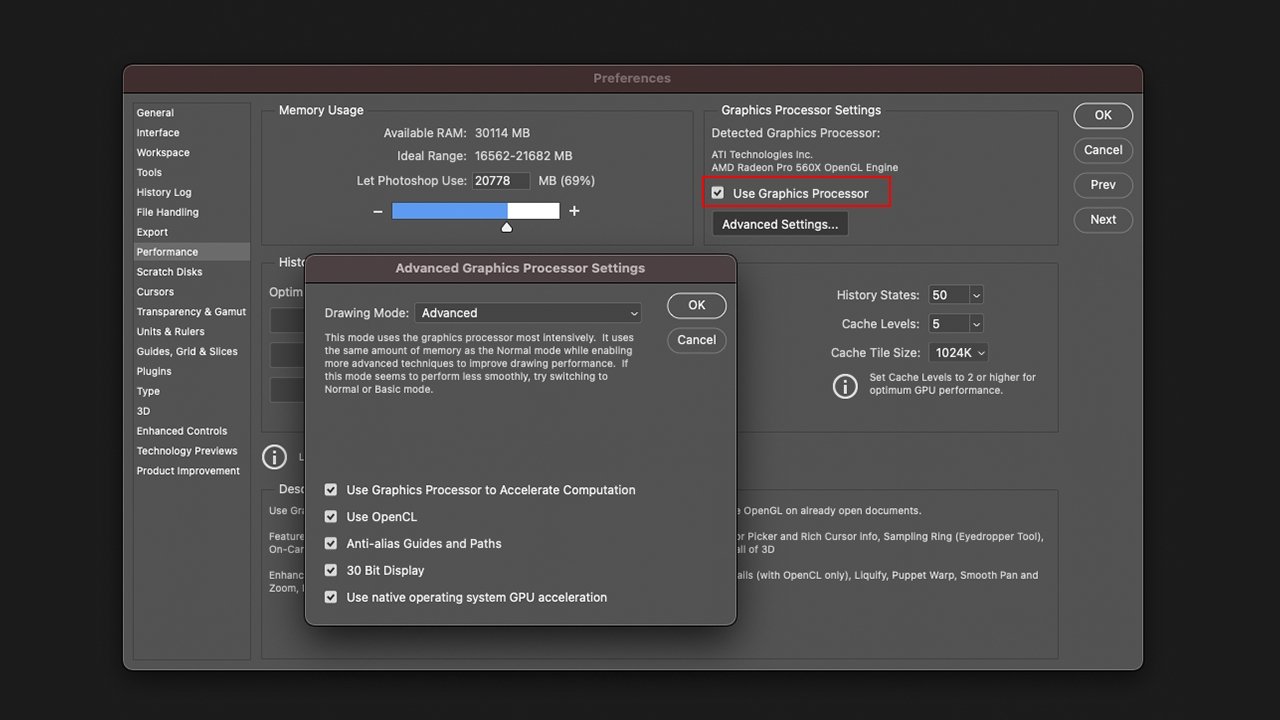
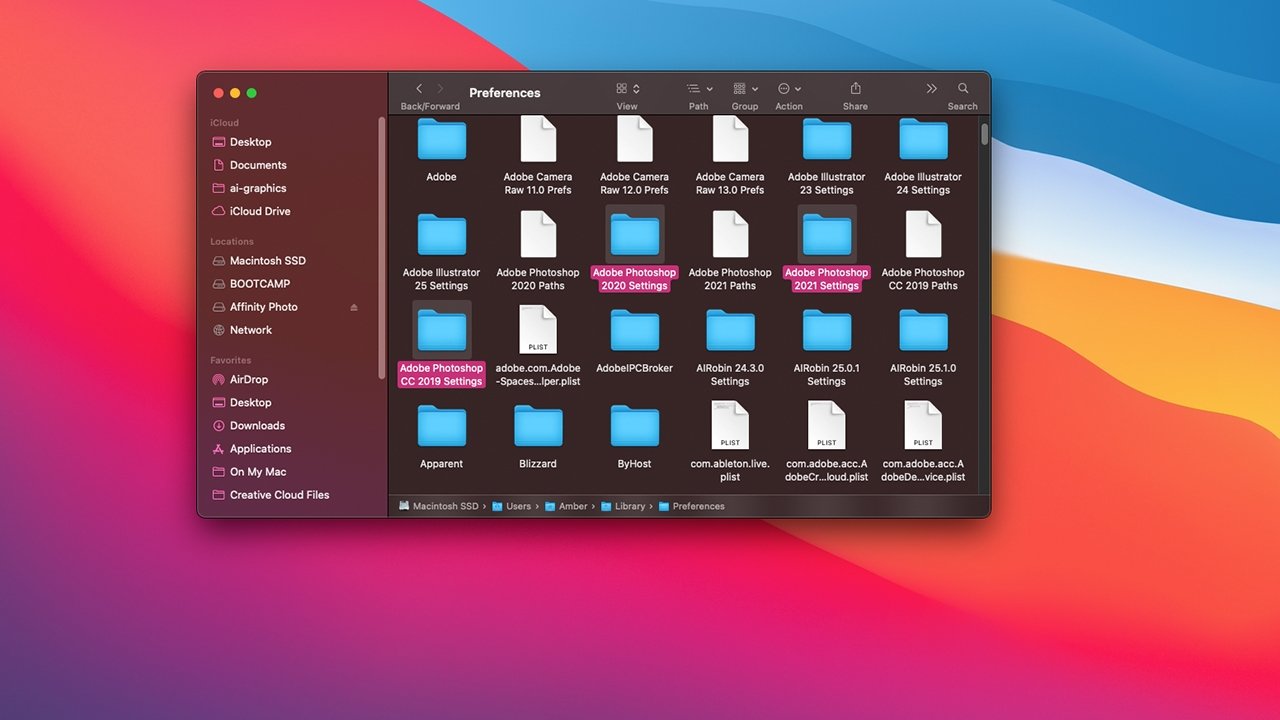




-xl-m.jpg)



 Chip Loder
Chip Loder
 Thomas Sibilly
Thomas Sibilly
 Wesley Hilliard
Wesley Hilliard
 Christine McKee
Christine McKee
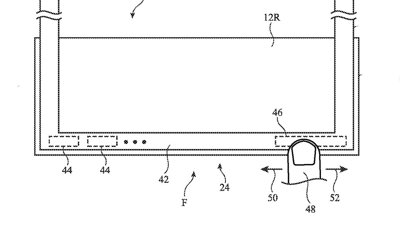
 William Gallagher
William Gallagher
 Malcolm Owen
Malcolm Owen








