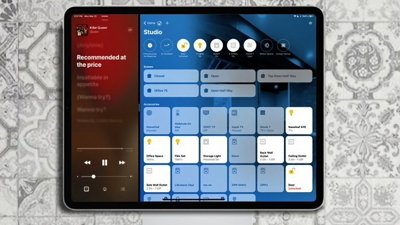The cute but slow Measure app has been revitalized by LiDAR on the iPhone 12 Pro to become far faster and even more useful.
Come back to the Measure app. It was always fun, it always seemed impressive, yet it was also always a bit less useful than you expected. Now it's much more useful.
Measure is Apple's app for finding out the length of a wall or some object's size, all using the iPhone's camera. It's useful for measuring regardless of whether or not you're close to an object, and your angle to it.
That's still what it does, and in truth, there's not actually been a change to the Measure app — but there has been to your iPhone, and it makes all the difference. The addition of LiDAR to the iPhone 12 Pro and iPhone 12 Pro Max has invisibly changed the Measure app.
It's invisible in that you don't have to do anything to benefit. There are no settings or controls to alter at all.
However, it's also very visible in how much more accurate and responsive it is. You're far less likely to get the "Move iPhone to start" message that used to make Measure feel slow.
How to measure anything in the Measure app
- Open Measure and point the camera at any object, place or person
- Look for the white dot that appears in center of your screen when Measure is ready
- Line that dot up with where you want to start measuring
- Tap the plus sign
- Move the camera so that the dot travels along the object
- Tap the plus sign again to stop
As you move the camera, you'll see a line stretching out behind the white dot. Above it, there is a constantly-updating label showing you the measurement so far.
When you've measured something, you can look to see what the label says is the final figure. Alternatively, you can tap on the menu button at top left.
Once you've tapped that, you get a pop-up showing that last measurement. Or if you've measured many things in this session, you'll see them all listed — though you may have to scroll to find them.
You can read the figures, you can Copy them to paste somewhere later, or you can Share them.
That's it — for the very most basic of measurements. It's simple enough and now also fast enough that you will use it much more.
Eventually, you'll want to measure more than one side of an object. You'll want to measure the heights of ceilings or people.
Measure can do all of that, starting with how easy it is to take your current measurement and add another part to it.
How to extend measurements to two angles in the Measure app
- With the last measurement showing on screen, line up the white dot with one end
- Tap plus to add a new line, and then move the camera along another side of the object or place
- Tap plus once more to end that line
- If you want to do a third side of something, repeat the process
Measure will keep the first measurement on screen as you drag to measure the second side, the third angle, or whatever you need. Again, you can read, copy or share the figures.
If you are going to measure a rectangle, though, Measure will often figure that out and outline the rectangular item to make it easier to spot edges and drag to measure them all.
That's a little inconsistent, though, and sometimes items you would describe as rectangular are missed by Measure. That's seemingly the case when the rectangle has slightly rounded corners.
In that case, you have to keep tapping the white dot and moving the camera to measure all four sides.
Whether you do that manually or Measure helps you out, the result is the same. You get a precise measurement — but it can be even more precise.
How to get more accurate results in Measure for iOS
- When you've measured something, move the camera in closer
- At some point as you near the object or place, Measure switches to a more accurate readout
- Instead of a straight white line with a measurement label, you get a ruler-like line so that you can see by eye just how accurate or approximate you've been measuring
- Step back, get the whole object in frame again, and you return to the regular white line
How to measure the height of a person automatically in the Measure app
All of this works on objects, places, and people. In most cases, some issues will prevent an accurate measurement, such as when something is obscured.
That's most common when you're pointing Measure at a person standing in front of you, but there's a desk in the way. Get them to step out from the desk so that you — and the Measure app — can see their full height.
Measure will interpret that this is a living person in front of you and automatically show you their height without you doing anything more. It can go wrong because Measure shows you their height in white writing, and if they're standing in front of a bright daylight scene, it's practically invisible.
But it will be precisely accurate, and it will have worked this out automatically in a moment. It's that accurate and that fast because of LiDAR.
So that addition to the cameras on the iPhone 12 Pro and iPhone 12 Pro Max is an unexpected boon even with one of Apple's own standard apps.
Stay on top of all Apple news right from your HomePod. Say, "Hey, Siri, play AppleInsider," and you'll get latest AppleInsider Podcast. Or ask your HomePod mini for "AppleInsider Daily" instead and you'll hear a fast update direct from our news team. And, if you're interested in Apple-centric home automation, say "Hey, Siri, play HomeKit Insider," and you'll be listening to our newest specialized podcast in moments.
 William Gallagher
William Gallagher
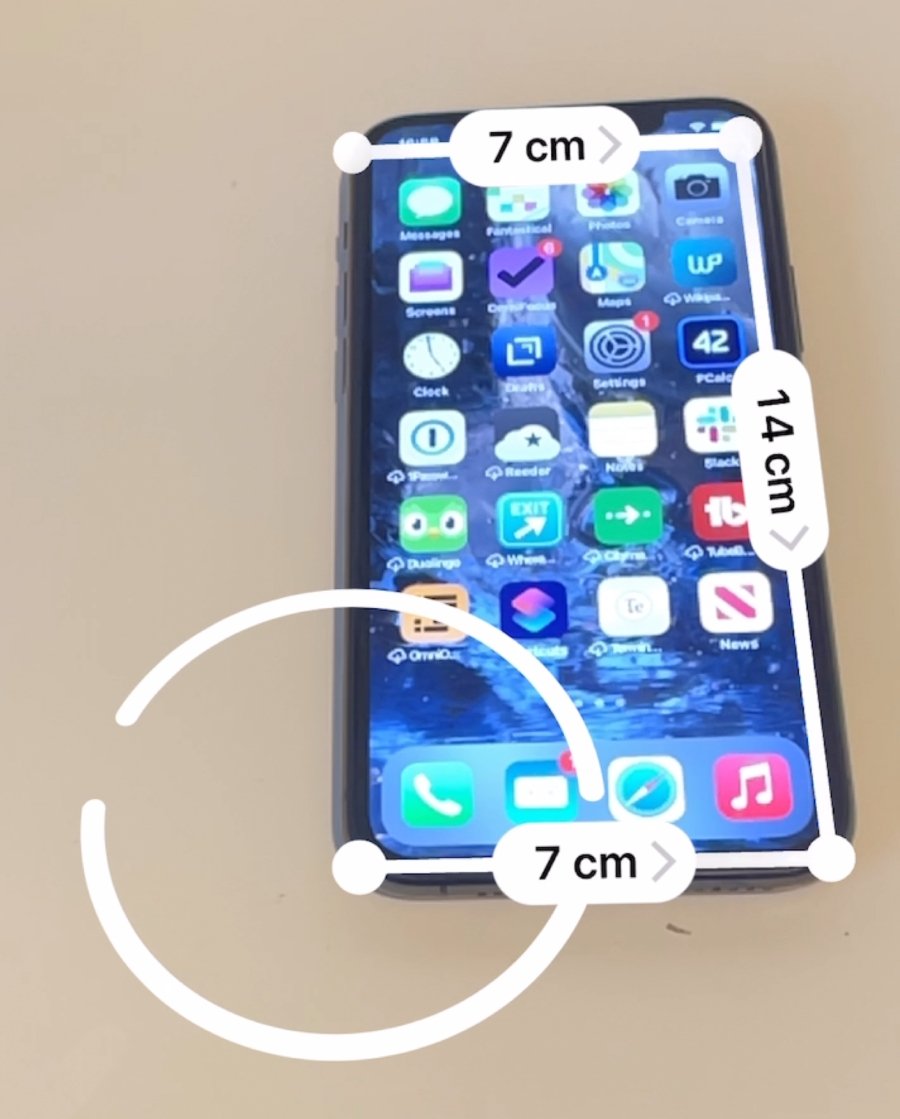
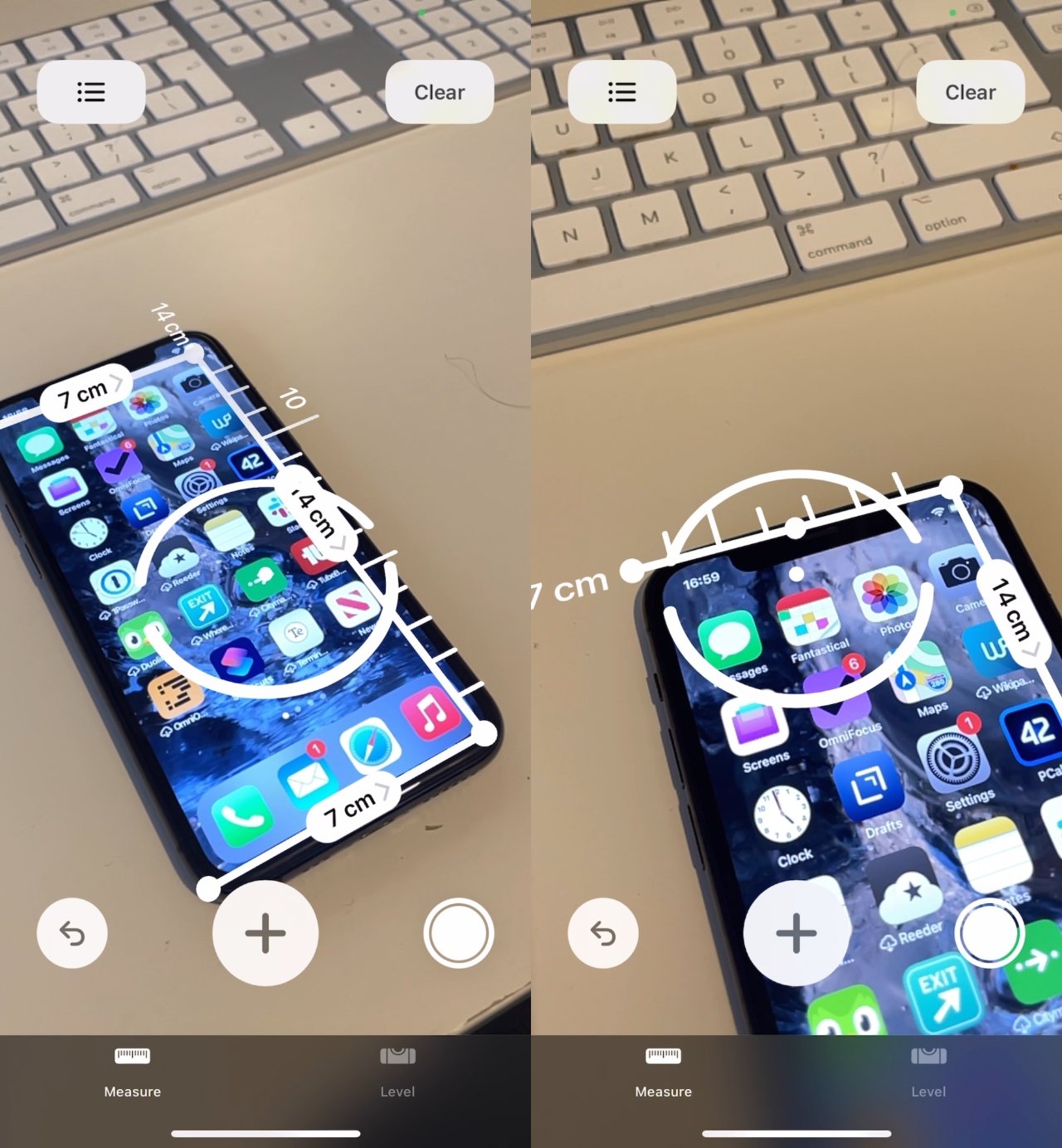
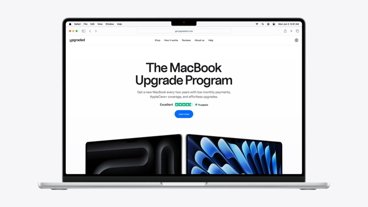


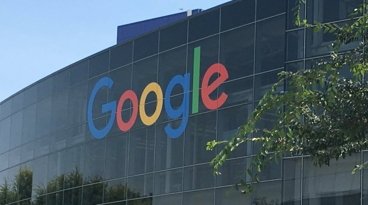





 Mike Wuerthele
Mike Wuerthele
 Charles Martin
Charles Martin
 Malcolm Owen
Malcolm Owen
 Stephen Silver
Stephen Silver