It couldn't be easier to set up an AirTag, but it still involves a few steps — and a few decisions.
An AirTag will start working the moment you pull the plastic protector cover off, and away from the unit. The last part of the covering is what stops the battery connector working so there's no on-switch to find.
That's superb from the sense of convenience in setting up, and from security since where there's no on switch, there's no off one either. But it does mean that once you've pulled that protective covering out, the AirTag's battery life starts ticking down.
You've got about a year until you need to replace the cell battery in the unit yourself. So while you're surely going to immediately pop an AirTag on your keys or in your purse, other ones can wait.
And you do have other ones. Apple was very smart in selling AirTags either individually, or in packs of four. Use the ones you're going to use all the time, and save the rest for when you're next travelling.
Note, by the way, that Apple arranges the pack of four so that its logo is facing up when you open the packaging. The engraving is hidden on the underside, so if you bought some for your family, check which one you grab from the packaging.
Before you start
- Make sure your iPhone is updated to iOS 14.5 or later
- Turn on Find My in Settings, your name, Find My
- Turn on Bluetooth
- Also turn on Location Services in Settings, Privacy, Location Services
If you have any iPhone 11 or iPhone 12 model, you have a U1 chip. With that, you can get finer location tracking, but it does have to be enabled.
It probably already is, by default, but check it. Go to Settings, Privacy, Location Services, and then tap on Find My. Turn on Precise Location.
Now your iPhone is set up to use an AirTag, you just need to set up an AirTag to be used.
How to set up an AirTag
- Hold the AirTag close to your iPhone, and pull the plastic cover away
- When the iPhone recognizes that there is an AirTag, it will prompt you about it
- Tap Connect
- You have to name your AirTag so you can identify it from others later
- Either choose from the list of suggestions (Backpack, Keys, and so on), or
- Tap Custom Name
- When prompted to register the AirTag with your Apple ID, tap Continue
- After a few moments, tap on the Done button that appears
The Done button shows up in a final screen which also explains some points about the AirTag. It gives you a button to View in Find My app, too.
You don't need to do that, though, and nor do you even have to read the rest of the page because you're done, it's set up and working.
How to find an AirTag that's been set up
- Open Find My on your iPhone
- Tap Items
- Find the AirTag's name and tap on it
- Follow the on-screen prompts to find the AirTag, or
- Press Play Sound
If you see that the AirTag is a hundred miles away and you're never going to get it back, you can do the above and then swipe up for more options. Under Lost Mode, tap Enable.
Doing that initially gets you another information screen, which reassures you that nobody but you can pair with this particular AirTag. It also says you will be notified when the location is found.
And it also lets you set up what happens when someone else finds your AirTag. You can enter a phone number and a message that will be displayed when they do.
What may not work
Your iPhone will always locate an AirTag that is nearby. If you have an iPhone with a U1 processor, then it will find the AirTag very precisely and show you an arrow pointing toward it.
You'll be shown the distance to the AirTag, too. Curiously, it appears that this Precision Finding feature will only display in Imperial measurements.
If you don't have a U1 iPhone then you won't get the very accurate location tracking, but the Find My app will get you close. And then you can Play Sound.
That gets you a quiet little trill for a moment, then if you don't find it immediately, you get a much more piercing sound. It's loud and it's uncomfortable, which is what you'd want.
What else might happen, though, is that the Find My app correctly points you at an AirTag, but incorrectly judges its elevation. Find My is supposed to recognize when an AirTag is on another floor to you, but initial AppleInsider testing found that lacking.
There is also the possibility that you will get various different Find My messages to do with the lack of signal strength. You'll be prompted to walk somewhere else, to change your location even a little, and that will help.
AirTag
Stay on top of all Apple news right from your HomePod. Say, "Hey, Siri, play AppleInsider," and you'll get latest AppleInsider Podcast. Or ask your HomePod mini for "AppleInsider Daily" instead and you'll hear a fast update direct from our news team. And, if you're interested in Apple-centric home automation, say "Hey, Siri, play HomeKit Insider," and you'll be listening to our newest specialized podcast in moments.
 William Gallagher
William Gallagher
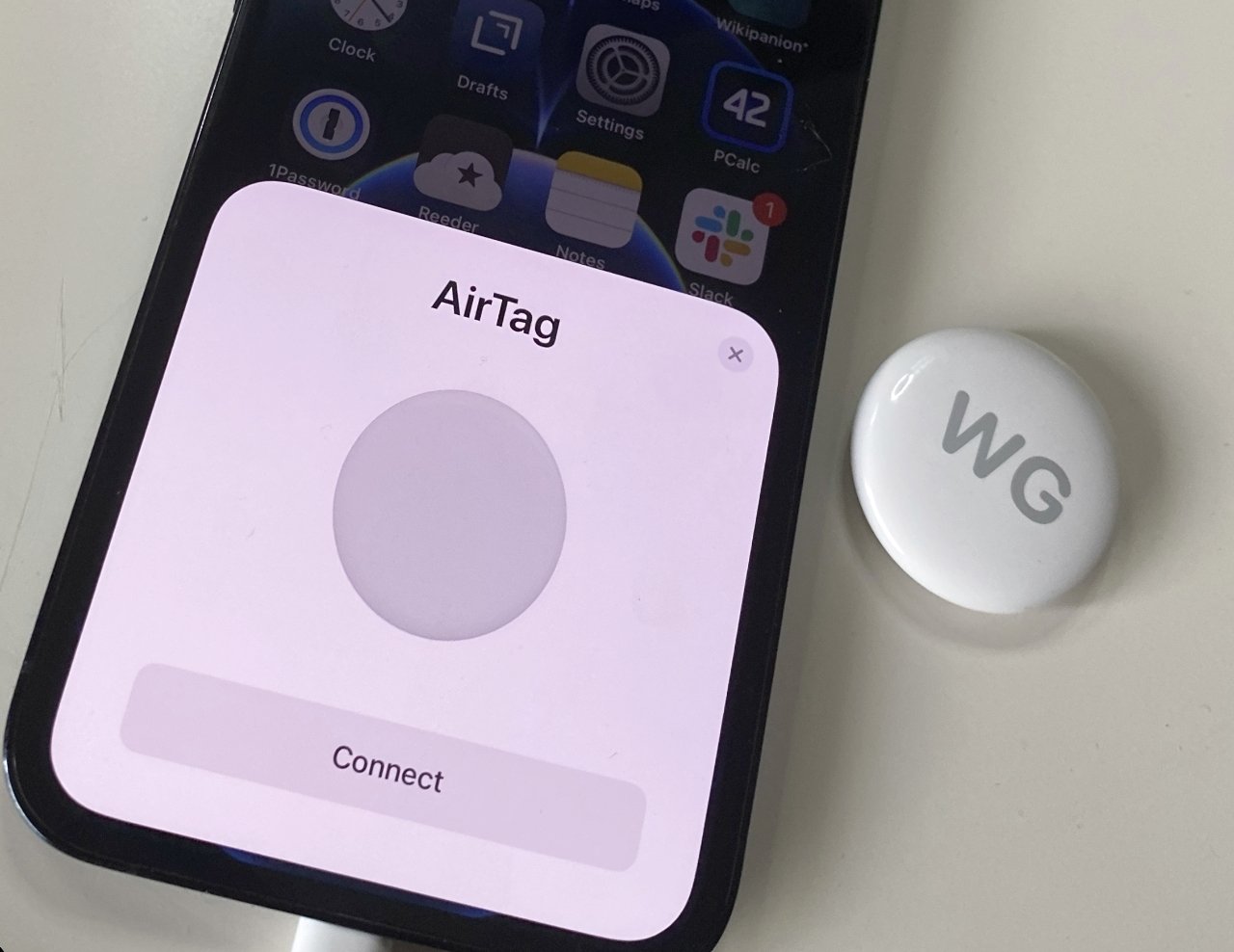
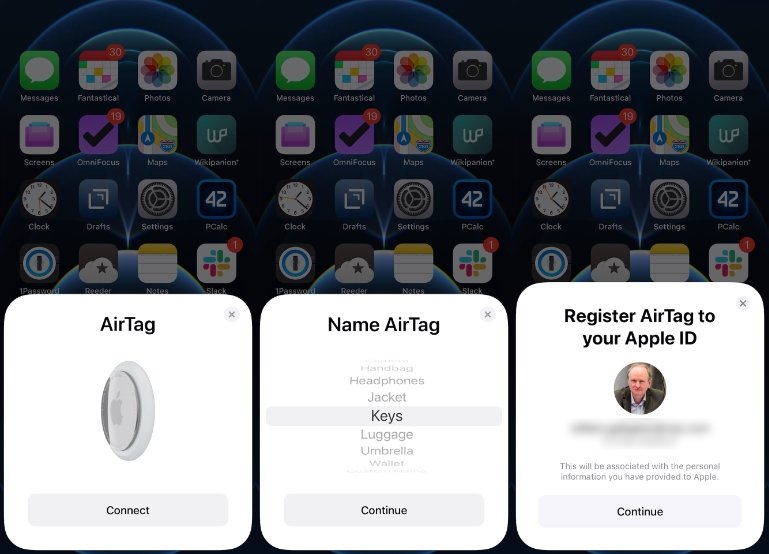


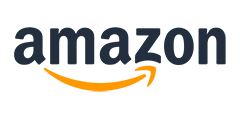










 Andrew Orr
Andrew Orr
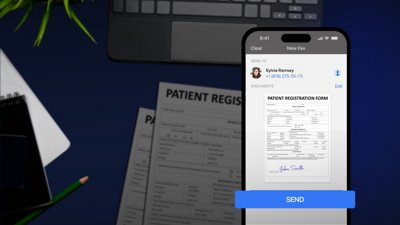
 Sponsored Content
Sponsored Content
 Amber Neely
Amber Neely











