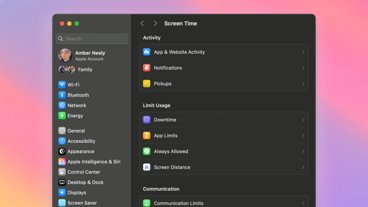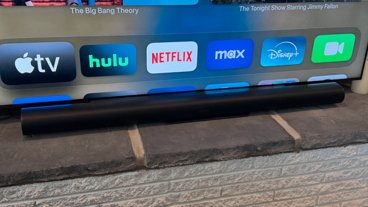Use your Apple Watch to play, pause, or skip through the music playing on your Mac, whether it's too loud because the phone's rung, or not loud enough because you're by the coffee machine.
That iMac in your kitchen may sound fine for playing Apple Music, or the one in your office might have great speakers attached. What you can't do with either of them, though, is call "Hey, Siri," across the room and control what they're playing.
However, you can do exactly that — with some limits — directly from your Apple Watch. It would be good if it weren't oddly fiddly to set up, but once you've got it working, you can play, pause and skip music on your Mac by tapping on your Watch.
You need an Apple Watch — any generation so long as it has Apple's Remote app on it — and an iMac. They have to be on the same Wi-Fi network and it would be wise to have both devices updated to the latest versions of iOS and watchOS.
How to connect your Apple Watch to your Mac
- On your Mac, open the Music app
- On your Apple Watch, open the Remote app
- Scroll down to the button marked Add Device and tap
- The Apple Watch displays a four-digit code
- Eventually, the Music app on the Mac prompts you for that code
- Enter it and now you can control the Music app from your Watch
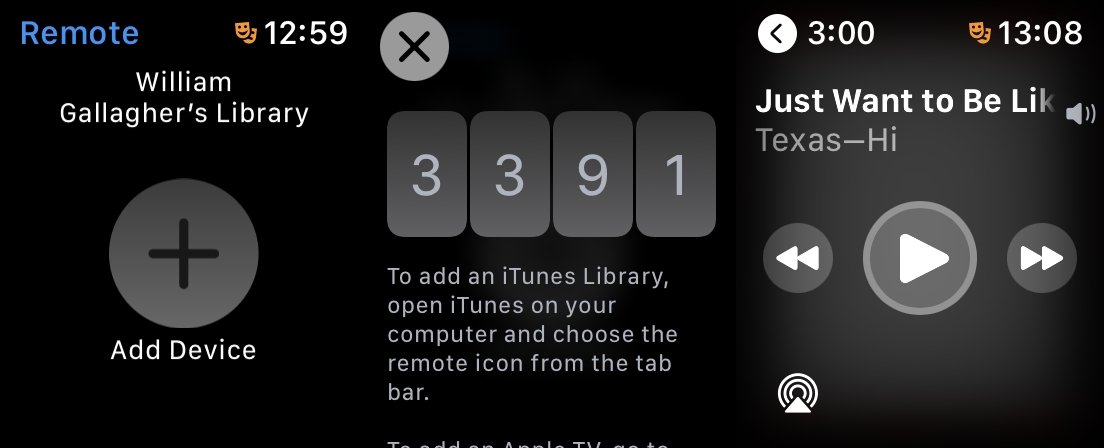 It should be as easy as entering a code on Apple Watch and Mac, but you may have to loop around this sequence a bit
It should be as easy as entering a code on Apple Watch and Mac, but you may have to loop around this sequence a bitYou saw the word "eventually" there. What tends to happen is that while Music should figure out that your Apple Watch is trying to get in touch, it only rather half acknowledges it.
In the Music app's navigation bar on the left, there's a Devices section. It will probably list your iPhone, and once you've started trying to connect with your Apple Watch, it will list that there too.
Don't expect it to be quick. Maybe this will vary for you if you've got a particularly fast Wi-Fi network, but it can take a significant number of seconds to work.
Rather than wait for the Music app to prompt you, click on where your Apple Watch is listed in that sidebar. Then the Music app will ask for the four-digit code.
It may still not work
So there's your Apple Watch, displaying a four-digit code, and your Mac's Music app asking for a four-digit code. You'd think the next step would be obvious.
And you might as well try it. Enter that code. It could work.
What can happen, though, is that somewhere between your tapping Add Device and the Mac Music app asking for the code, something has timed out.
Whatever the reason, it is common to find the Mac saying no, that code is incorrect. Try entering it again because, you never know, maybe you did slip and mistyped a number.
You didn't, though.
So all you can really do is cancel the prompt on the Mac. There is no cancel button, though, you have to eject the Apple Watch. Click on the small eject icon next to the Watch in your Devices section.
There is a cancel button on the Apple Watch. Tap on the X to the top left of the four-digit code it's displaying and you return to the Remote app.
Then tap on Add Device again, possibly while throwing salt over your shoulder, and repeat the step of clicking on the Watch's name in the Mac Music app's Devices section.
You may have to repeat this a couple of times, and for none of those times will it be particularly fast. But that does mean you get a sense of accomplishment when the Music app says, "Your Remote is now able to control Music."
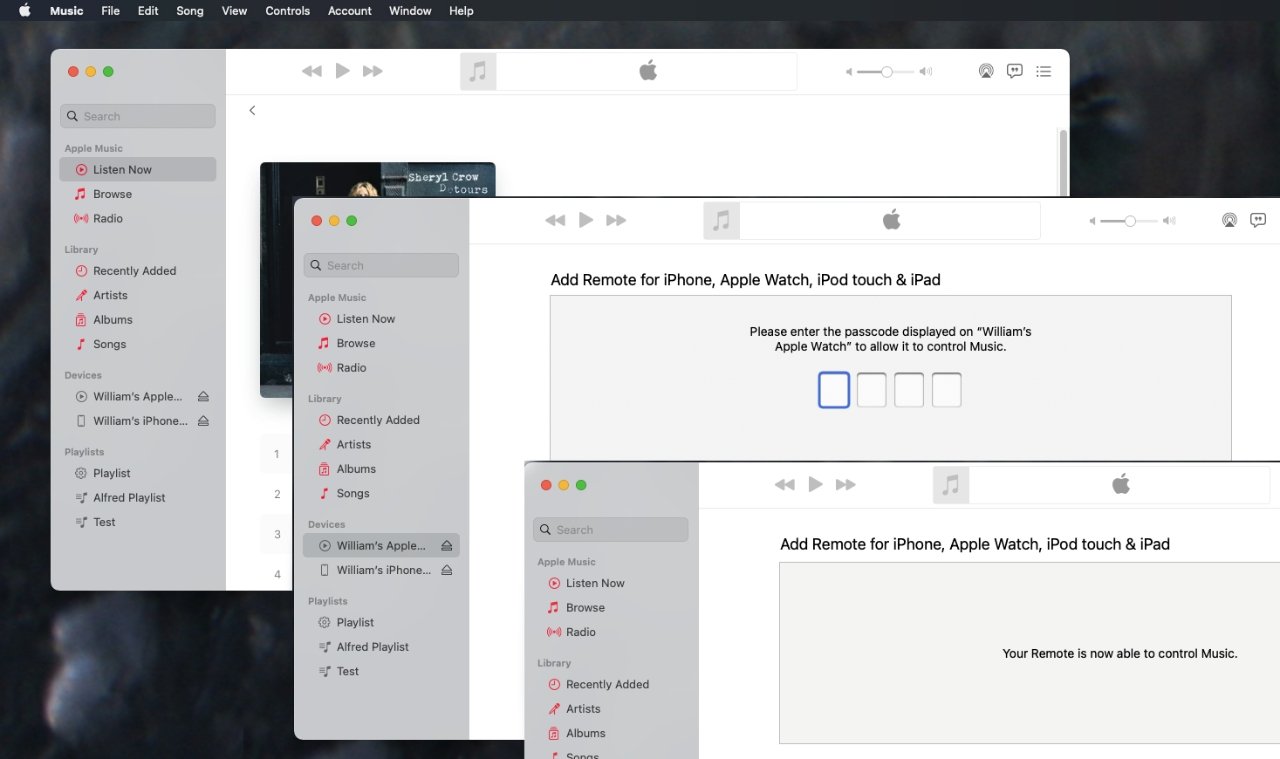 It's a bit of a slog, but when you've set it up, being able to remote control Music on the Mac is handy
It's a bit of a slog, but when you've set it up, being able to remote control Music on the Mac is handyHow to use Apple Watch to control music on your Mac
- Make sure the Music App is open on your Mac
- Open the Remote app on your Apple Watch
- Scroll to where it says your name and "Library," then tap
- Tap on the Play icon to start music
Once connected, the Remote app has the same controls that you've seen whenever you're playing any music or podcasts. The central Play icon changes to a Pause one, and there are Skip Back and Skip Forward buttons too.
You can also control the volume on your Mac through the Digital Crown on the Apple Watch. And there's an AirPlay button on the Watch screen. Tapping that takes you to a list of AirPlay devices on your Wi-Fi network, such as HomePod or HomePod mini.
It should be a list of any, but it's sometimes incomplete and it's not clear why. If the nearest HomePod isn't showing, check whether it's powered and on the network.
There's something peculiar here, though, because it's possible to find that the Watch will not list the HomePod, yet your iPhone will AirPlay music it happily. It could be that there's a limit to how many devices the Watch will list, but it's also been inconsistent from minute to minute.
Still, that's AirPlay and HomePods, what you've just got is your Apple Watch successfully controlling the Music app on your Mac.
If only there were a way to say, "Hey, Siri," into your Apple Watch and verbally control the Mac that way.
Follow all the details of WWDC 2021 with the comprehensive AppleInsider coverage of the whole week-long event from June 7 through June 11, including details of all the new launches and updates.
Stay on top of all Apple news right from your HomePod. Say, "Hey, Siri, play AppleInsider," and you'll get latest AppleInsider Podcast. Or ask your HomePod mini for "AppleInsider Daily" instead and you'll hear a fast update direct from our news team. And, if you're interested in Apple-centric home automation, say "Hey, Siri, play HomeKit Insider," and you'll be listening to our newest specialized podcast in moments.
 William Gallagher
William Gallagher








 Charles Martin
Charles Martin

 Malcolm Owen
Malcolm Owen


 Christine McKee
Christine McKee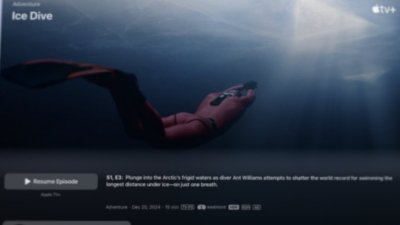
 Wesley Hilliard
Wesley Hilliard