Nanoleaf's new wood-inspired HomeKit-enabled light panels help keep you grounded with a more natural feel for your smart home.
The Wood Essentials are Nanoleaf's newest designs following the company's rollout of its initial Essentials products. The Essentials line began with a light strip and smart bulb, both Thread enabled. Now the Essentials line is growing with the addition of the Nanoleaf Elements Wood Look Hexagons.
A new take on light panels
Most smart home devices are modern-looking. They are stark white, clean edges, and can often stand out. Nanoleaf is guilty of this more than almost any other smart home manufacturer. Its light panels are very white when not in use, let alone their smart bulb that is shaped like a dodecahedron.
These Elements Wood Look Hexagons buck that trend with a design that inspires a calm, relaxing ambiance in your home. They fit much better into living spaces by looking like stylish wood panels when not in use, and when in use, they emit cool to warm lighting — or various scenes that animate those lights with motion.
We checked out the Smarter Kit of the Nanoleaf Elements Wood Look Hexagons, which includes everything you need to get going. There are seven wood panels, connectors, a wood-looking controller, and a power cable. Oh, also a Nanoleaf sticker.
The panels aren't real wood but instead are plastic vinyl, very similar to laminate flooring. They are both colored like wood as well as textured.
Nanoleaf Elements Wood Look Hexagons - Setup and mounting
Years back, the original Nanoleaf Aurora (which has since been renamed) was a pain to install. It involved several adhesives per tile, and they all had to overlap, and it was difficult and frustrating. Fortunately, Nanoleaf has remedied that unpleasant experience.
Instead, there is only a single adhesive for each tile. It is affixed to a removable plastic piece. To install, you remove the backing from the adhesive, then press the tile up against your wall. Make a fist and rub it in a circle around the center for 30 seconds to ensure the adhesive has properly adhered.
If you ever need to add an additional connector or replace a broken panel, the panels can be pulled away from the wall, leaving the mounting plate still attached. This is much improved from the original design.
For those who don't want to use adhesives, there is the option to screw the mounting plates to the wall, though that may yield more damage.
The mounting plates do have an angled "scoop" on one side, making them easier to remove if you need to, though additional adhesives aren't included. You'll have to source those from f if you ever do need to relocate your panels.
Once you have your first panel in place with a connector, start attaching additional panels to create your design. You can freehand your design as you go, but it is beneficial to plan ahead of time. You can see a few designs included in the box, or you can use the AR features of the Nanoleaf app to visualize what you plan to create before you do so.
In our case, we waited until we had our design done before connecting the power cable and controller. The power and controller are separate, so you can put them in places that benefit each other. The controller may be better suited on the side, while the power cable should go towards the bottom.
Once powered up, you will see a quick animation across the controller. You can then scan the HomeKit pairing code to add it to your smart home and the Nanoleaf app.
The Nanoleaf Elements Wood Look Hexagons connect over Wi-Fi, though soon, a Thread component will be added.
Nanoleaf has let AppleInsider know that a new firmware update will be rolling out in the future to enable the controller to act as a Thread Border Router. A Thread Border Router is a device that bridges Thread devices to your network. Apple's HomePod mini and the new Eve Energy are also able to act as Border Routers for Thread devices.
Those who are using older Nanoleaf devices will be thrilled to learn that Nanoleaf will also be rolling out software updates to the Elements and Shapes controllers to enable Thread Border Router support as well.
Nanoleaf Elements Wood Look Hexagons - Control and use
Controlling the lights is dead-easy and is extremely varied depending entirely on how is best for you. There is a physical controller on the lights, touch gestures, the Nanoleaf app, and then there is any smart home platform of your choice, ours, of course, being HomeKit.
The physical controller has several touch-sensitive buttons. There is a power button, brightness controls, a "next" arrow, a shuffle button, and one to enable rhythmic syncing. Tap any of them to initiate control. It felt responsive and as easy to use as any of Nanolead's previous controllers.
Touch gestures are perhaps the most unique. Each panel can recognize a few different gestures, including a double-tap, left swipe, right swipe, swipe up, and swipe down. These can all be assigned to a command in the Nanoleaf app. Your choices for each are power, brightness up, brightness down, next color scene, next rhythm scene, next random scene, previous color scheme, and previous rhythm scene. Multiple gestures can be assigned to the same command.
In use, it is much easier to haphazardly double-tap anywhere on any panel to turn off or on rather than needing to press the tiny button on the controller, similarly with brightness and switching scenes.
The Nanoleaf app has been steadily improved upon in recent years, most recently during the launch of the original Elements line. As for HomeKit users, we see our whole HomeKit home and all the various rooms. You can control any of your HomeKit devices and your Nanoleaf devices here — it is a full-fledged third-party HomeKit app.
If you choose a Nanoleaf device, the wood panels you get additional options opened up to you. We can see the current scene/animation that is playing right at the top and the power toggle and brightness slider.
Below that, we can view all our scenes, our favorite scenes, and any playlists we've created. If you prefer, you can also create your own scenes. There are "basic" controls that adjust the color temperature and brightness for your layout as a whole, or you can choose "scene." Under Scene, you can create a painted scene where you choose a color, brightness, et Cetra for each panel or create a dynamic scene that incorporates motion. You control the type of animation, including the delay, color frequency, and speed.
The wood-like panels can only show white lights, going from a cool 1500K to a warmer 4000K. On the warm end, it goes very much towards a vivid orange that is well-tuned to some fire-like effects.
Nanoleaf Elements Wood Look Hexagons - HomeKit integration
The Nanoleaf Elements Wood Look Hexagons work with Apple's HomeKit platform — alongside Amazon Alexa, Google Assistant, and Samsung SmartThings. You can both control the lights themselves and use the lights to control your other HomeKit devices.
Controlling your smart panels with HomeKit
You have a wealth of ways to control your Nanoleaf panels via HomeKit. There is of course the Home app — available on your iPhone, iPad, Mac, and Apple Watch as well as Apple TV. The Home app allows on and off status, brightness, and color temperature. HomeKit only allows one light choice, however, so all your panels will appear the same. You cannot set the light for each individual panel. That control is relegated to the Nanoleaf app.
There is technically one way to set multiple colors to the various panels, though it is somewhat confusing. You'll need to create the pattern in the Nanoleaf app — either a painted scene or a dynamic scene — and save it as a named HomeKit scene. That scene should now be available in the Home app. So as long as it is created already, you can enable it through HomeKit directly.
Siri is also an option, which is available on almost every Apple device. Just ask Siri to turn the light on, off, or change the brightness. You can also use Siri to set any scenes, whether they are the ones we created above or any that includes any other HomeKit devices.
Speaking of which, this can be controlled by any other HomeKit automation or device. Perhaps your Brilliant light panel will turn on the ceiling lights, and when it does, it also turns on your Nanoleaf panels. Or maybe you have a motion sensor in the hallway, and as you walk past, the Nanoleaf panels illuminate. Buttons are also a possibility, such as those from Eve, Fibaro, or Flic.
HomeKit also has several scheduling options to turn the panels on or off based on time of day, with sunrise/sunset, or custom shortcuts. We tried setting up a personal shortcut to switch on our panels when our alarm goes off on weekdays which is lovely to wake up to.
Controlling your HomeKit devices with Nanoleaf
We discussed early in the review the touch controls available on the various panels that can be used to control the panels themselves. But for the advanced user, Nanoleaf affords the ability to use touch actions as HomeKit commands. Similar to a HomeKit button or remote.
In the Nanoleaf app, within the panel settings, there is an option for Touch Actions. There are three touch actions available for every panel: tap, double-tap, and long press. Each of these can trigger a scene or turn other HoemKit devices on or off.
As an example, maybe you have these in a baby's room. Tapping the bottom panel could turn on the room's lights to 10 percent. Enough to give you some light, but not be too much. Like if you came in in the middle of the night. A double-tap could turn the lights on to a full 100 percent for any other time. And a long hold could turn off all the lights in the room sans the Nanoleaf wood panels.
There are many possibilities here, and we think it is fantastic to use all of these different panels for various HomeKit scenes and accessories. It would surely get confusing if you assigned three different scenes to each panel and had several panels. Still, for only a few recognizable panels, or setting each panel up with the same commands, it is a welcomed feature.
Should you buy the Nanoleaf Elements Wood Look Hexagons?
The biggest drawback to the Nanoleaf Elements Wood Look Hexagons is the price. At $299, they aren't cheap. At the same time, there is nothing like it on the market. There are no other smart home devices that blend the look and feel of wood into smart home products that look more at home in more places.
Baby rooms, living rooms, bedrooms, breakfast nooks, and much more will benefit from the soft, soothing, calming, comfortable lights of the Wood Look hexagons.
By also offering deep HomeKit integration, it is ideally situated to appeal to any Apple user.
We've been using the Nanoleaf Elements Wood Look Hexagons for about a week, and they've quickly become one of our favorite smart home products — one that will inevitably expand to other rooms in our house.
Pros
- Brilliant wood look compared to white shapes
- Easy to setup
- Support Apple HomeKit — as well as Alexa and Google Assistant
- 11 pre-created dynamic scenes with different effects
- Cool to warm light creates a great ambiance
- Fits much better into rooms and doesn't look at "techy"
- Very easy to mount and connect
- Tiles can be removed from mounting plate to be replaced or add new connector
- Wide variety of configurations with Smarter Kit, more possible with expansions
- Will act as Thread Border Router
- Can sync to music
- Touch gestures to control
- Touch Actions to act as HomeKit buttons
Cons
- The warmest light temperature looks too orange
- Slight darkness around the corners
- Adhesive still could potentially damange wall
- Quite expensive
- Only light wood color option
Rating: 4 out of 5
Where to buy
The Nanoleaf Essentials Wood Look Hexagons are available from Nanoleaf now, starting at $299 for the Smart kit with expansion kits priced at $99 with three panels each.
 Andrew O'Hara
Andrew O'Hara
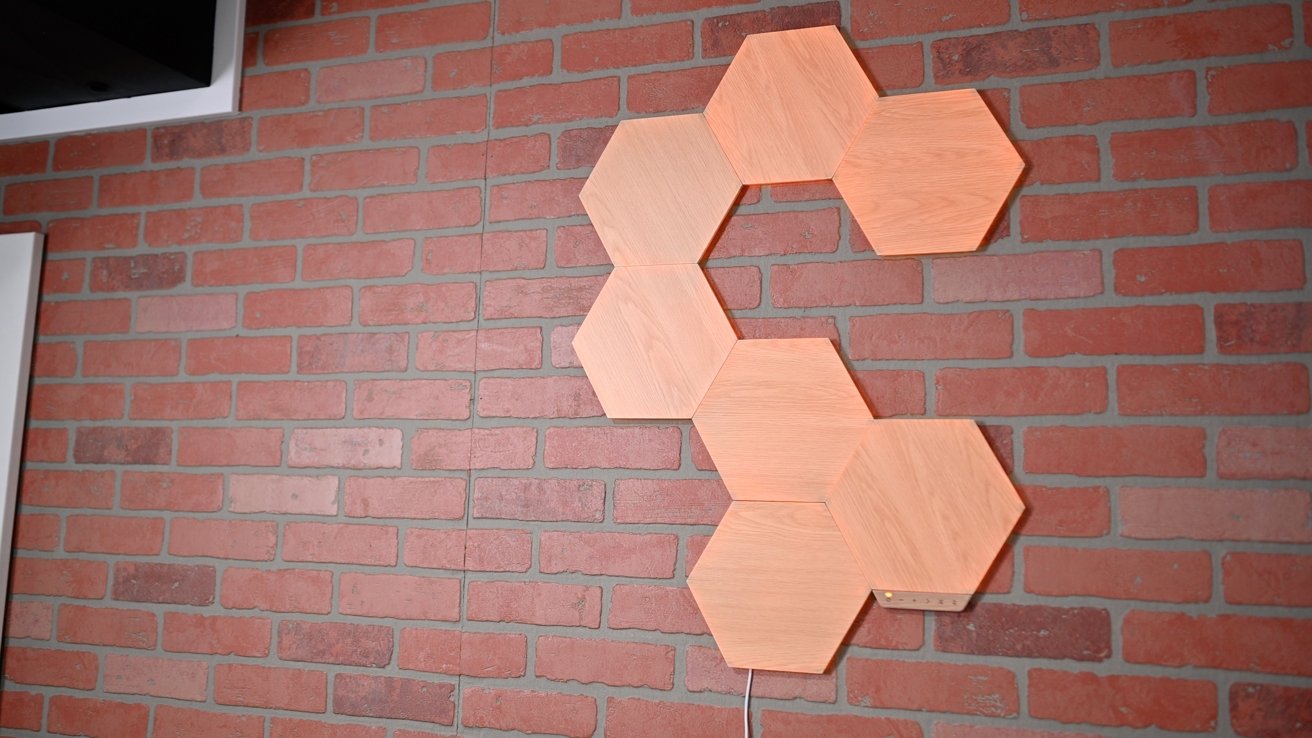




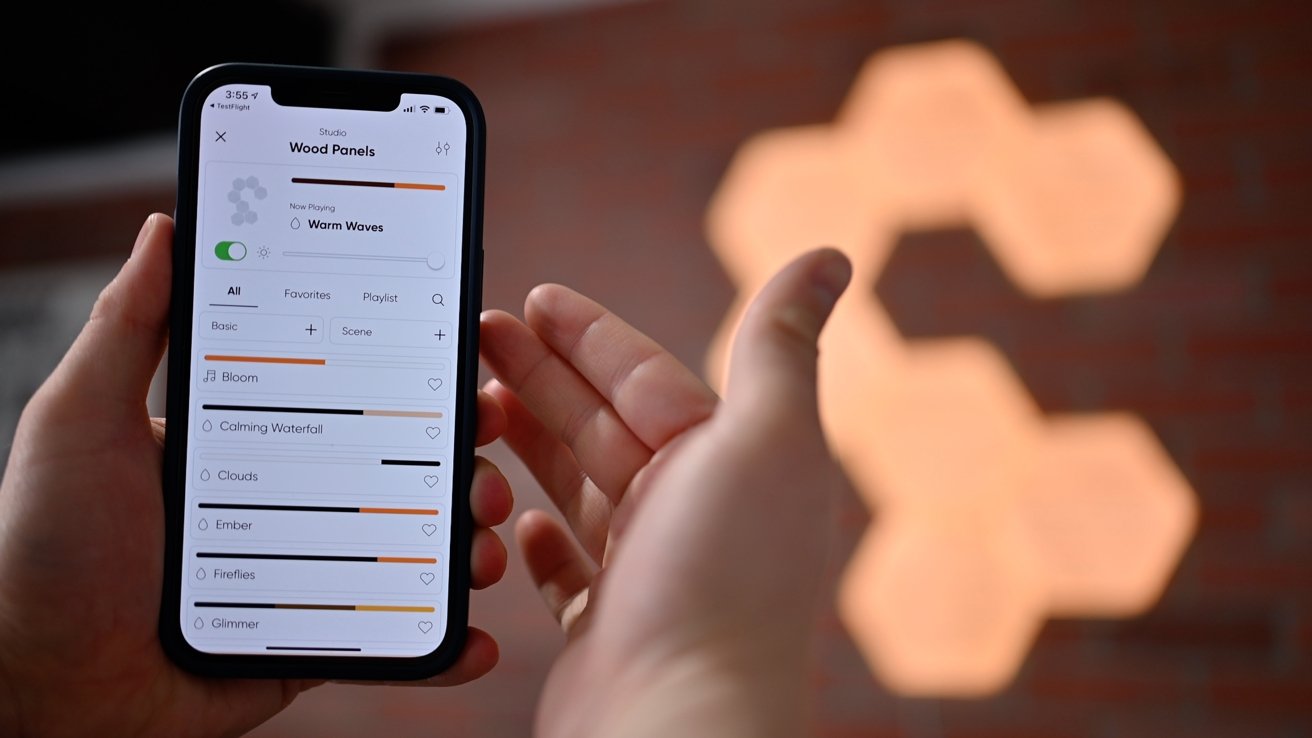
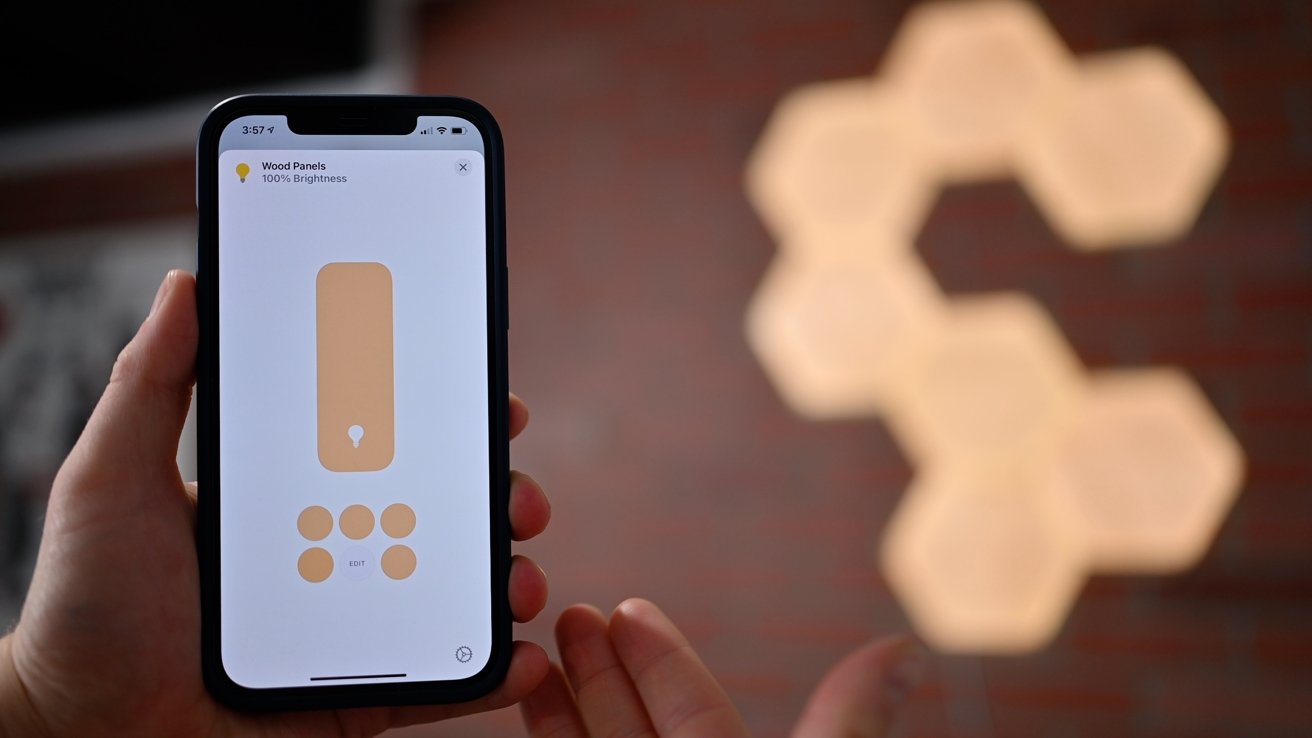










-m.jpg)






 Charles Martin
Charles Martin
 Christine McKee
Christine McKee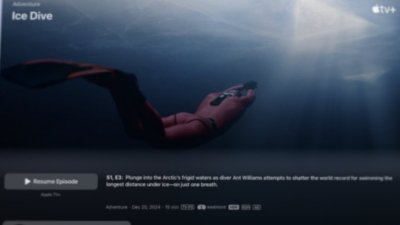
 Wesley Hilliard
Wesley Hilliard
 Malcolm Owen
Malcolm Owen
 Andrew Orr
Andrew Orr
 William Gallagher
William Gallagher
 Sponsored Content
Sponsored Content


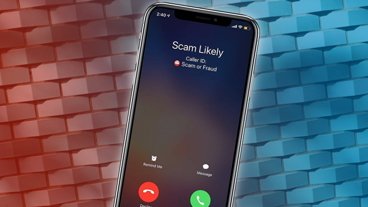

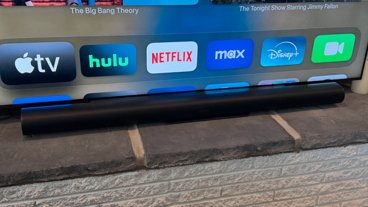



4 Comments
e-waste...
Oh, and I stopped by this thread to say that as this kind of lighting goes, this is one of the better ones I’ve seen yet. Nice.