After spending two weeks on iPadOS 15, one feature has profoundly changed the way we use our iPad — QuickNote. Here's how it works and why we're so excited about it.
There were already a few ways to invoke a note on iPad prior to iPadOS 15. Sure, you could open the Notes app and tap the new note button. Or Apple Pencil users could create an Instant Note by tapping the Lock Screen with the smart stylus. But those lived in the Notes app itself. Quick Notes brings your ideas to the entire OS.
What is a Quick Note?
A Quick Note is a floating note editor available in any app that users can effortlessly invoke through multiple methods.
You can be watching a video while in the TV app, reading in News, or catching up on Twitter. Then, whenever the moment comes that you need to jot down a note — invoke Quick Note, and you're set.
While this floating editor lives outside the Notes app, all Quick Notes that you create are saved to the Notes app like the rest. The notes get sorted into a category within the Notes app and synced across all your devices.
Aside from iPad, the Mac also is getting Quick Note with macOS Monterey.
How to invoke a Quick Note
There are three ways to create a Quick Note.
If you are using an external keyboard, you can use the new Quick Note keyboard shortcut. Press the globe key and the Q key simultaneously, and a Quick Note will appear in the lower-right corner.
Alternatively, you can swipe up from that lower-right corner with your finger, and it will do the same. If you use Apple Pencil, you can swipe up from the same corner with that too.
Regardless of your method, they all open the editor just as easily.
Adjusting the Quick Note editor
Once you've opened a Quick Note, it isn't stuck to that lower-right corner. By dragging it by the top bar, you can move it to any corner on your iPad's display.
The size of the notes can be manipulated as well. Pinch in with your fingers to make the Quick Note smaller, or pinch out to make it bigger.
Another great feature of Quick Note is that the editor can be moved off-screen while not in use but still be available when you need it. Just as it is possible to move the note around to each corner of the display, a user can slide the note over to the side. It will show a small arrow-laden handle just like the picture-in-picture window you may be familiar with.
When you're ready for it again, grab the handle and pull it back into view.
Using Quick Note
You have almost every feature available in the Notes app available in the Quick Note editor. You can type your note, write with Apple Pencil, insert images, and more. In addition, anything typed can be formatted with various styling or turned into a list.
It is incredibly robust and very full-featured, especially for the compact interface.
What makes Quick Notes so powerful is that they are contextually aware.
Anytime you're in a Quick Note, you can add a link. These app links work in several different apps, including Photos, Safari, Messages, News, Mail, and others. With this app link, the note will automatically appear in the lower-right corner whenever you return to that place.
If you're in Mail and you get an important email, and you want to note a couple of points for later, you can invoke a Quick Note, and add a link directly to that email. Then, if you open that email, your note will appear. And if you surface the note in the Notes app, you'll have a link directly to the email you were writing about.
The same goes for any place else. You jot some notes about a news story in News, and when you visit it, your notes appear. Or you're reading a website, whenever you return, your notes appear. Even some notes during a texting conversation. When you return to that specific chat, your note slides in.
When you have multiple notes, you can swipe between them by sliding left and right with your finger or using two fingers on your trackpad.
A huge upgrade
We already used the Notes app quite a bit. For example, we use it to block out video ideas, grocery lists, and quick tasks. But by allowing us to create them from anywhere and making them contextually aware of what you're doing has made them even more incredible.
This has quickly become part of our daily workflow, even with the typical beta shortcomings we've come to expect.
In iPadOS 15, multitasking gets better, FaceTime can share your screen or the movie you're watching, and Focus helps wrangle notifications. Quick Note hasn't gotten nearly as much press, but it is shaping up to be our favorite new feature for us.
Keep up with everything Apple in the weekly AppleInsider Podcast — and get a fast news update from AppleInsider Daily. Just say, "Hey, Siri," to your HomePod mini and ask for these podcasts, and our latest HomeKit Insider episode too.
If you want an ad-free main AppleInsider Podcast experience, you can support the AppleInsider podcast by subscribing for $5 per month through Apple's Podcasts app, or via Patreon if you prefer any other podcast player.
AppleInsider is also bringing you the best Apple-related deals for Amazon Prime Day 2021. There are bargains before, during, and even after Prime Day on June 21 and 22 — with every deal at your fingertips throughout the event.
 Andrew O'Hara
Andrew O'Hara

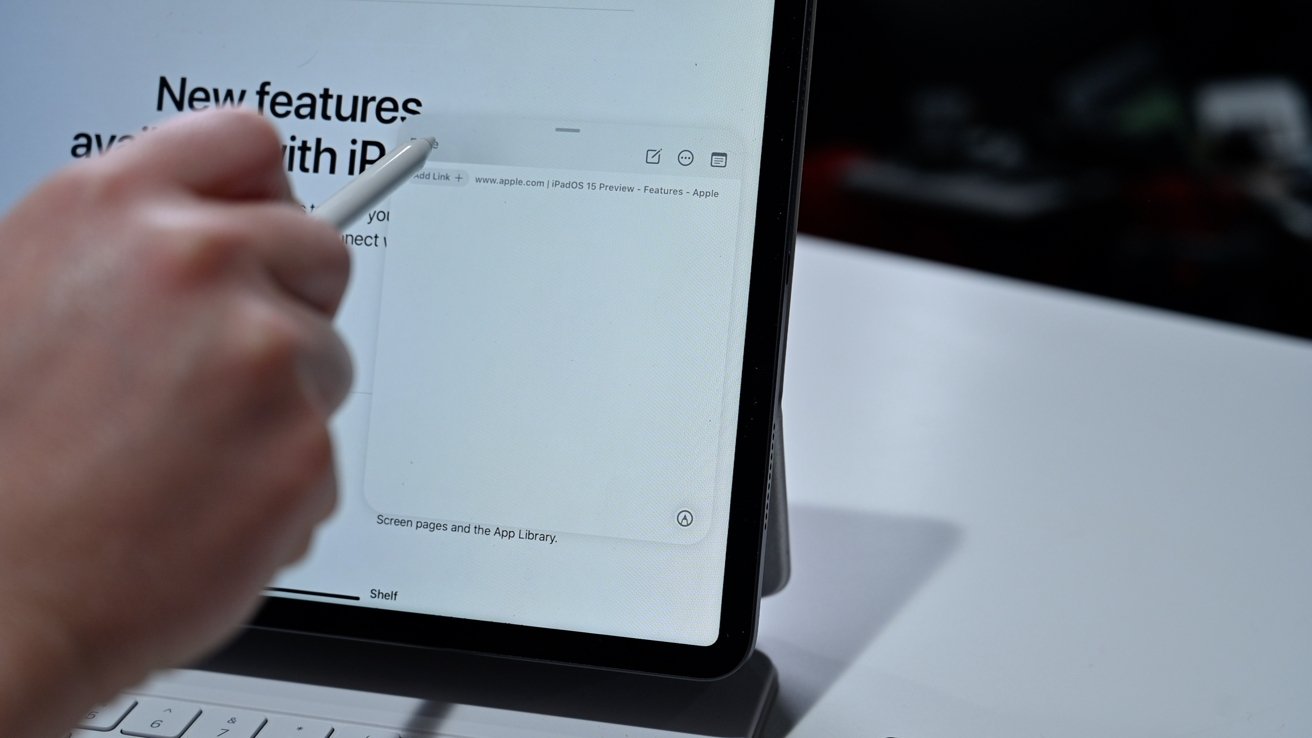
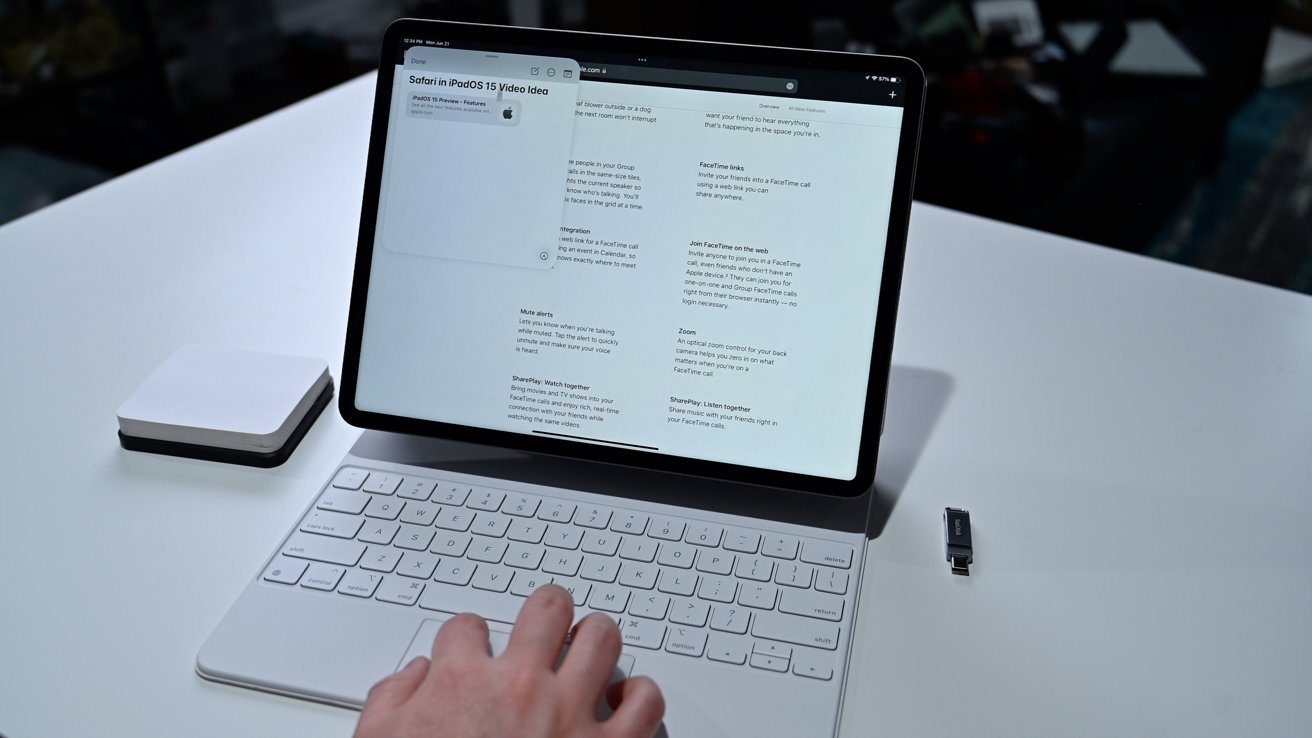

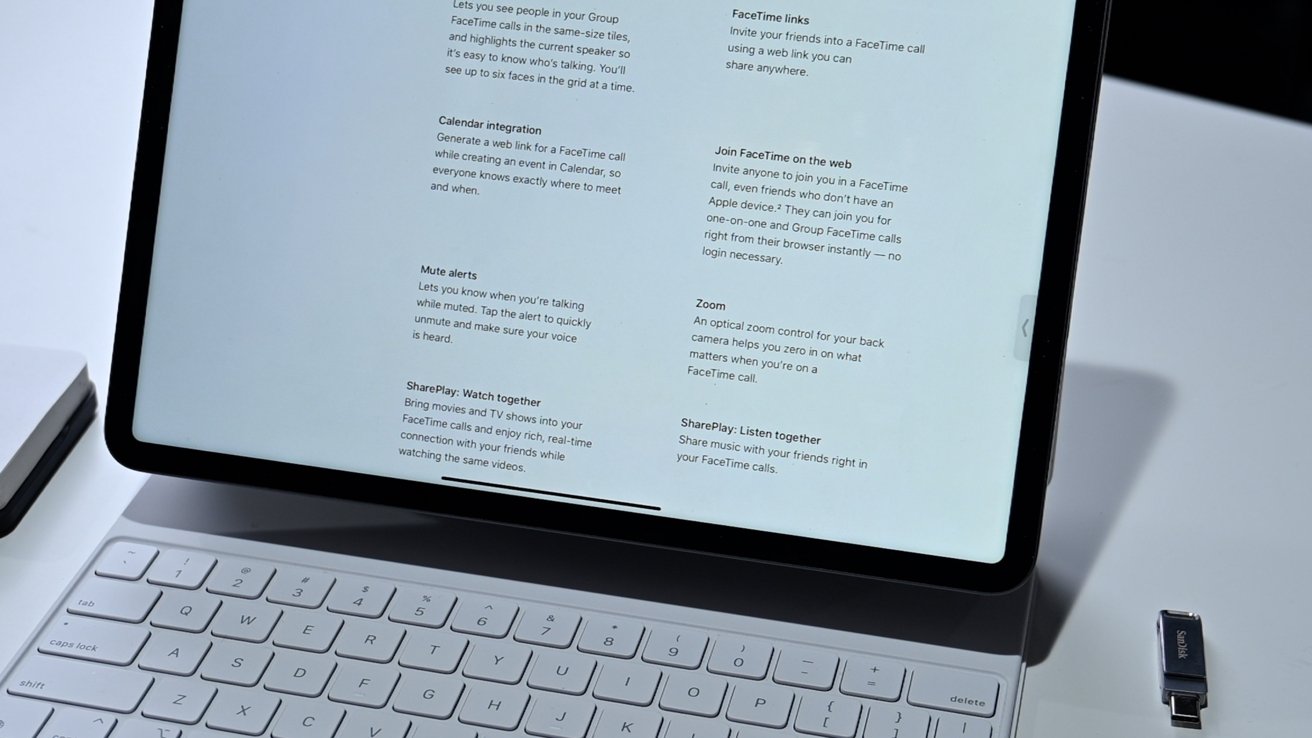
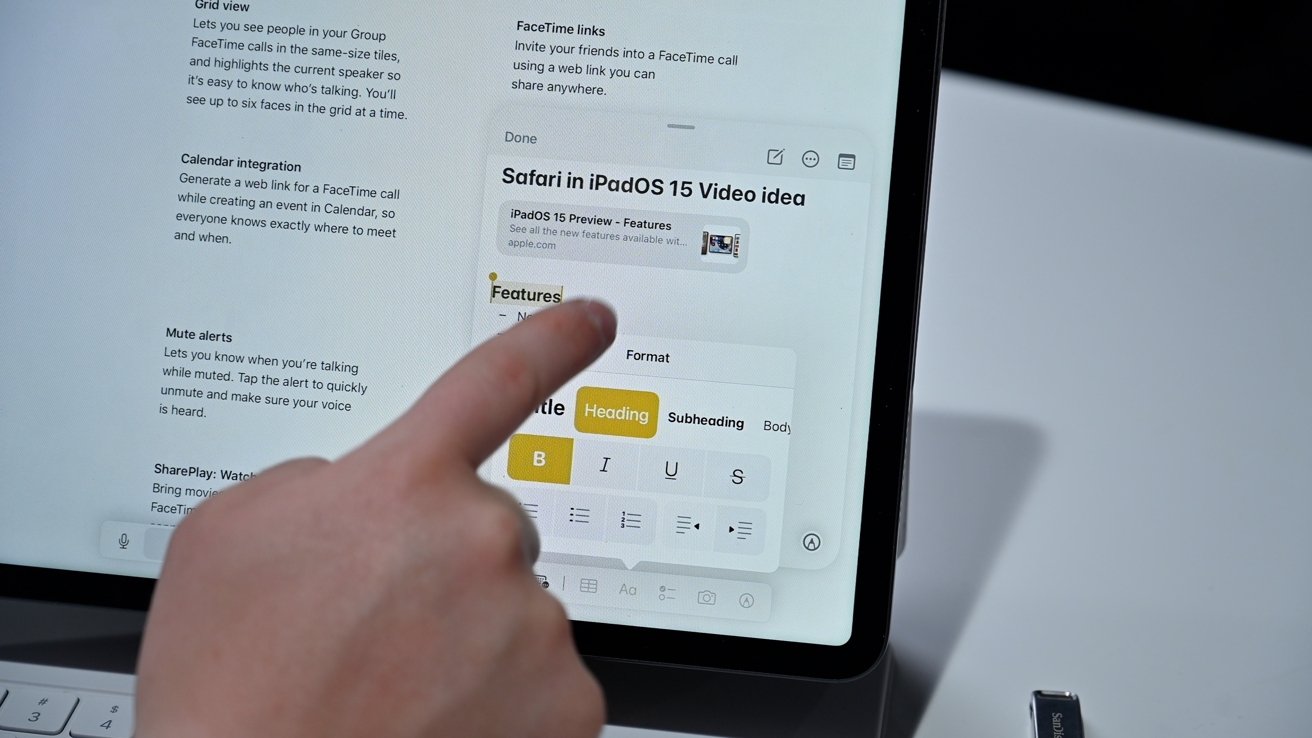
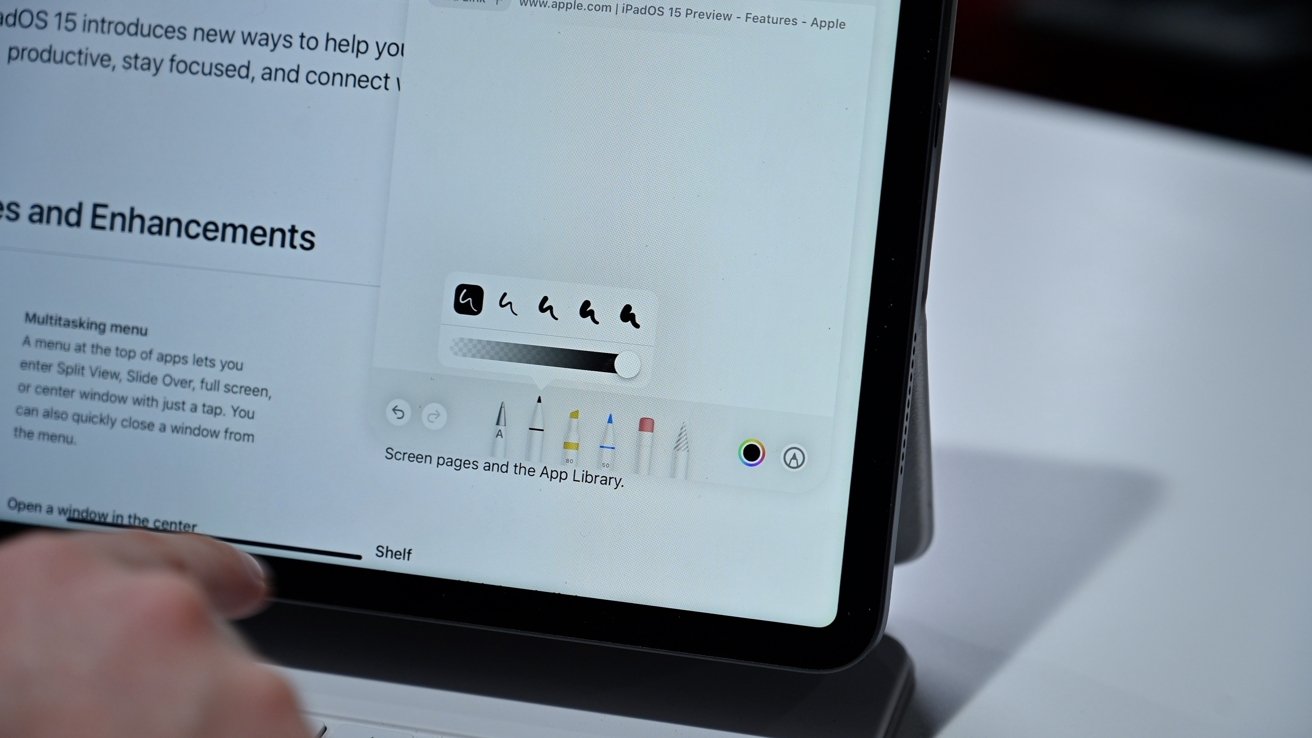
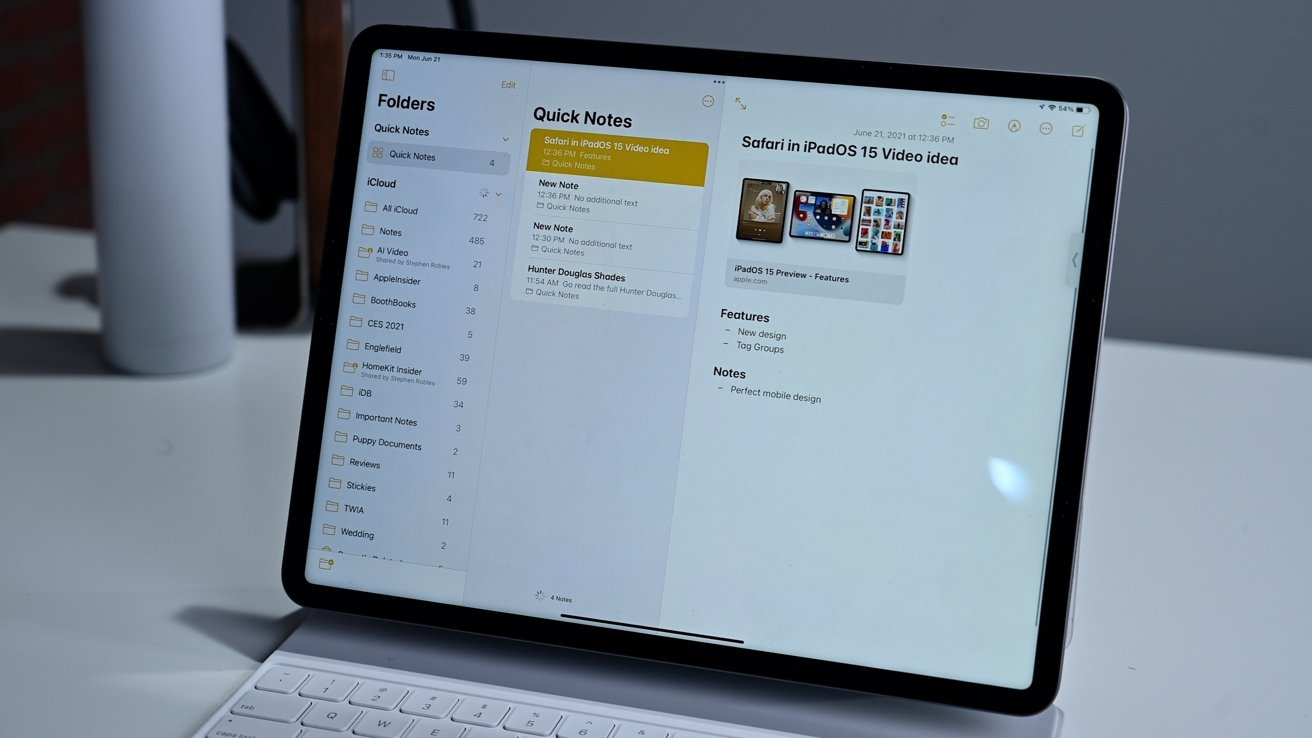
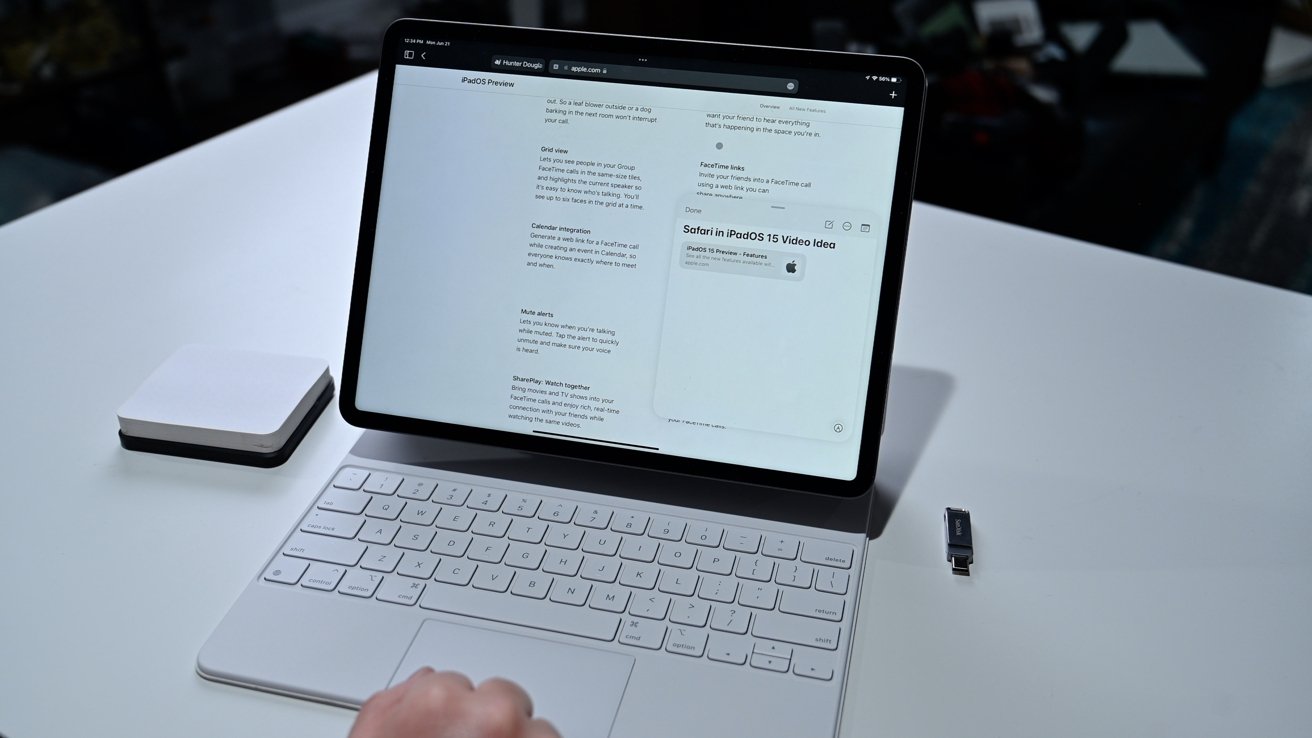







-m.jpg)






 Brian Patterson
Brian Patterson
 Charles Martin
Charles Martin


 Malcolm Owen
Malcolm Owen
 William Gallagher
William Gallagher
 Christine McKee
Christine McKee
 Marko Zivkovic
Marko Zivkovic







5 Comments
A Notes app is the key feature of iPadOS 15.
This tells more about the sad state of iPadOS than it does about the notes app...
What more do we need with iPadOS other than the incredible useful quick notes? Quick Note is the biggest deal. I've wanted that for a while.
The multitasking control is another plus.
The others, I don't care but they will definitely bring more productivity to our lives without us being aware. Like photos intelligently analyzing content and so on.
And Safari has gotten much more safe but we won't "know".
So is there STILL no way to write and do a carriage return / new line using the Apple Pencil??????
(Without leaving your current area and going down to the button on the floating window.)
Taking notes seems brain dead without it.
Andrew, can you just drag and drop images from Safari right into the quick note?