If you have a vast Lego collection of bricks in a bucket, you could probably do with some inspiration and help sorting out the pile. Here's how to use your iPhone to assist in constructive play.
It's fairly typical that you can't own just one Lego set. Over the years, the plastic-formed bricks can seemingly multiply, with adult fans and happy children building up their collection with multiple playsets.
There is a common problem that most people will encounter: storing the sets once you've finished with them. Practically everyone will sweep the bricks into a bucket or box for storage, if the constructed diorama isn't being preserved in its finished glory on a shelf.
As time goes on, sets become enmeshed, combined into a mass of unsorted bricks in a container. This may be good for creativity, but there's a good chance you won't find the instruction manual, or necessarily the right bricks that you need for a particular build.
Left with a growing pile of bricks, the situation could be overwhelming especially when you want to try and sort out the collection into smaller subsets for construction.
This is where your iPhone can help.
Enter Brickit
A free app built by fans of the blocks, Brickit for iOS is a handy tool for situations where you have tons of bricks but no idea what to do with them. By taking advantage of the rear camera and computer vision, the app can tell you what pieces you need for a project and where they are in the pile.
Such a tool can be helpful in various ways, including giving builders things to construct with their collection. It also shaves off the build time as you'll know where every piece you need is located, saving you from having to spend minutes searching through the pile for a particular item.
You're even presented with Lego-like instructions to construct your selection.
Naturally, as an app intended for use by children and adults, it's straightforward to get going with the app.
There are two sections to the app, called Build and Collect. Of the two, Build will be the one you will probably spend more time within.
Build - Scanning and selecting builds
On opening the app for the first time, you will be greeted by a tutorial that explains how the app works and what it can do.
To get started, you have to prepare your bricks for scanning. Lay the pile on a surface, remove any big items from the collection, and level it all out so it is a one-brick-thick layer.
This is to ensure the camera can see as many individual bricks as possible in the pile. If bricks are being covered by others, the camera can't see them and the app doesn't know it exists.
How to scan bricks in Brickit on iPhone
- Open the Brickit app.
- Tap Scan bricks.
- Hold the iPhone roughly two feet above the brick layer, to capture as many bricks as possible. If necessary, hold the iPhone higher to capture all edges of the brick pile.
- Tap the white circle to take a shot.
- Once a scan has completed, tap the tick to proceed.
- Select from the list of ideas the app proposes. It will also warn you if there are missing parts, which you will have to try and find an alternative for within the pile. Tap Build.
- Follow the instructions for the build, using the parts list at the bottom of the screen. Tap the thumbnail of the scanned area to see where the pieces you need to use are.
There are some limitations to the app, which is still in beta at the time of publication. While it cannot see every single brick in a pile, it does do quite a good job identifying what it can actually see.
The app will also count how many bricks are in the pile, and display the total to you. The count may not be perfectly correct, as it may misidentify some or completely miss others.
There are also times the app won't give you an idea of what to build based on what was scanned. The app recommends at least 150 bricks need to be scanned for it to suggest something.
It is also advised to remote any Duplo and Technic bricks from the pile, as the app doesn't currently detect those bricks.
Lastly, make sure the bricks being scanned are well illuminated, to ensure the camera has the best chance to pick them all up. While AppleInsider tests indicate the app works just as well on a patterned carpet as it does on a plain white desk, you may want to err towards using the plainer background where possible.
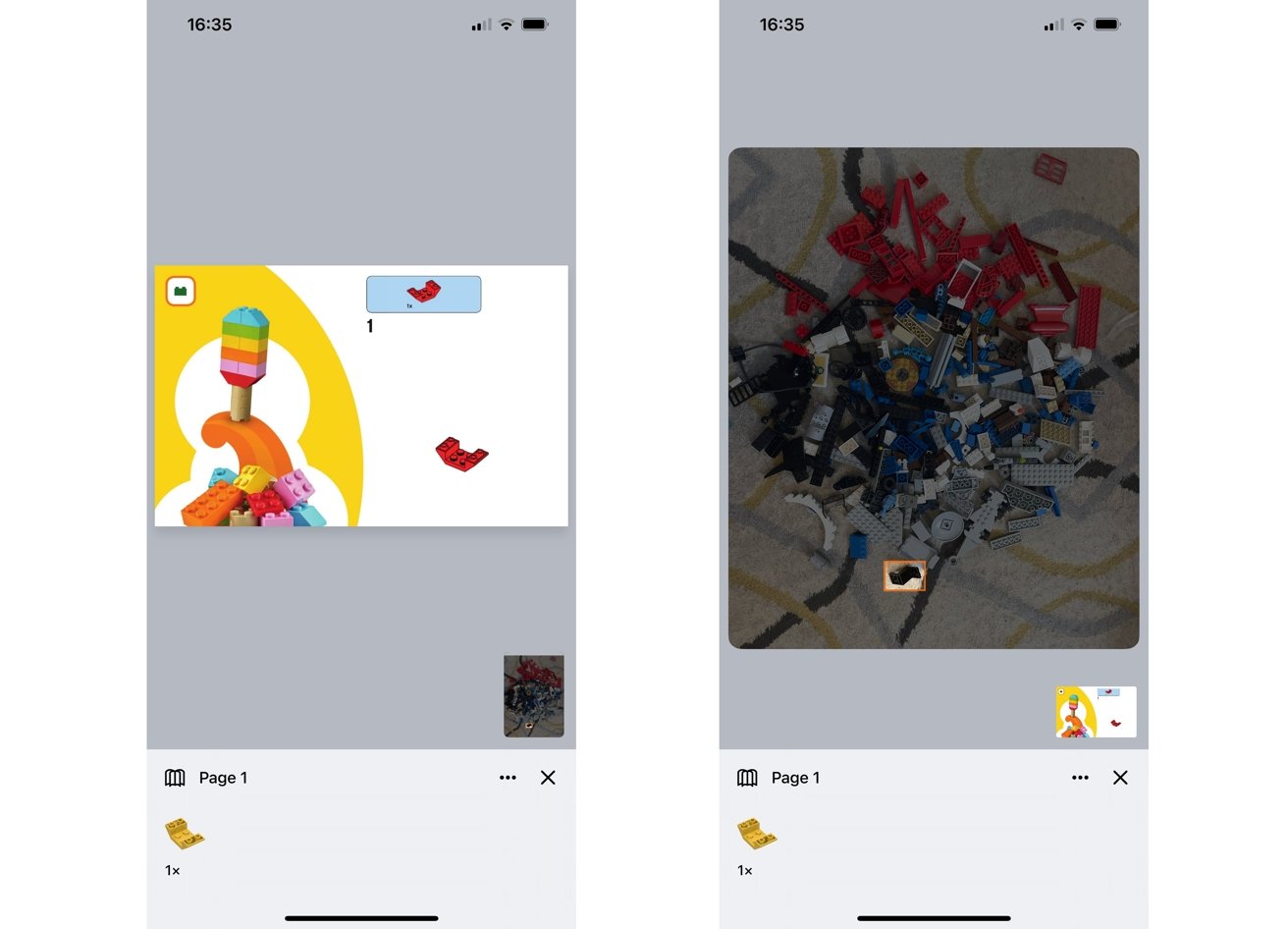 The instructions in Brickit are easy to follow, and it will even tell you where in the pile that one piece you need is located.
The instructions in Brickit are easy to follow, and it will even tell you where in the pile that one piece you need is located. Once you have prepared, scanning the pile is quite quick, with a collection of 276 bricks taking about a second on an iPhone 12 Pro Max, four seconds on an iPhone 11 Pro, and about 15 seconds on an iPhone X.
If you use more bricks, it will take longer, namely two seconds on the iPhone 12 Pro Max and 15 seconds on the iPhone 11 Pro. The iPhone X failed to scan the larger pile.
Collect - Knowing what you've got
If you have a greater knowledge of what Lego sets you have on hand, you will probably want to take advantage of the Collect section. In short, you can tell the app what sets you own, which tells it what other bricks may be available, though not necessarily shown in a scan.
However, you're not going to get told how to build a set that you already own, only what other things you could build from the bricks in that set. You won't get a guide, but you will be told what bricks there are within the set, including different categories of brick.
How to add your sets to Brickit on iPhone
- In the Brickit app, tap Collect.
- Tap the type of Lego series that the set belongs to, such as City or Star Wars. You can also use the search box to find the set.
- Tap the set from the category list.
- Tap Add.
- Scroll to select the number of sets of that type you own, then tap Save.
- Scroll down to see bricks from the set. Tap Show all to see all bricks, categorized.
System Requirements
Brickit is free in the App Store, and is available for iOS and macOS. Rated for ages 4 years and up, the app takes up 297.4 megabytes of storage.
The app requires iOS 13.0 or later on an iPhone or iPod touch. On macOS, it requires macOS 11.0 or later and a Mac with an M1 chip.
Keep up with everything Apple in the weekly AppleInsider Podcast — and get a fast news update from AppleInsider Daily. Just say, "Hey, Siri," to your HomePod mini and ask for these podcasts, and our latest HomeKit Insider episode too.
If you want an ad-free main AppleInsider Podcast experience, you can support the AppleInsider podcast by subscribing for $5 per month through Apple's Podcasts app, or via Patreon if you prefer any other podcast player.
 Malcolm Owen
Malcolm Owen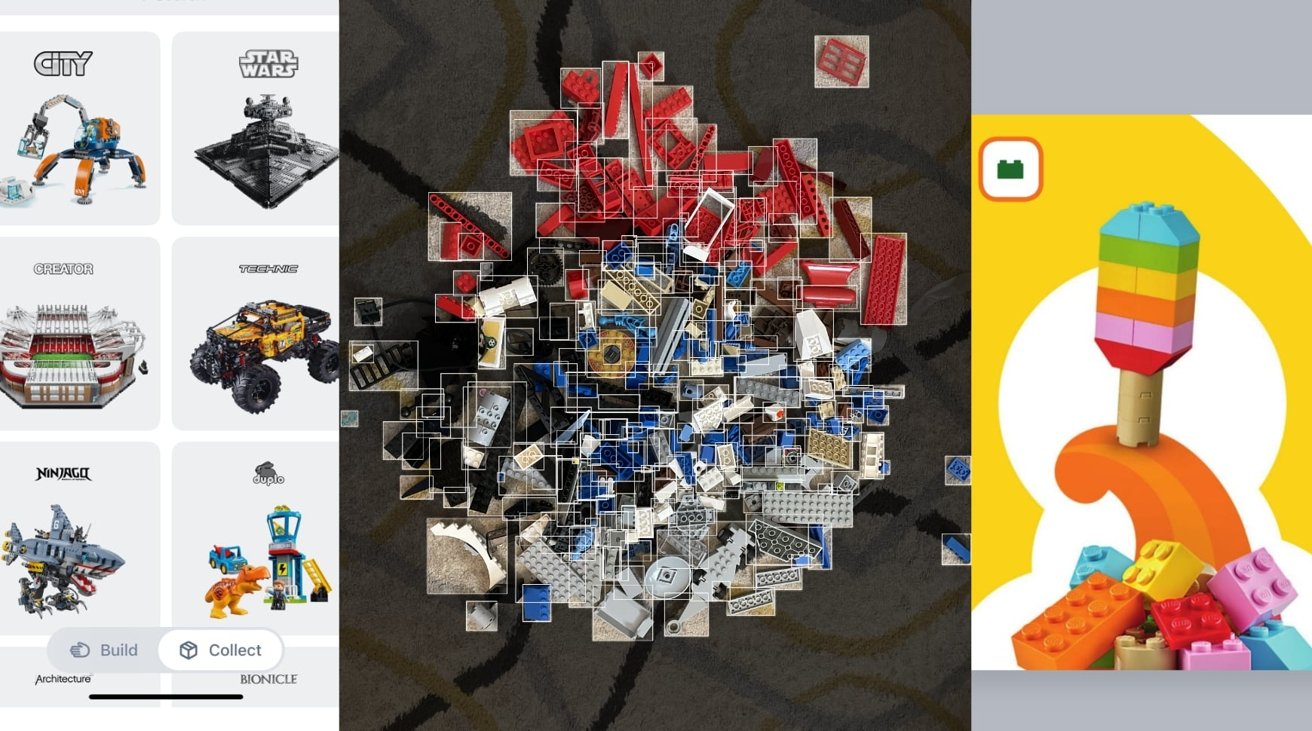
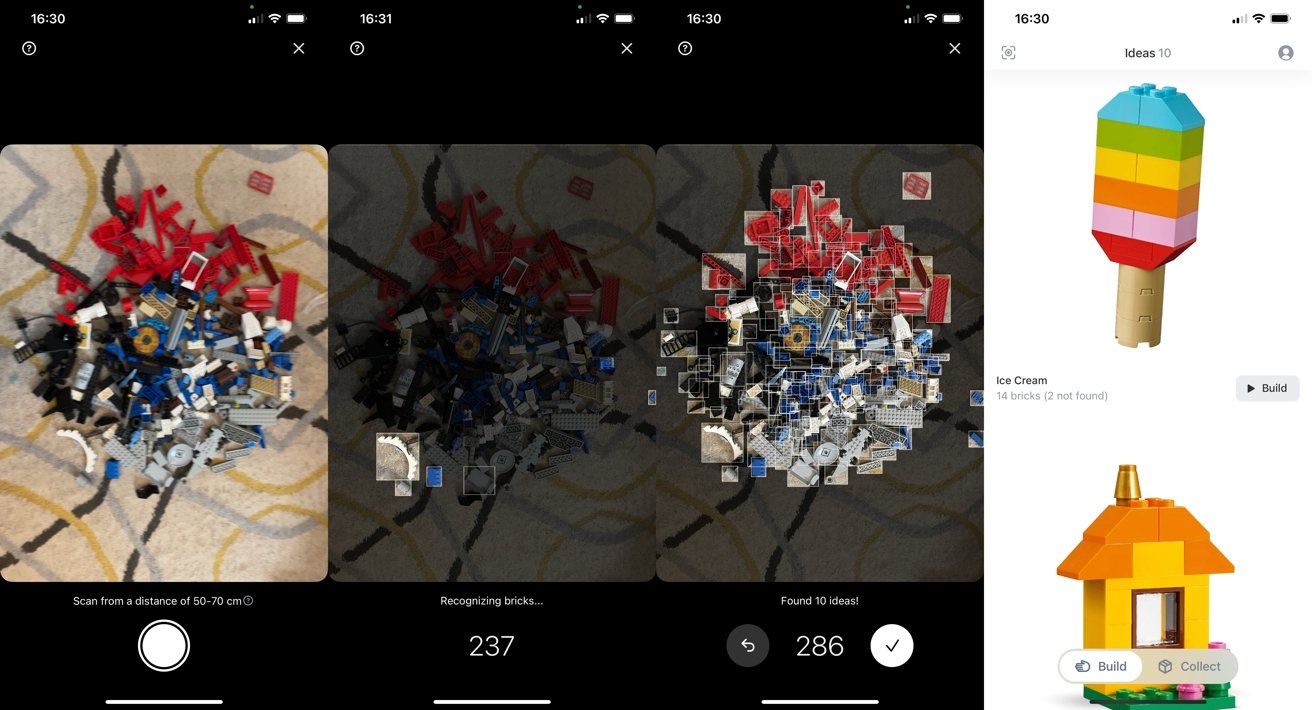









 Marko Zivkovic
Marko Zivkovic



 William Gallagher
William Gallagher
 Amber Neely
Amber Neely
 Sponsored Content
Sponsored Content


-m.jpg)





