Focus Mode is reason enough to update to macOS Monterey, especially if you also use iOS 15. Here's what Focus Mode can do, and why you will love it.
Apple gave us more notifications, bleeps, and distractions with the iPhone than anyone could have imagined. Then it tried to take them all away with the mostly good Do Not Disturb.
When we all just used that overnight, or let it kick in automatically while we drove, Apple tried appealing to our better nature by bringing us Screen Time. That was really a sop to people who said Apple should do something about distractions, and it was a really a bit insulting to the rest of us who don't need nannying.
Except maybe we do. For now with the Focus Mode, it feels as if Apple has got it right.
And right or wrong, cure or placebo, Focus Mode also feels fantastic. You do need to set it up, you do need to think about it, but when you've found that you've not been distracted for an hour, you're sold.
Wither Do Not Disturb
Focus Mode is like a superset of Do Not Disturb. Just as before, if you don't change anything, Do Not Disturb will kick in when you're driving as it does now, and it will automatically run overnight when you're sleeping, too.
Let it.
Focus Mode is really for when you're working, or concentrating. Do Not Disturb shuts out everything, bar phone calls from your VIP list, or from persistent callers trying to get through urgently.
By comparison, Focus Mode lets you fine-tune what you will allow to distract you. For instance, sometimes you need, say, notifications from Slack. Or if your partner needs you, he or she shouldn't have to remember they can only phone.
Do Not Disturb can recognize that you have an event and, when you tap and hold, offer to turn on DND until the end of meeting or whatever it is. Focus Mode can turn on when you arrive at an office, or when you launch an app.
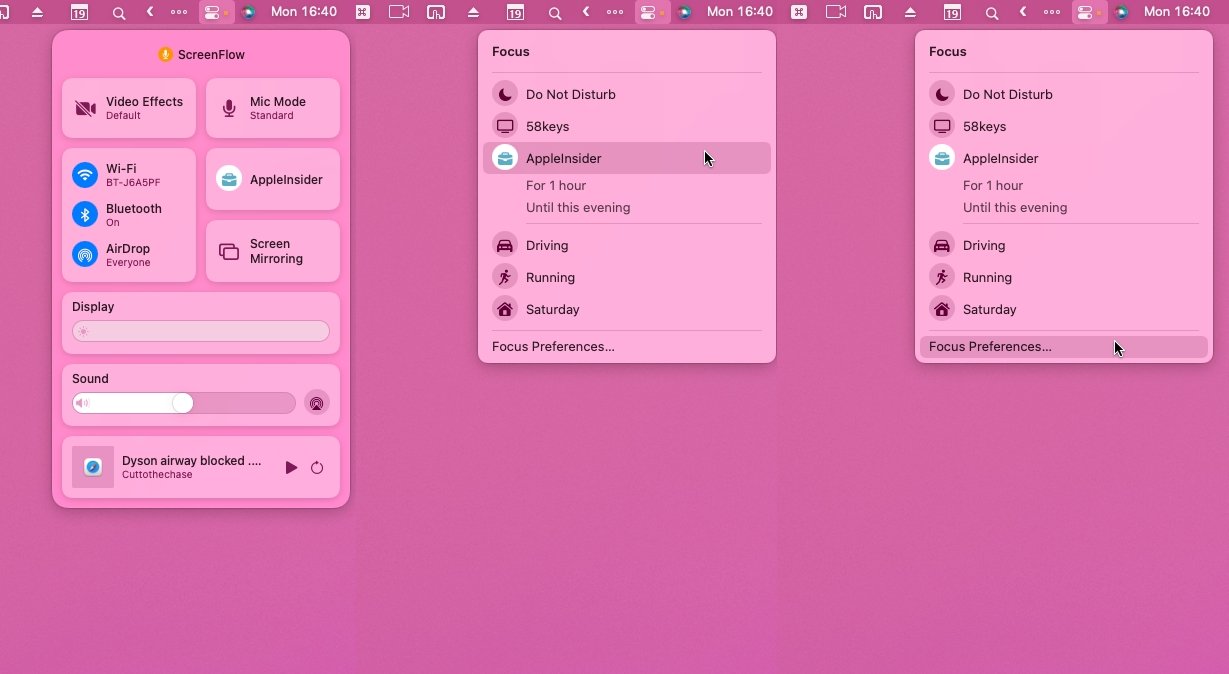 Click on Control Center, then the name of your focus mode — it'll just say "Focus" if none is running
Click on Control Center, then the name of your focus mode — it'll just say "Focus" if none is runningAcross macOS Monterey and iOS 15, Focus Mode can also figure out that you need it. Using Machine Learning and Siri Suggestions, Focus Mode can quietly switch on at the moment it's most useful.
So you're walking into that client's office for a meeting. Or you're opening Excel and it's near year-end. Focus Mode can just happen.
You have to set that up, though, and you have to tell it exactly what how you want to focus. You don't have to tell it where.
Focus Mode works across all your Apple devices, once they're updated to iOS 15, iPadOS 15, and macOS Monterey. There is current a subtle difference between the various devices, but they're all to do with how you turn on a Focus Mode that you've already set up.
How to set up Focus Mode on iOS 15
- Go to Settings on your iPhone, and choose Focus
- Click on the Focus tab toward the top of the screen
- Either choose an existing Focus Mode from the list shown, or
- Or click on the plus icon at top right to add a new one
- Pick from suggested Focus Modes such as "Gaming," or choose "Custom"
- Name your Focus Mode and tap Return
- Optionally, choose a color
- The optionally, choose an icon
- Tap Next
- Set who is allowed to distract you, and which apps are allowed to interrupt
- Tap Doney
It's the same on macOS Monterey, although iOS 15 steps you through the process more.
There are also two options to do with phone calls. You can choose to Allow Repeated Calls, which is a good idea because it means if you're needed urgently, you're not completely cut off.
And you can elect to Allow calls from everyone. You might not like that option, but if your work is on a help desk, for instance, it could be necessary.
How to set the details of your Focus Mode
Beyond the general, overall options, every new Focus Mode you create comes with its own controls. On the Mac, that's in three parts.
First, there's who or what you will allow notifications from. Here you can list any app you like, for when the mail must get through. Or you can list a person.
This is one of the smartest parts of Focus Mode. Unlike most other parts of macOS and iOS, there's no selecting someone's cell or office or home number. There's no selecting whether you'll take Messages or calls or FaceTime.
There are just the people you decide are important enough that you want to hear from them whenever, or if ever, they try to reach you.
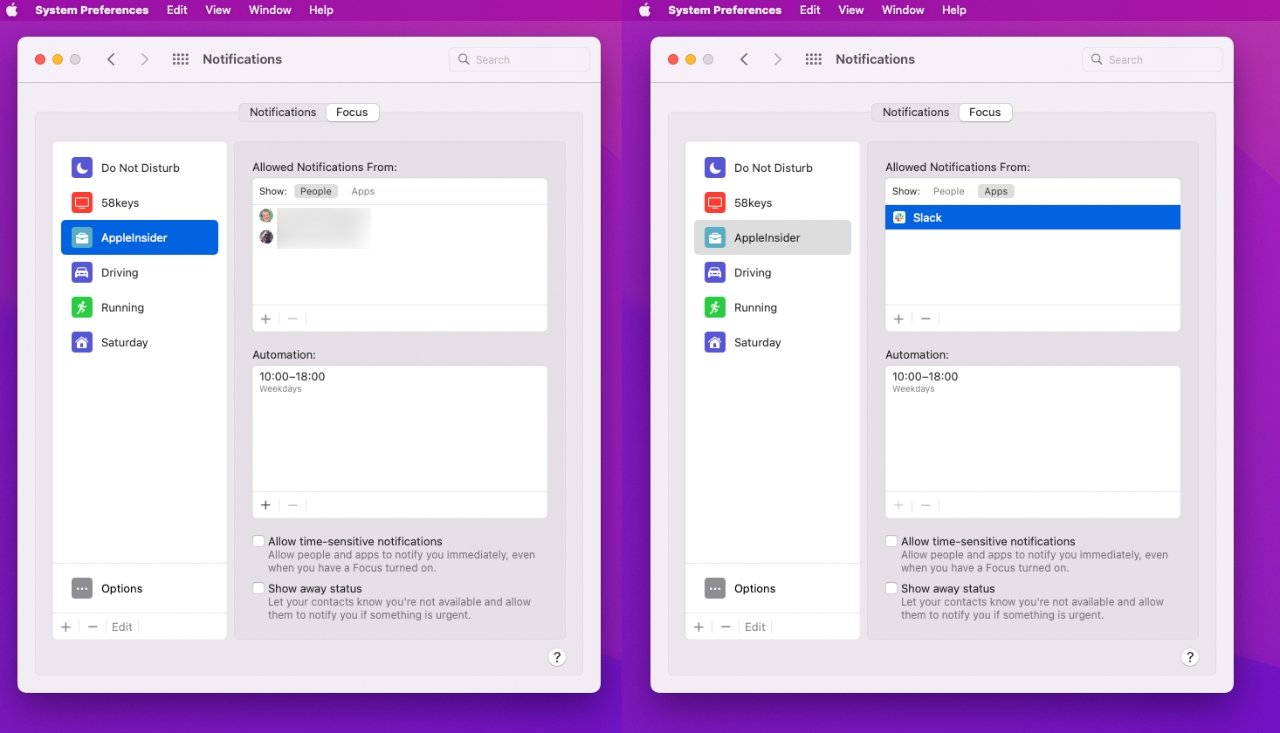 Click on Apps to decide which can bleep at you, and People to choose who you're happy to be interrupted by
Click on Apps to decide which can bleep at you, and People to choose who you're happy to be interrupted byNext, there's the automation side, the ability to have Focus Mode turn on to a particular setting. On the Mac, you get three options.
- Time-based Focus Mode
- Location-based
- App-based
Time-based is the most like Do Not Disturb's overnight setting. You can tell it to come on automatically at 07:00, and go off again at 18:00, Monday to Friday.
Maybe you don't work regular hours, but you do work in the same office on weekdays. Location-based lets you have it to so that a particular Focus Mode switches on automatically as you near the place. And switches off again when you leave.
The last one may be the most useful. We each of us have an app we most use for our work, such as Excel or Numbers. With the app-based option, you can have a particular Focus Mode switch on as soon as you launch that app.
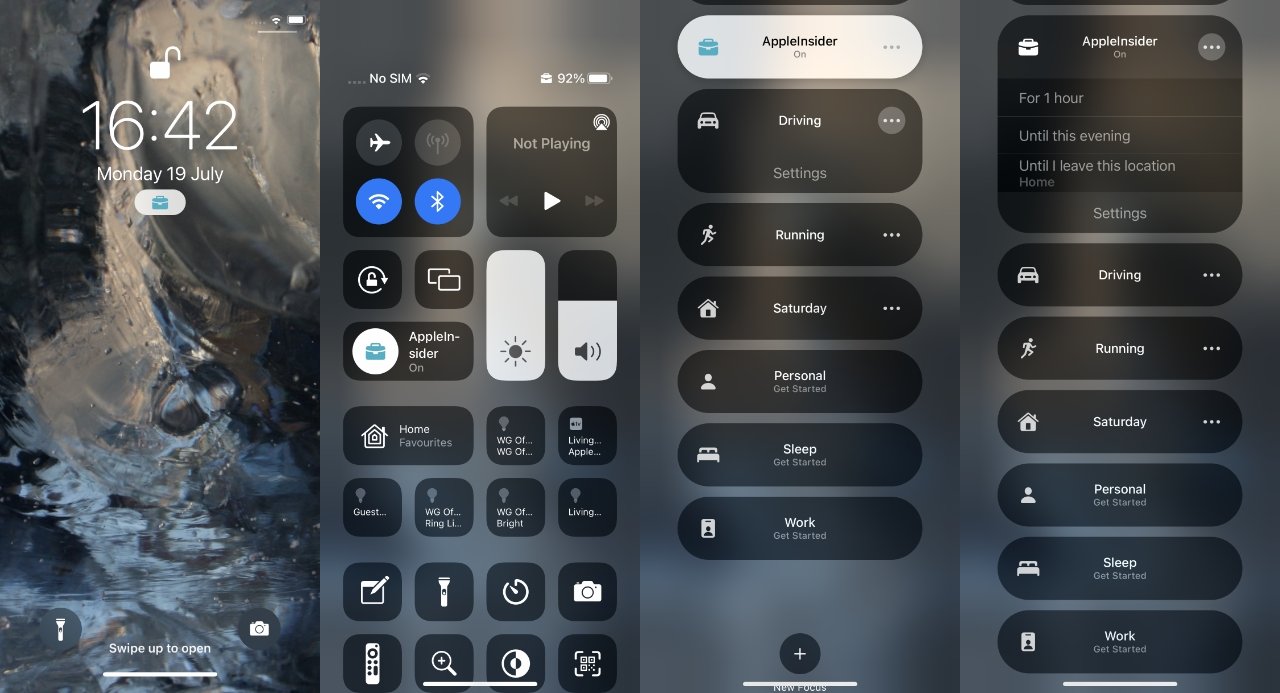 Notice the icon under the clock in the first screen. It's showing you're in Focus Mode, and is displaying the icon you set
Notice the icon under the clock in the first screen. It's showing you're in Focus Mode, and is displaying the icon you setSwitching on Focus Mode
This ability to have Focus Mode shut out distractions at the very moment you need to concentrate is fantastic. But most of us know when we need to get down to work, whether or not we want to.
So alongside all the automated ways of turning on precision Focus Modes to suit your work, there is also a straightforward On switch.
- On the Mac, click on Control Center
- Choose Focus
- Pick a Focus Mode from the list, or Do Not Disturb
- Optionally, set how long you want it to stay on for
On the Mac, with macOS Monterey, you can also drag a copy of Focus out of the Control Center and place it in your menubar. Do that if you're going to be in and out of Focus modes a lot.
- On iPhone and iPad, swipe down to open Control Center
- Tap on Focus
- Choose to select a Focus mode, or
- Tap on the ellipses icon to bring up options over how long you want Focus to stay on
On both the Mac and iOS, there's a Control Center option that lets you do more. On macOS, it's called Focus Preferences..., and is at the very bottom of the list of Focus Modes.
Over on iOS, the button appears under the current Focus Mode, and is called Settings.
You'll chiefly use this to make new Focus Modes. On iOS, though, there is a button at the bottom of the screen, called New Focus.
Once you've made new Focus Modes tailored for your needs, you'll keep switching them on. But it's not only you that they affect.
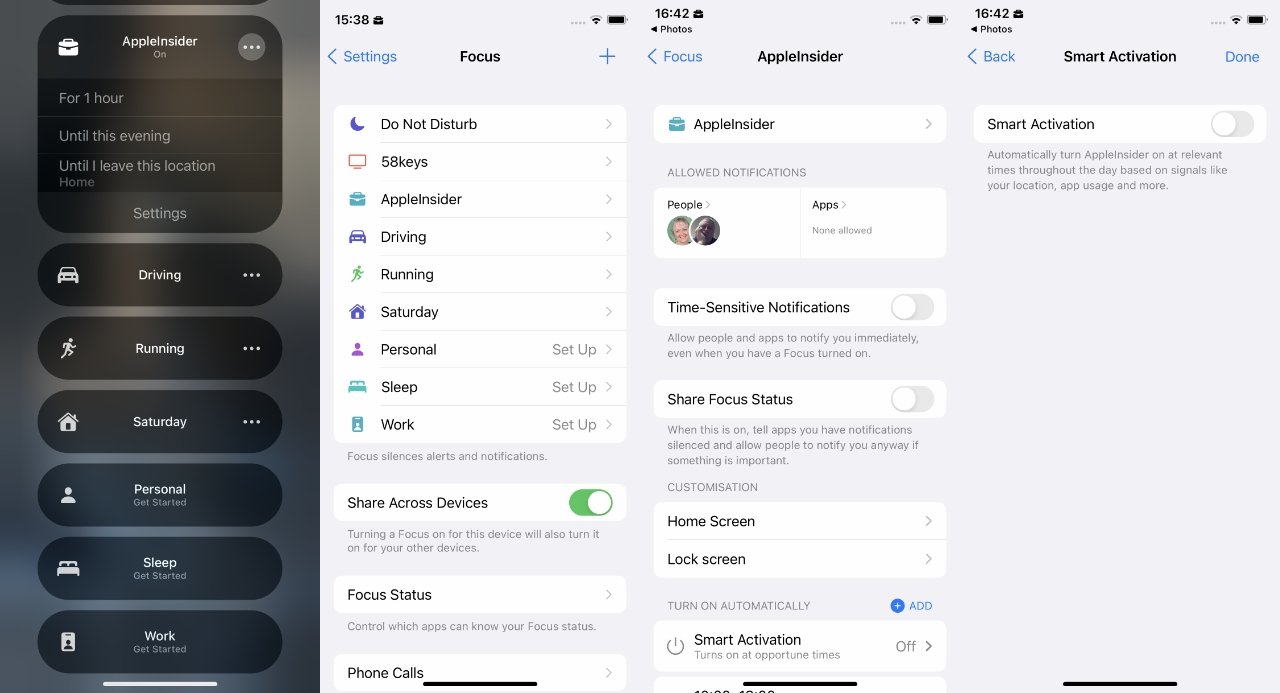 First two shots: get to Focus Mode through either Control Center (first on left) or Settings (second on left). Then the options are the same regardless of which way you access them
First two shots: get to Focus Mode through either Control Center (first on left) or Settings (second on left). Then the options are the same regardless of which way you access themHow others see you in Focus Mode
If you have set Focus Mode to allow your partner to contact you, they'll never even know anything is different. Their call, email, text, or whatever, will just get through you as normal.
For anyone else, though, one of two things happen. And they're possibly not going to like either of them.
The one you might get away with most is if you do nothing. Literally nothing. When you don't reply as quickly as you normally do, they may figure it out, or you may have started training them to cut down how often they text.
Alternatively, though, you can set an automatic reply. Just as you have with Do Not Disturb While Driving, your Mac or iPhone can send a message back to someone saying forget it, you're concentrating.
It's worded a bit better than that. And this is good, since currently Apple does not give you a way to personalize the message that it sends.
How to switch on automatic responses on Mac
- Go to System Preferences on your Mac, and choose Notifications
- Click on the Focus tab toward the top of the screen
- Select Turn on auto reply
There's a good chance that Turn on auto reply is already turned on, but now you know.
If you can't see that option, it's because you've selected one of your Focus Modes. To get back to seeing these general settings, click on Options at the bottom of the list of Focus Modes.
How to switch on automatic responses on iOS
- Go to Settings on your iPhone, and choose Focus
- Tap on Focus Status
- Turn on Auto-Reply
It's not flawless
You've picked up on how we might just be a little bit keen on Focus Mode. The time we really realised how much we liked it, though, was a brief patch during the beta where we got it wrong and it seemingly stopped working.
What really happened was that instead of just allowing interruptions from a couple of specific, named people, we also let Mail be one of the apps that could interrupt us.
Until we figured that out, though, it felt so wrong to be getting email bleeps from people we hadn't listed as being allowed to. Just days after we'd first turned on Focus Mode, it felt wrong to be getting notifications from apps we didn't need at that precise moment.
Doubtlessly, Focus Mode is going to take time to get used to and to explore. You can very easily end up with multiple Focus Mode settings which automatically kick in at different times.
One problem, though, is that you could very easily get overwhelmed with the possibilities of Focus Mode. And that is rather the opposite of what it's meant for.
But it does make the old Do Not Disturb seem woefully inadequate by comparison.
 William Gallagher
William Gallagher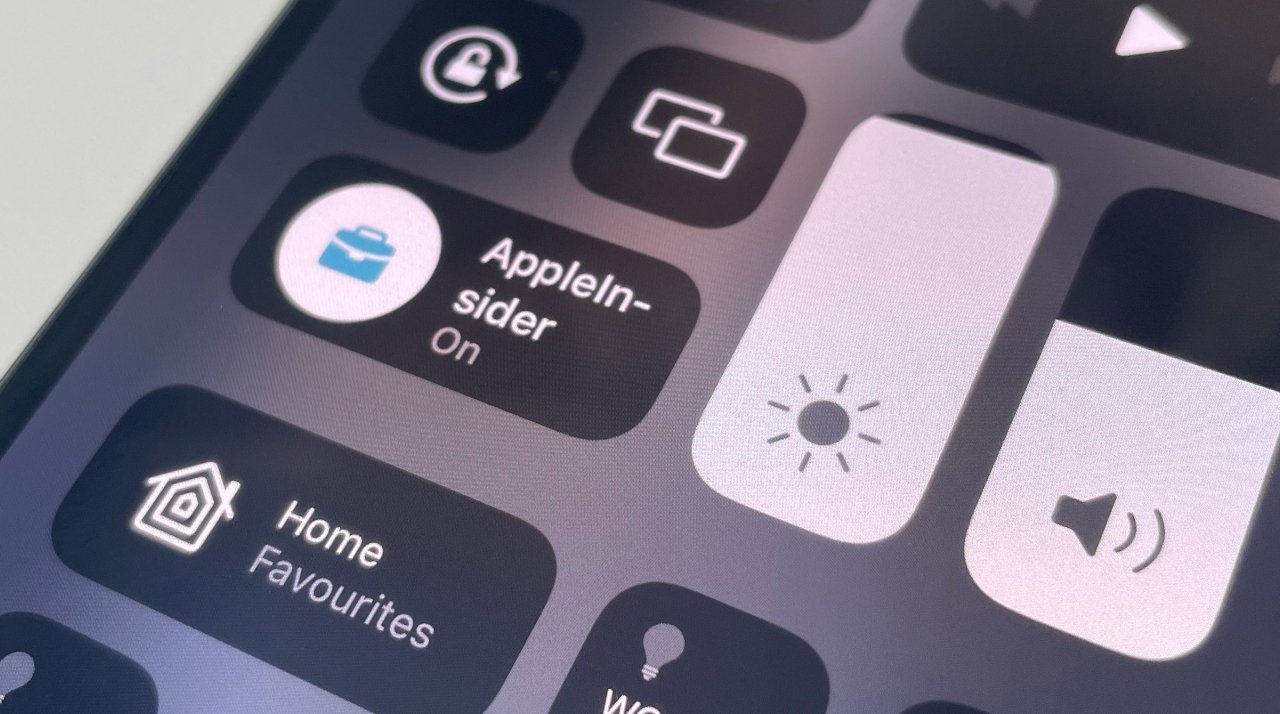
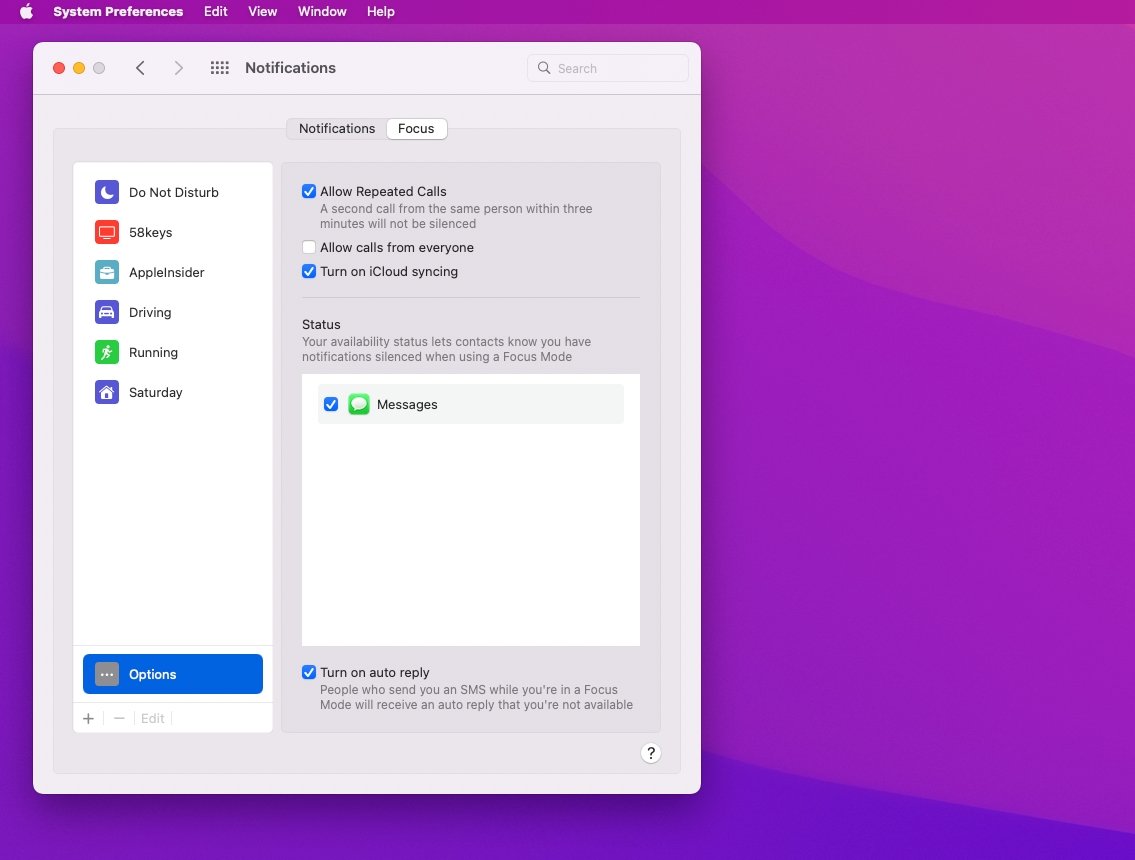








 Malcolm Owen
Malcolm Owen


 Chip Loder
Chip Loder
 Marko Zivkovic
Marko Zivkovic






-m.jpg)



