The new Quick Notes feature in macOS Monterey is yet another boon in the forthcoming operating system, but it doesn't always work the way you expect.
You've long been able to jot down a swift note on your Mac, if nothing else then by opening TextEdit and typing. Apps like Evernote sped that up with a notepad in the menubar, and ones like Drafts 5 gave you a blank note with a keystroke.
So Apple's new Quick Note feature initially feels like nothing especially new. And it definitely does require you to use Apple Notes — but it could also be the reason to switch to that app.
Quick Note is a fast way to get a note or a thought down so that you can then just as swiftly forget it and get back to some other work. Write it down, forget all about it, call it back up when you need.
What Quick Note gives you
- Instant ability to jot down a phone number
- A way to save a website as a note and later revisit it
- Some tools to collate those website links
- Instant ability to call back up a note and add to it
- Notes are synced across all your Apple devices
These boil down to creating notes, editing them, and managing them. Quick Notes has tools for each of these, though they're not all equally good — or perhaps, equally finished.
How to create Quick Notes
There are currently three ways to make a Quick Note. Each of them has their advantages, of course, but they also have their oddities.
Creating Quick Notes with a click
It's quite likely that the first you'll see of Quick Notes is a large white box that briefly appears in the bottom right corner of your screen.
You'll have moved your mouse a little too close to that part of the screen, and activated what Apple calls Hot Corners. Unless you've already set the Mac to do something — like start your screensaver — when you mouse into the bottom right hot corner, it will now call up Quick Notes.
Or rather, it will call up this oversized white box. It looks like a note, but it isn't. It's a button, and clicking on it brings up a larger button that includes a control for actually creating a new note.
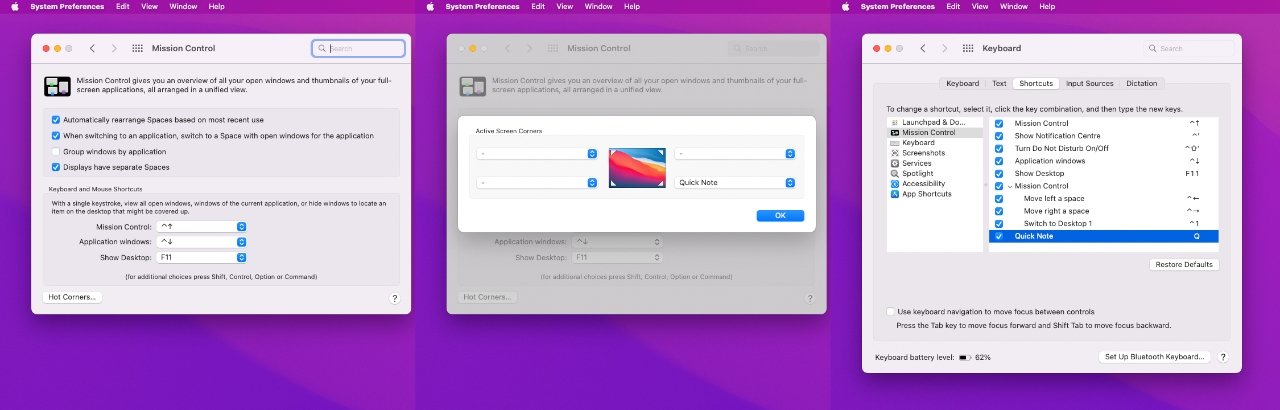 You can set up a Hot Corner so that Quick Note appears when you move your mouse to, say, bottom right of your display
You can set up a Hot Corner so that Quick Note appears when you move your mouse to, say, bottom right of your displayWhen you get that white box, you click on it and the actual Quick Note opens. Then you can do many things:
- Simply type a note
- Paste text or an image
- Link to an app (with limitations)
- Share the note with someone else
- Add to an existing note (in certain circumstances)
Currently, linking to an app is limited to Safari. Unlike the Hook app for Mac, for instance, you can't connect to a specific email, or a certain document.
You can link to the current Safari page, though, by clicking on the Link button so that a note is made with a link in it. Later you can click that link and be taken right back to the site in Safari.
Creating Quick Notes by selecting text
Again, this only works in Safari. As excellent as the feature is in the browser, you're going to want it to become system-wide.
But for now, when you're on a website in Safari, highlight some text — or all — and right click to bring up a menu. Choose New Quick Note or Add to Quick Note.
There's seemingly no way to say which previous Quick Note you want to add to. It's a new one, or it's the last one you worked on.
By default, Quick Notes reopens your last note but you can change that setting in the Apple Notes app's Preferences. Except if you do, you can currently end up with both New Quick Note and Add to Quick Note doing exactly the same thing.
Creating Quick Notes with a keystroke
You can call up a new Quick Note by pressing a couple of keys on your keyboard. Unfortunately, the keys you are supposed to press are Function-Q.
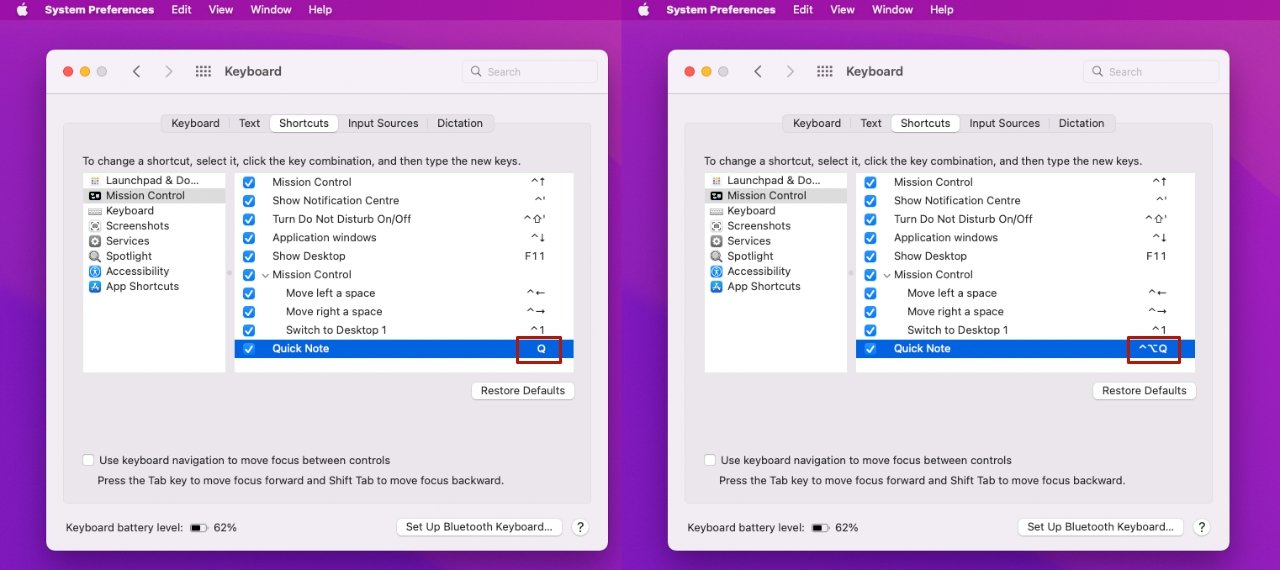 You can set your own keystroke to call up Quick Notes — and if you're on a desktop Mac, you really should
You can set your own keystroke to call up Quick Notes — and if you're on a desktop Mac, you really shouldThere's no Function key on a standard Apple Magic Keyboard. There are function keys, plural, but no Fn modifier the way there is, say, Shift, Command, or Option.
Go to System Preferences, Keyboard, Shortcuts, and click on Mission Control. At the bottom of the list that appears on the right, there will be Quick Note.
Presumably on a MacBook Pro that does have an Fn key, that will be shown next to the words Quick Note. On a regular Apple keyboard, the keystroke is shown to be just the letter Q on its own.
It clearly isn't or you wouldn't be able to type the words Quick Note. But fortunately you can change the keystroke to something else, and that will work.
Editing and adding to Quick Notes
Go back to the Safari web page you added a Quick Note about. Now you see why Apple shows an oversized white square in the bottom left — it's so it can now show you more.
When you're back on that page, the Quick Note appears and it's now a thumbnail of the note you saved before. Don't move your mouse into the bottom right corner, that just brings up a new, blank white square.
Instead, if you can't see the associated Quick Note, click on the web page and it will appear.
Managing Quick Notes
There were two key reasonably common criticisms of Apple's Quick Notes feature when it was announced. One was that it only worked with Apple Notes and, that is entirely true.
It's entirely true now and it's surely always going to be that way.
However, the second criticism was that actually it doesn't exactly use Apple Notes, it uses a new subset of it. Specifically, any note you create this way goes into a new folder called Quick Notes.
There is currently no way to save a Quick Note directly into any other folder.
Except once you've created a Quick Note, you can go to Apple Notes, drag it out of that folder, and drop it anywhere you like. The new Quick Notes folder in Apple Notes is an inbox and there is no requirement to leave anything in there.
You will, of course, because we all do. But the notes have to go somewhere and always creating them in a new inbox named Quick Notes means we don't have to think.
Quick Notes is not like a word processor document where it's worth spending a moment to decide where exactly to save it. Quick Notes are meant to be the fastest way possible to get a thought out of your head, or keep a website you want.
Note, too, that if you do move a Quick Note to another folder in Apple Notes, it's still a Quick Note. You can still click on its headline and, for instance, open up the full note in the same separate window you get when you created it.
Training yourself to use Quick Notes
There are two things that take getting used to in the new Quick Notes, and one of them is technical, while the other is more personal. The personal one is that you have to remember that this feature exists at all.
Apart from when you accidentally mouse into the bottom right corner, there's nothing to tell you that you could write a Quick Note. You have to know it's there, you have to positively choose to create, add, or edit one, and that takes time.
It would also be good if you trained yourself to be disciplined and move these notes out of the Quick Note folder in Apple Notes, but it's the need to adopt the feature that is key.
And the technical issue is that you'll need to unlearn something. At least at first, every time you've created a note and are done with it, you are automatically going to hit Command-S to Save it.
You can't. It's already saved. All you get for your pains is an annoyed bleep.
Know that the note has already been saved before you even thought about that. And then just close the note when you're done.
 William Gallagher
William Gallagher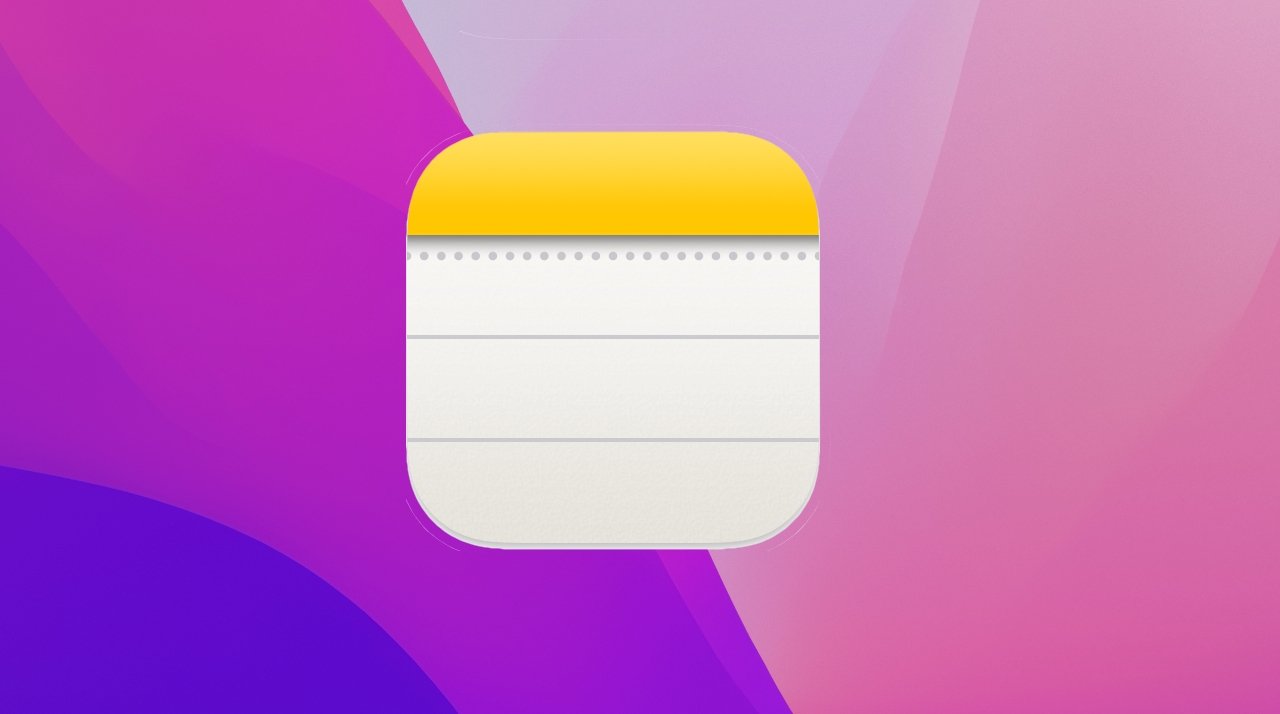
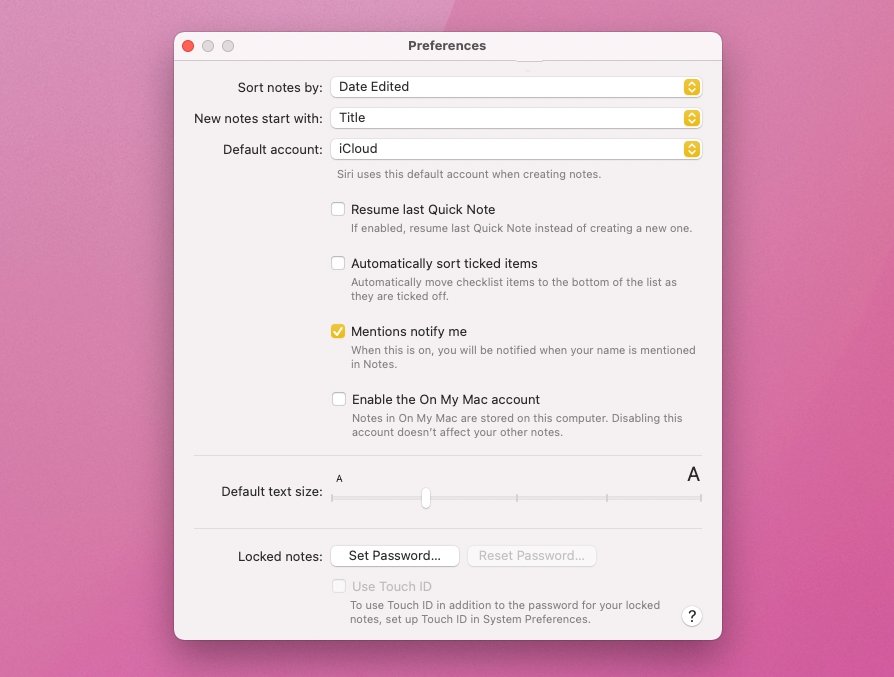








 Brian Patterson
Brian Patterson
 Charles Martin
Charles Martin


 Malcolm Owen
Malcolm Owen

 Christine McKee
Christine McKee
 Marko Zivkovic
Marko Zivkovic








