Shortcuts are the fastest way to get a lot done on macOS Monterey, but at first there's little to tell you how to actually run them. Here are all the ways to launch a Shortcut fast.
Even if you've never used a Shortcut on iOS, you've heard of them, and you're quite possibly weary of people saying how great they'll be on the Mac. When you have macOS Monterey, then, it's likely that you're at least going to give them a go.
And that, right there, is where you find your first issue. It's not that it's hard to get some Shortcuts to try out — there's a whole gallery of them waiting for you — but it is hard to find where to start.
Oddly, when you're used to it, you could even think there are too many ways to run Shortcuts. But at first, with the macOS Monterey desktop in front of you, there's nothing to see.
Start with the Shortcuts application
This is where you will create, edit and save Shortcuts. It's also where you may get many of them, as this app contains one button-access to an online gallery of them.
For now, though, it opens up with a section called All Shortcuts and there will be at least a few in a folder called Starter Shortcuts.
With those or any you ever create, you can run them by hovering your mouse over the very large icon, and clicking on the play button when it appears.
This is close to the reverse of what you do with Shortcuts on iOS, though. On the Mac, you hover and click on Play to run it, or you double click in the middle of the icon to edit.
On iOS, if you tap a Shortcut, it runs. To edit it, you have to find the little ellipses icon that appears at top right of the icon.
You'll get used to that difference if you're dipping in and out of the Shortcuts app a lot, but you don't have to do that. You've got seven other ways to run a Shortcut.
How to add Shortcuts to the menu bar
During the beta process, this was one of the areas where macOS Monterey was a little flaky and inconsistent. It's better now, and you can elect to make any Shortcut appear in your Mac's menu bar.
You can't position just one there, you have to get the Shortcuts app appearing in the menu bar, but then it drops down to list those Shortcuts you've said you want there.
To add one Shortcut to the menu bar, you have two options.
You can open open the Shortcuts app, and find the one you want. Then drag it from the group of icons, and drop it onto the heading Menu Bar in the list of folders and Shortcuts on the left.
Or you can double-click to edit a Shortcut, then choose its own Settings icon from the top right of the window. Within that, there is a tick box to let you choose Keep in Menu Bar.
At present, you can only put a Shortcut into one folder, or section, so if you put it in Menu Bar, you can't also have it anywhere else. Which is a problem because Shortcuts on iOS doesn't have a menu bar.
What it has are widgets, which are perhaps the closest equivalent in how they can get you fast access to a Shortcut. You can have a Widgets folder on the Mac, but if you put a Shortcut in there, you can't also put it in Menu Bar. If you put it in Menu Bar, then, it's unsurprising that you also can't have it in widgets.
But this is meant to sync across devices so you can find that you've got an empty Widget folder on iOS. Or because you need the Shortcut as a widget more, you've suddenly got an empty Menu Bar on the Mac.
It would be good if we could have some kind of Shortcuts alias. But until then, you have to make duplicates of Shortcuts you want to keep in both the menu bar and widgets.
How to make Shortcuts available in the Finder
You can't, as yet, take a Shortcut and drop it somewhere on your Mac, or keep it on the Desktop, or put it in the Dock. On iOS, you can create a home screen icon and treat it like an app, but you can't on the Mac.
What you can do, though, is turn a Shortcut into a Quick Action in the Finder. Quick Actions are options that appear when you right-click on any file in a Finder window, and now you can have a Shortcut be one of them.
You can also, or alternatively, say that you want a particular Shortcut to be a Service. Then whatever you're doing, and whatever app you're doing it in, choosing the application's menu, you can select Services... and see your Shortcut.
To do either of these, open the specific Shortcut and click on its Settings icon. Tick Use as Quick Action, and then either — or both — Finder, and Services Menu.
How to run a Shortcut from the keyboard
That same Shortcut settings panel has a button called Add Keyboard Shortcut. If you click that, the button goes away, the Use as Quick Action option gets automatically ticked, and so does Services Menu.
Where the button used to be, there's now a small dialog box asking you to put in the keystroke you want to use to run the Shortcut.
If you change your mind, you have to untick both Use as Quick Action and Services Menu, click away to the Privacy or Setup tab, then click back. Only then will you get the Add Keyboard Shortcut button back.
Keyboard shortcuts are fantastic, they are transformative on a Mac. But there are only so many combinations of keys, and once you get into Shortcuts, you are likely to get very, very into created a ridiculous number of them.
So be sparing with with what you give a keystroke to. For one thing, you'll run out, and for another, you'll never remember them all.
How to add a Shortcut to the Dock
You can't. There is currently no way to add one Shortcut to your Dock — but you can add the Shortcuts app to it.
Drag the Shortcuts app from the Applications folder onto the Dock and you're done. Alternatively, when you've launched the Shortcuts app, right-click on it and choose Options, Keep in Dock.
Thereafter, when you want to run a Shortcut, you can right-click on the Shortcut app in your Dock. Choose either Open Recent, or Run Shortcut.
The latter gives you a pop-out menu of every Shortcut you've got. It's also got a list of folders at the top so even when you have hundreds of these Shortcuts, you can find them this way pretty quickly.
Curiously, you can run any Shortcut at all, but you can only open recent ones. That is, if you have Shortcuts you use a lot, they will be in the Open Recents menu but you can't run them from there.
You have to open them, then click on the Play button to run them.
How to use Siri to run Shortcuts
There is the fact that when you say, "Hey, Siri," to your Mac, you're likely to find your HomePod, iPhone, iPad, and Apple Watch saying, "Yes?" Even so, using Siri can be a fast way to get a Shortcut running.
To make sure it's your Mac's version of Siri that answers, you can press and hold down the Command key and spacebar until Siri appears. Alternatively, you can click on the Siri icon in your Dock, or the Siri icon in your Menu Bar.
Just one more thing, there's the Apple Watch too
Open a specific Shortcut, click on its Settings icon. Then tick Show on Apple Watch.
Now you're going to be able to run a Shortcut from your Apple Watch — possibly.
In practice, even though Shortcuts are synced across all devices, they don't as yet work across all devices. If the Apple Watch can run your Shortcut, ticking that box will make it possible.
If the Watch can't, then you can tick Show on Apple Watch, but you'll get an explanatory description of exactly why you're going to be disappointed. "This shortcut uses an action that is not supported on Apple Watch," it will say.
And then it will list the action that won't work. For instance, if your Shortcut does anything with copy and paste, you'll be told that Apple Watch doesn't support Get Clipboard.
All the ways to run a Shortcut on a Mac running macOS Monterey
- Click Play on the Shortcut in the Shortcuts app
- Add a Shortcut to the Menu Bar
- Make a Finder Quick Action
- Add a Shortcut to Services
- Choose a keystroke to run the Shortcut
- Run any Shortcut from Shortcut app in the Dock
- Open a recent Shortcut from the Dock, then click on its Play button, or
- Ask Siri
- Run on Apple Watch
Even with all of these ways to run a Shortcut on a Mac, there's room for one more — but we haven't got it.
Shortcuts on iOS can be triggered automatically at certain times or at certain places, and that isn't the case with macOS yet. Based on how rapidly Shortcuts has evolved on iOS, however, it's likely that there will be updates long before next year's macOS release.
 William Gallagher
William Gallagher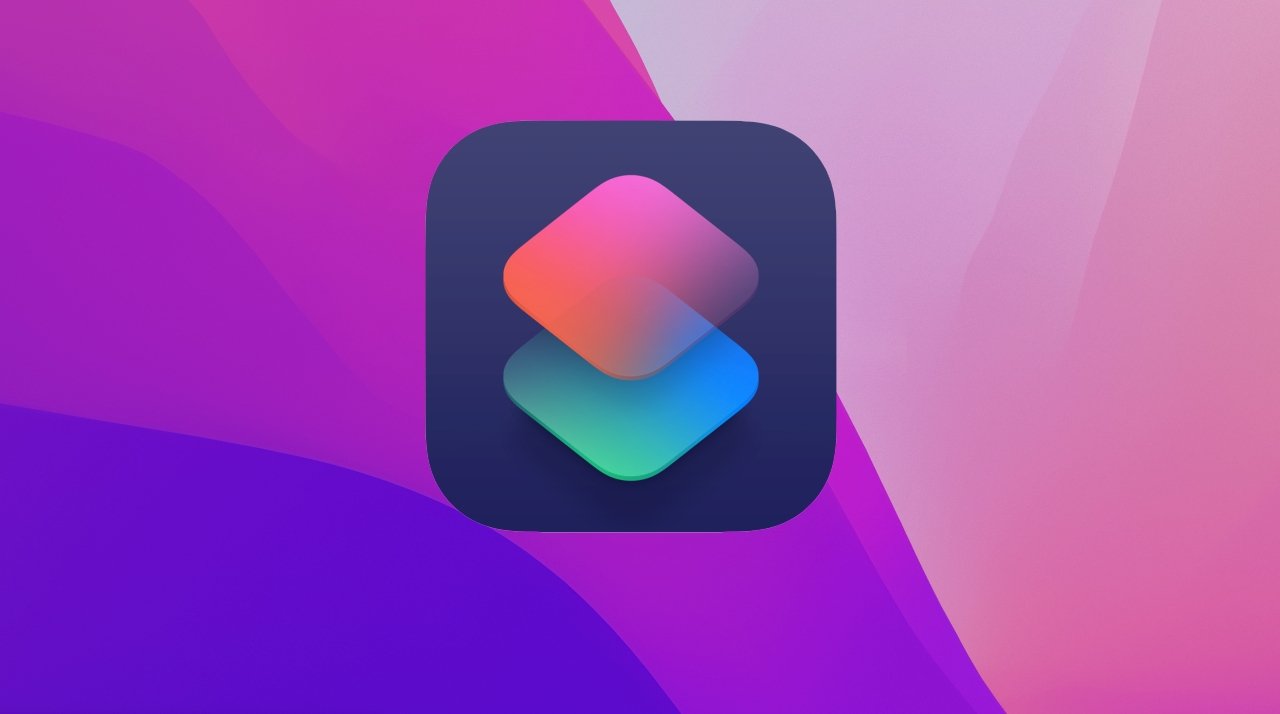
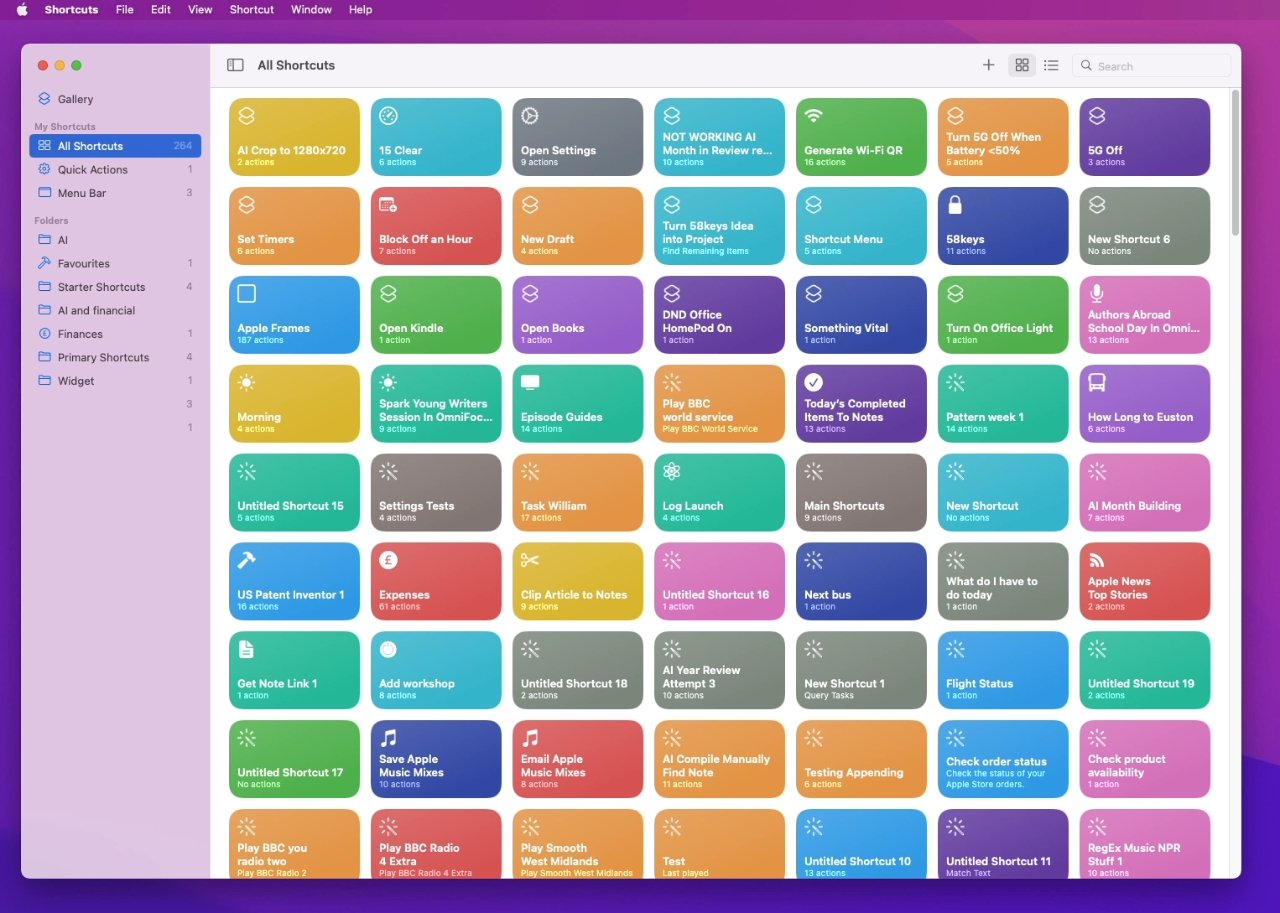
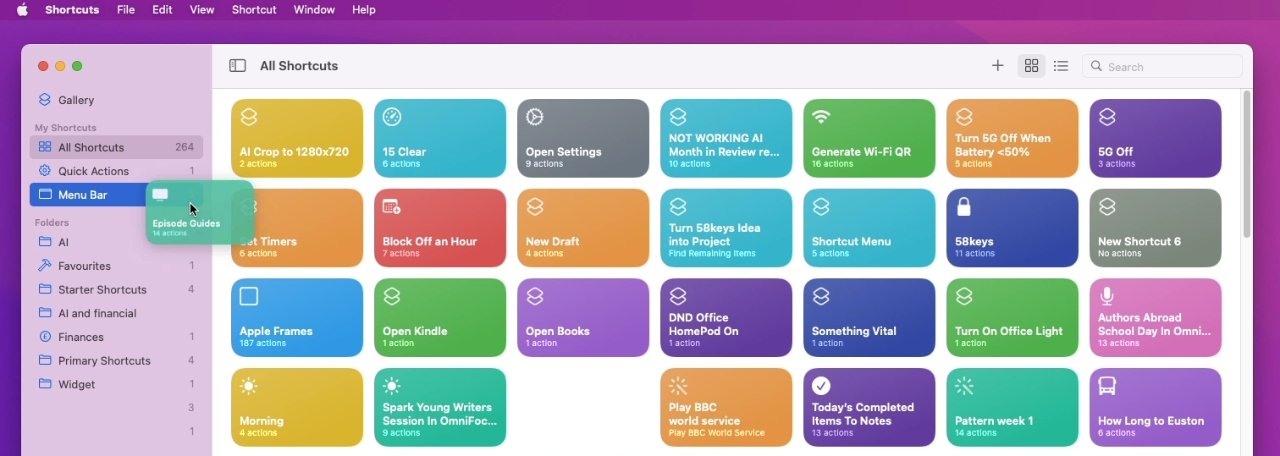
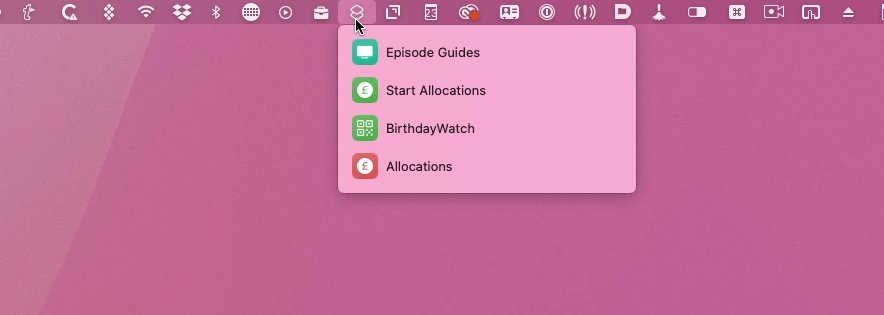









 Malcolm Owen
Malcolm Owen

 Chip Loder
Chip Loder
 Brian Patterson
Brian Patterson
 Christine McKee
Christine McKee
 Wesley Hilliard
Wesley Hilliard
 Amber Neely
Amber Neely



-m.jpg)





