Here's how you can master Apple's iPad or iPad Pro running iPadOS 15 including running apps in Split View, using the Shortcuts app, and more.
Apple has added a ton of horsepower to the iPad lineup lately, including tapping the power of its own M1 processor on the newest iPad Pro tablets. If Apple wants the iPad to be a true do-it-all device it needs to improve its multitasking capabilities.
In iPadOS 15, Apple built upon the solid base it had already introduced with iPadOS 13 and iPadOS 14. There's nothing groundbreaking with the changes in iPadOS 15, but it is enough to make a difference.
Modifications and improvements
With iPadOS 15, Apple made things better while still retaining what worked from before to not alienate existing users. For example, you can go into Split View the same way as before.
While in an app, you can swipe up lightly from the bottom edge to reveal the dock. Then tap and drag an app up where it will pop into either Slide Over or Split View.
This wasn't always intuitive, however. In an attempt to make multitasking more approachable, Apple added a more visual way to understand it.
Whether the iPad shows a single full-screen app or two apps in Split View, the multitasking menu is three small dots at the top of the display. By tapping those dots, we get three icons.
The first icon will take that app full screen, effectively the same as stretching an app to one side. The third puts the app into Slide Over.
Using that new multitasking menu makes the entire process more accessible than before. If we start in one app, we can tap the split view icon instead of choosing one of the few from our dock.
This causes the app to animate off-screen and allows you to pick any app on your Home Screen to take the second Split View slot.
While in Split View, you also have a new option for select content — a hovering centered window. The best example of this is in Mail. If you long-hold on an email, you have the option to open in a new window. If you tap this, the email will appear centered over the top of your other split-screen apps.
This centered window has its multitasking menu at the top where you can send this email into Slide Over, full screen, or Split View. If you select that you want to move it into Split View, you get a second option to choose either the left or right space.
Upgraded multitasking interface
The multitasking interface as a whole also got upgraded this year with iPadOS 15.
While in the multitasking interface that shows all of your windows, you can view your open apps and all apps that currently exist in Slide Over. Just the edge of Slide Over apps will display until you slide the interface to the left.
Users can create new split-screen views from here as well. Just drag one app onto another. Conversely, you can separate them back into dual full-screen views by dragging them apart.
Another new feature seeing its introduction is what Apple calls the Shelf. It can be a little convoluted, but its intentions are good. There are multiple ways to access the Shelf contents, which represent multiple open windows of an app.
When you open Safari, the Shelf will show at the bottom of the display. You can then jump between any open window of Safari. You can close those open windows or move them into Split View. As soon as you interact with Safari, the Shelf will intelligently disappear.
At any time you'd like to bring it back, you can tap the multitasking icon at the top, and the Shelf will reappear. The last way to surface the Shelf is by going to the app icon, long-hold, and tapping Show All Windows.
Shortcuts old and new
To marry with the new multitasking features are rebuffed shortcuts — both keyboard shortcuts and options in the Shortcuts app.
Typically, while in an app, you can hold down the command key to see useful shortcuts. Those would be keyboard shortcuts that are relevant to the app you're in.
Now with iPadOS 15, you're able to use the globe key to surface system-wide and multitasking keyboard shortcuts. Previously, this globe key was used for cycling through multiple keyboards, such as for different languages or emojis.
You can hold down the globe icon to see the new system and multitasking controls anywhere you are, desktop or in an app. There are a few worth taking note of here, including how to show the dock (globe + A), create a quick note (globe + Q), open Control Center (globe + C), open Notification Center (globe + N), open App Switcher (globe + up arrow), or open the shelf (globe + down arrow).
It is also possible to move between apps with Globe + left/right. The commonly-used tab option still exists, by the way. You can hit command+tab to open the quick switch menu. Keep tapping tab to move down the list and release to select an app. To move backward in that list, you can use the tilde.
Finally, Apple also added new Shortcut actions designed for pro users.
In the shortcuts app, any automation you create can include an action to open two apps in Split View.
For example, you could have a "workday" automation you run that turns on your HomeKit desk lamp, has your HomePod mini play your favorite playlist, and opens Mail and Slack in Split View to get to work.
There are endless options here, and pro users will likely add this to their workflows quickly.
Coming to a tablet near you
Apple is planning on releasing iPadOS this fall, where it will contain many more changes, including these changes to multitasking.
 Andrew O'Hara
Andrew O'Hara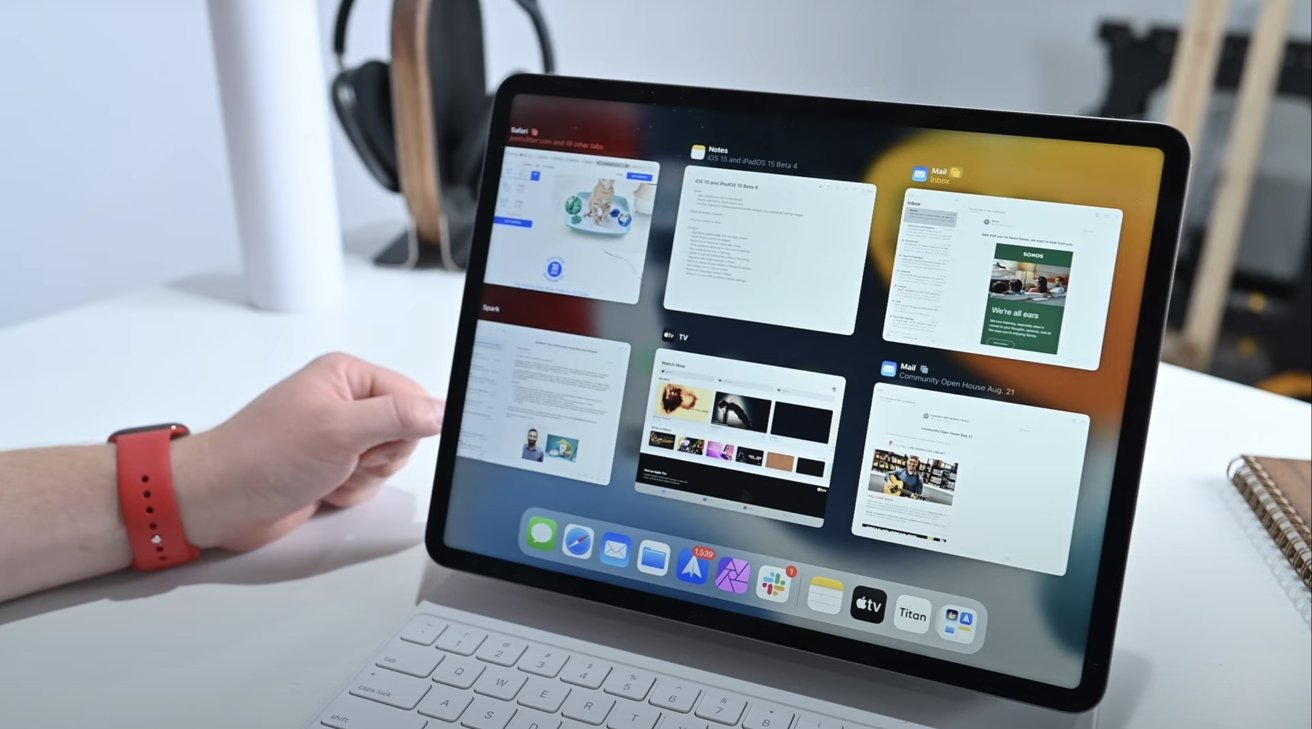
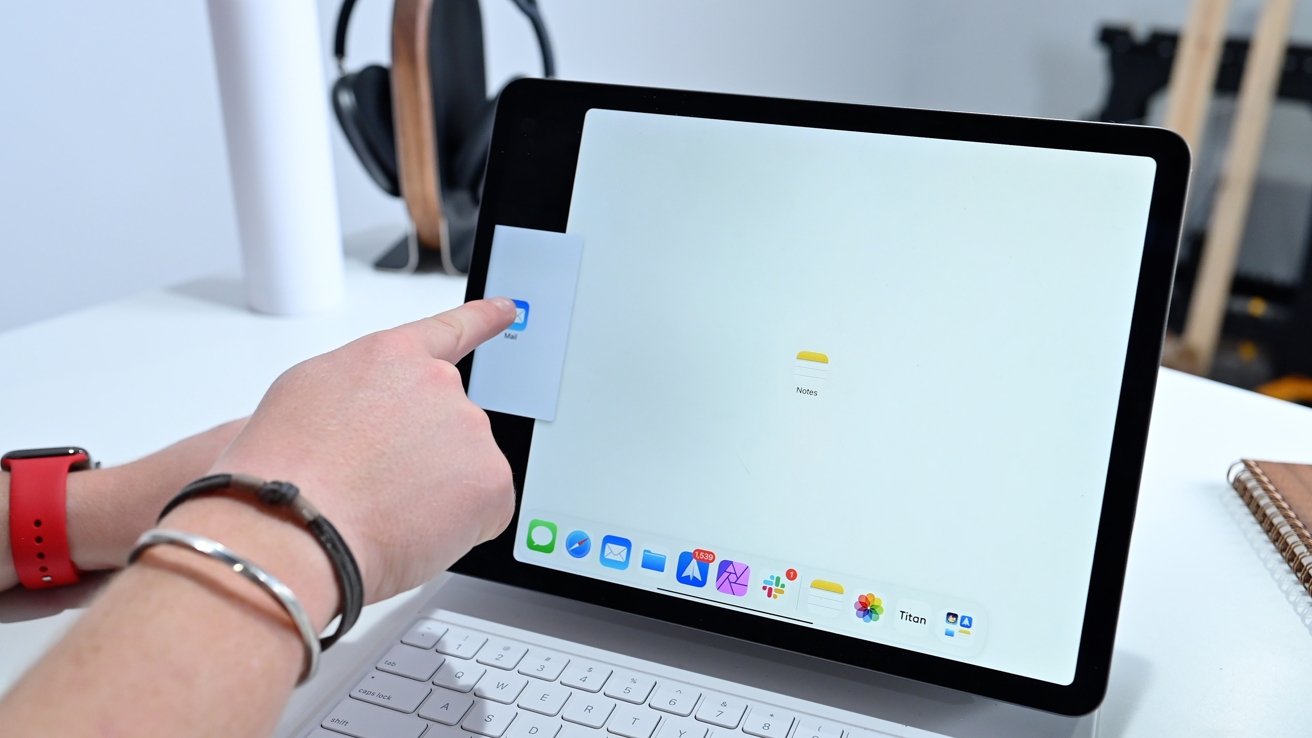
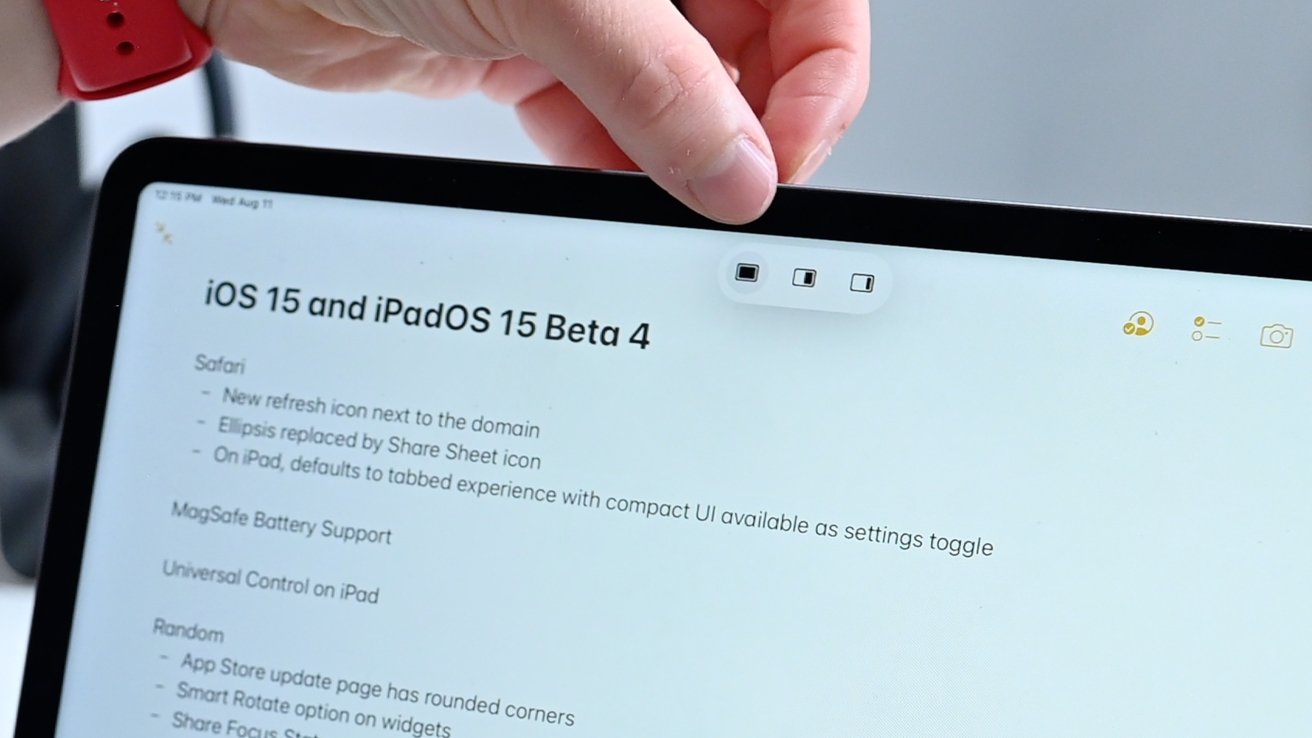
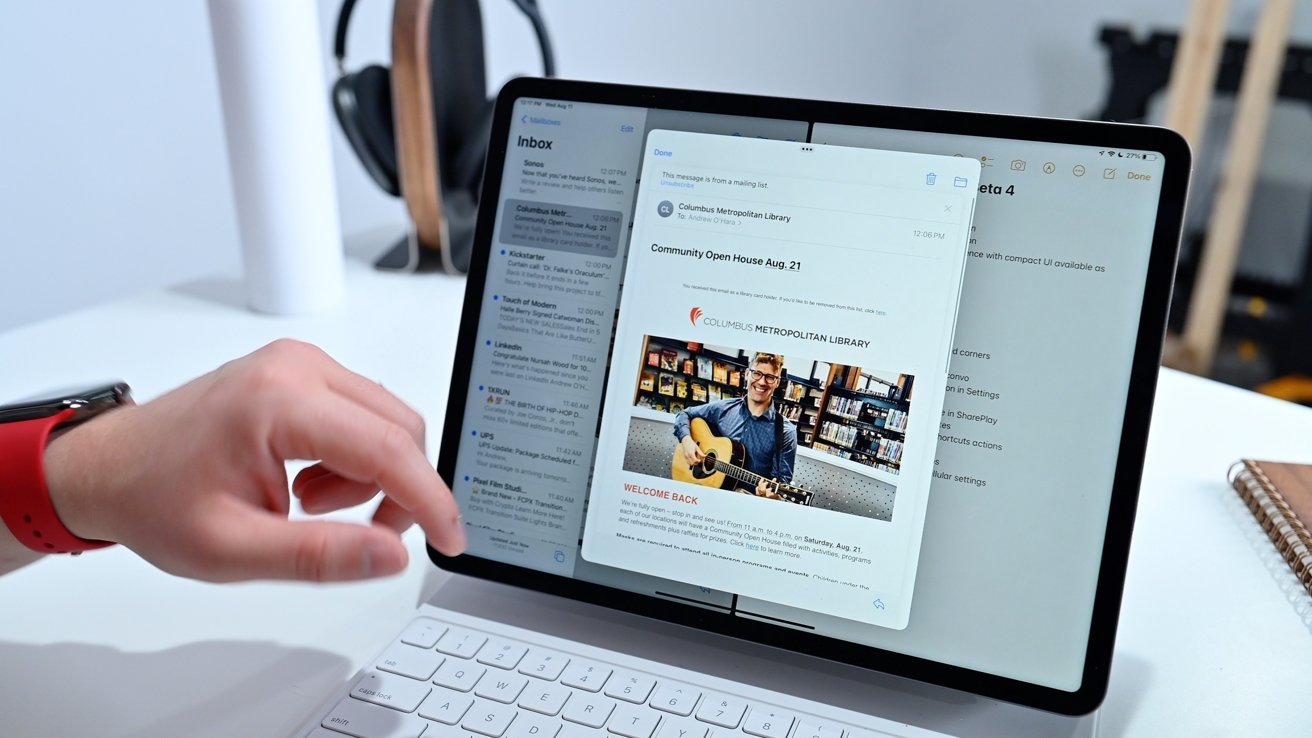
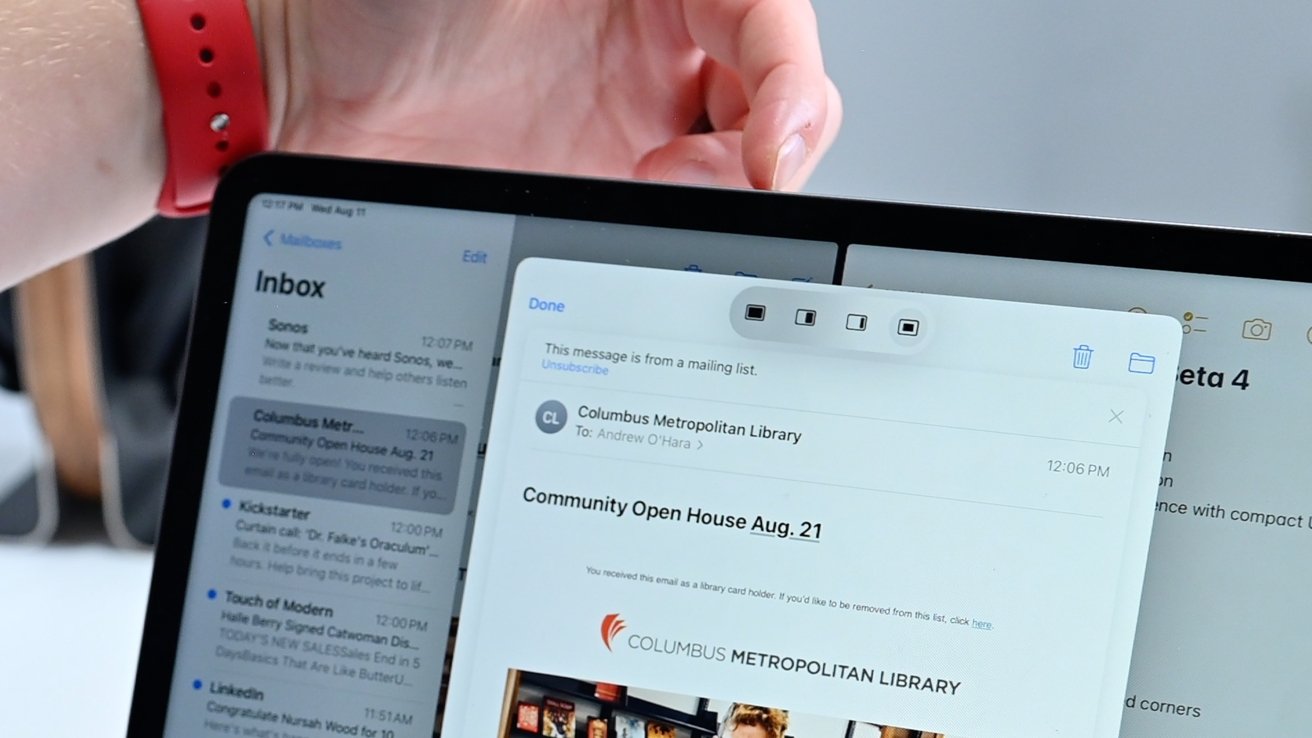
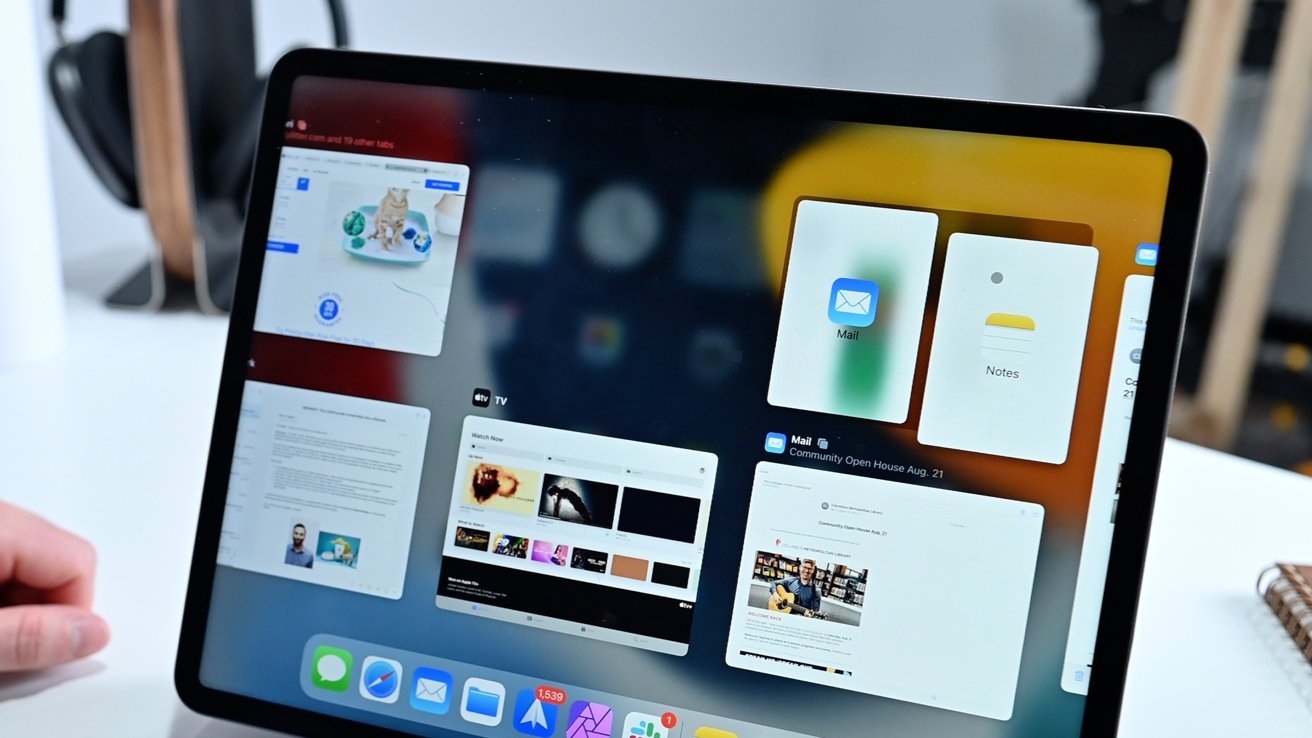
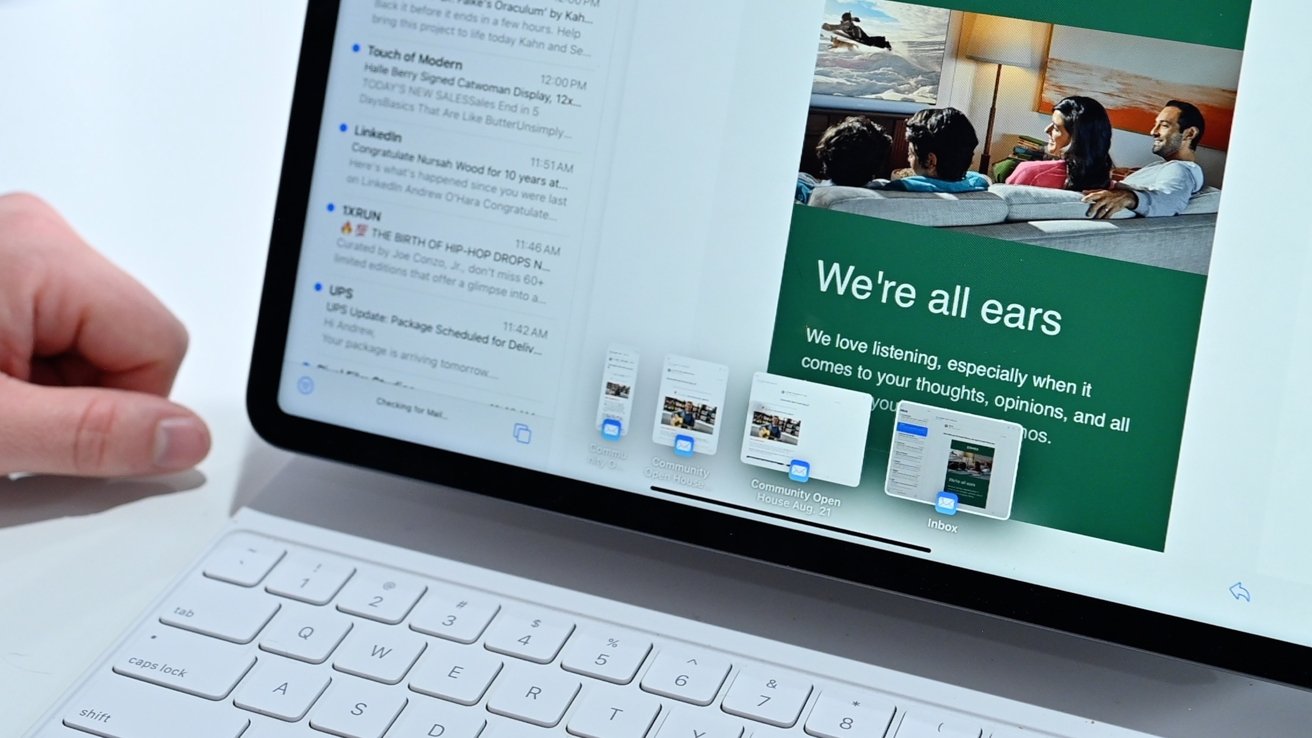

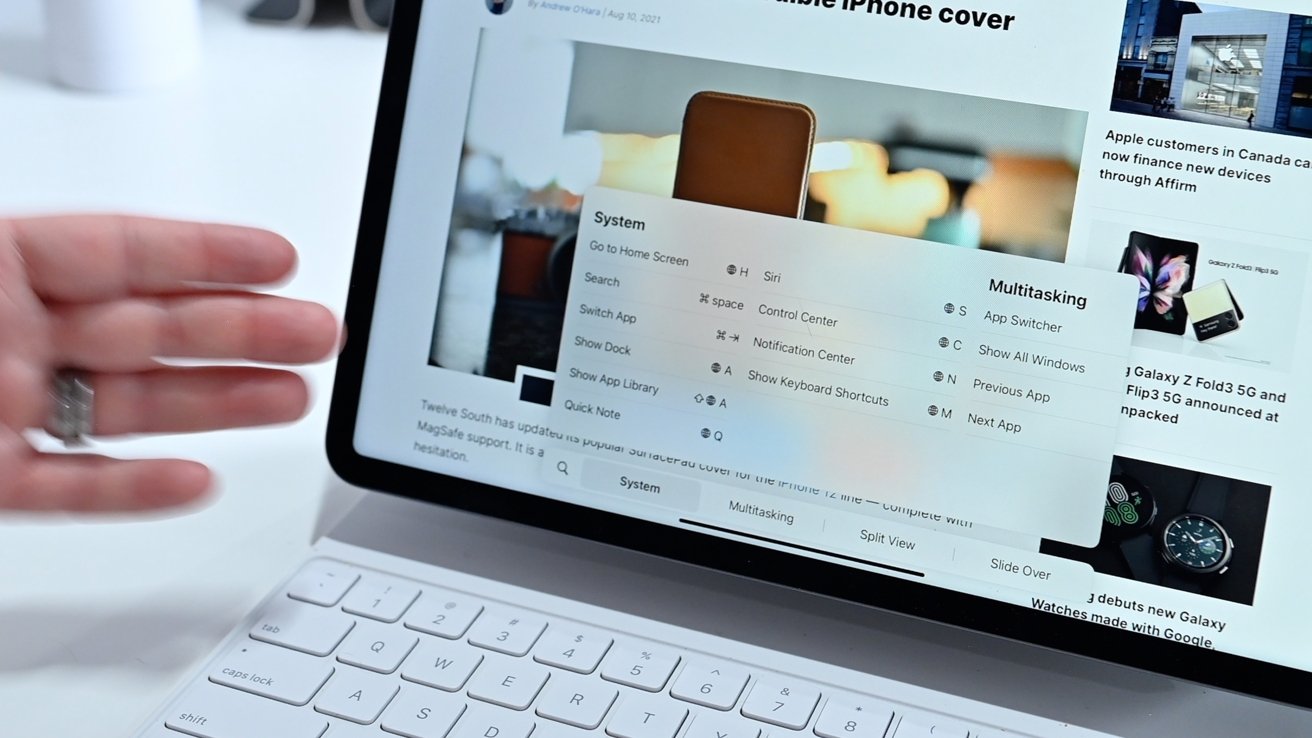
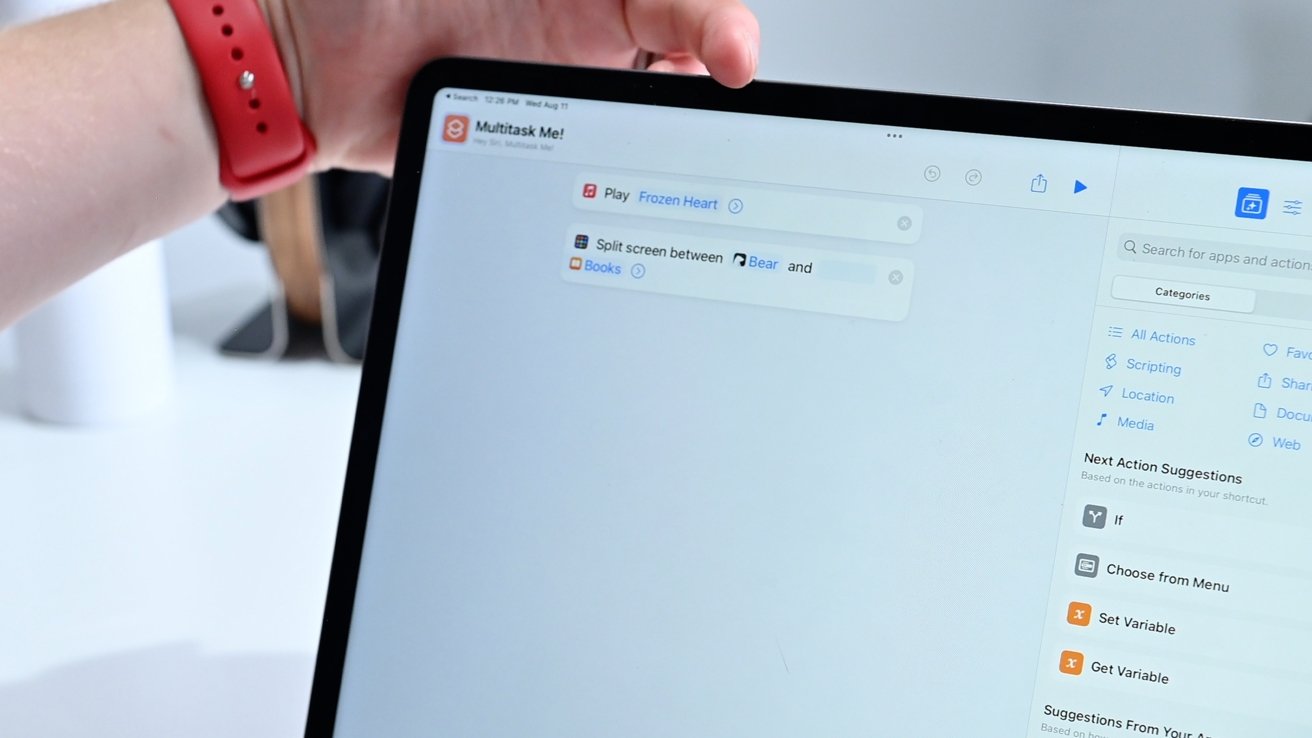







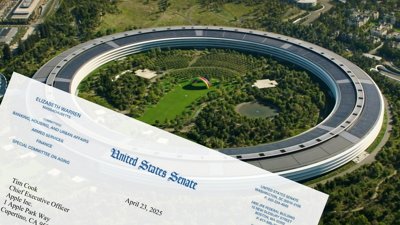
 Wesley Hilliard
Wesley Hilliard
 Christine McKee
Christine McKee
 Malcolm Owen
Malcolm Owen
 William Gallagher
William Gallagher
 Andrew Orr
Andrew Orr

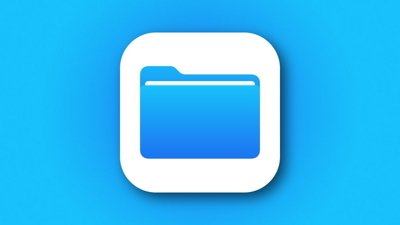





-m.jpg)



