Get your Mac to rearrange all of those overlapping document windows you've got on macOS Monterey, and instead make it possible to see what you need, when you need it.
Long, long ago, when Windows was taking its first faltering steps out into the world, it had a problem. It wasn't allowed to have overlapping windows, they had to all slot together like tiles. As an attempt to keep Windows from taking over the world at the expense of the much better Mac, it failed.
As a dreadful idea, though, it persisted. To this day, there are people who not only like tiling windows, they lament that you can't do it on the Mac. Now that we're no longer on tiny 9-inch Mac screens or low resolution ones, though, these people do also have a point.
Today you're far more likely to have multiple windows open at the same time than you were back then. And computers are supposed to make work easier, not harder, so there is a very solid point to be made that your Mac ought to be able to help you. Your Mac should be able to sort out the mess of overlapping windows and show you what you need, when you need it.
It can. Not only can a Mac do this, but there are four different ways to manage your windows like this — and they each have strengths and weaknesses.
Apple's own solution
Macs have always been great at remembering where you left a window on your screen, whether it was filling it or over to the left. They've always been great at remembering what size you had a given window from any app.
So if you are disciplined enough, if you have a big enough monitor, and if you tend to always do the same sorts of work each day, you could just drag windows to where you want and leave them there.
However, most of us have different responsibilities and are using different apps. And not every one of those apps is a good macOS citizen, so not every one of them will remember their window position without being forced.
So if you do, say, financial work in the morning and graphic design in the afternoon, it's worth using the semi-automatic window management Apple provides.
The feature is called Split View and while it didn't get changed in macOS Monterey, it did gain some help. Previously you could only use Split View either by accident, or because you already knew about it.
Now there are more visual clues that the feature exists — and how to make the most of it. The same feature is substantially clearer on the iPad, where iPadOS 15 puts a series of dots at the top of every window. The Mac doesn't do that, but clicking and holding on the green traffic light icon surfaces clearer information.
You're offered the option to take the current window — whether a folder, document, or app — and make it full screen. Alternatively, you can tile the window to the right or left of the display.
Choose either of those and the Mac first moves that window to take up half the screen on the left or right, and then prompts you through filling the other half with something else.
Once you have two app windows, each taking up half of the screen, you also get a divider control. You can drag a line between the two halves to make, for instance, one window a quarter width, and the other three-quarters.
When you've got two windows open together, pressing and holding on that green icon lets you replace the current window with a different one. Or you can Move Window to Desktop, which takes it out of Split View.
There's also the option to take this half-width app and make it full screen. And if you close one of the two apps sharing the display, the remaining, or second, one goes full screen.
It does so rather behind the scenes. That is, this second app moves to full screen but what you see is what happens to the first. The screen shows that app becoming a regular window instead of full screen.
That makes it easy to forget the other one even exists, though. Consequently, Split View can still be confusing.
Ultimately what it means, though, is that you can have two documents, or two of any window, filling around half the screen each. It's great for comparing documents, it's excellent for helping you concentrate on just two windows to the exclusion of everything else.
What's happening behind the scenes is that macOS's Split View is actually leveraging the separate Spaces feature. Spaces is superb for helping you organize different sets of work, but that's confusing when it's imposed on you by Split View.
Nonetheless, Split View does work as a temporary way to work on two windows. And Spaces is good for setting up several different workspaces. Even if you move on to the other methods of managing your windows, Spaces is useful to know about.
Third party window managers
Usually it's on Windows where you find that the operating system doesn't do something and you need to buy a third-party app. This time, that's the case with the Mac, and the dedicated third-party window management app you should look at is Moom.
There are alternatives such as the $7.99 Magnet, but the $9.99 Moom is particularly good and for years has been the one to get.
Hover your mouse over the green dot in the top left corner of any window, and Moom offers you a pallet of options. With one click, you can have that window occupy the whole left half of your screen or the whole right side.
You can have it take up the bottom half of the display, or the top half. And you can instead choose have the app fill the entire screen.
Perhaps the most useful option, though, is a sixth one that appears whenever you've used Moom to move the window. It's a backward-facing arrow and when you click on that, the window jumps back to wherever it was before you used Moom.
So you can very quickly rummage through windows looking for what you need and then arranging them where they're most use on your screen.
It's definitely well done, and if you'll benefit from this window management a lot, it's certainly worth buying Moom. However, Moom's sole job is to manage your windows like this.
Other utilities
There are other third-party utilities that have been doing this as just one part of their many other features. Up to now, it's been tempting to buy one of these because you're getting more functionality, and because it's a single app to learn instead of two.
They can also be a single app for a developer to concentrate on. For instance, there is still a dedicated window management app called BetterSnapTool which costs $2.99 in the Mac App Store. It has a sister app called BetterTouchTool, though, which is better value because it includes all of the same features, and more.
BetterTouchTool is an app for getting more out of gestures on your Mac's mouse or, especially, trackpad. It long ago added some basic window management so that you could drag a window to right or left, top or bottom, and have it snap to fill that space.
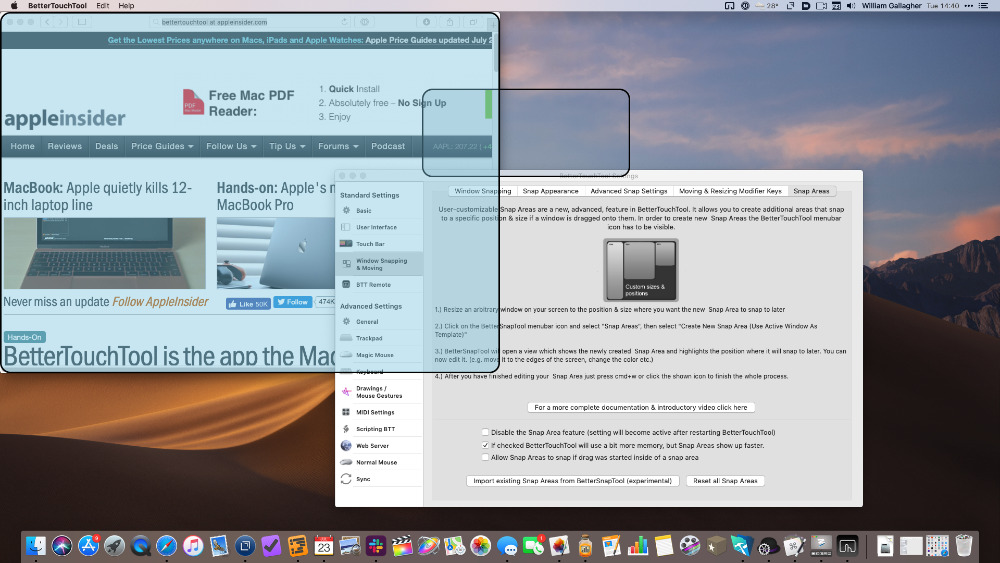 BetterTouchTool. The small blue rounded rectangle is a target that appears whenever you move a window. Drag the window onto that target and it snaps to your predefined size and position (the larger blue area).
BetterTouchTool. The small blue rounded rectangle is a target that appears whenever you move a window. Drag the window onto that target and it snaps to your predefined size and position (the larger blue area).It's ridiculously powerful, especially given that none of this is what BetterTouchTool is sold for. The window management is just a sideshow to its main features, and yet it's worth buying the whole app just for these.
Similarly, it's unquestionably worth buying Keyboard Maestro for all the things it can do, and that does include window management. Keyboard Maestro is more complicated to get into, though, and of the myriad things it can do for your Mac, moving windows around is maybe the least obvious thing to set up.
One more way
You get Apple's macOS window features for free with your Mac. Moom costs ten bucks. BetterTouchTool is available via Setapp, or for a preposterously low $7.50 direct from the maker. And Keyboard Maestro costs $36.
You can get some of these same benefits, though, for a mere 1,000 to 2,000 bucks.
Certain large monitors, particularly the so-called Ultrawide ones, now come with a form of window management built in.
While the way they do it varies, broadly speaking they all divide your monitor into separate zones. Each of these zones acts like a complete display on its own, and you can choose to limit an app's windows to one of them.
It works, but one of the benefits of spending a lot of money on an ultrawide monitor is that you can spread your work out in any way you want.
So even if you have need for an Ultrawide, and it makes economic sense to spend that amount, spend an entire $7.50 extra and get BetterTouchTool to go with it.
Keep up with AppleInsider by downloading the AppleInsider app for iOS, and follow us on YouTube, Twitter @appleinsider and Facebook for live, late-breaking coverage. You can also check out our official Instagram account for exclusive photos.
 William Gallagher
William Gallagher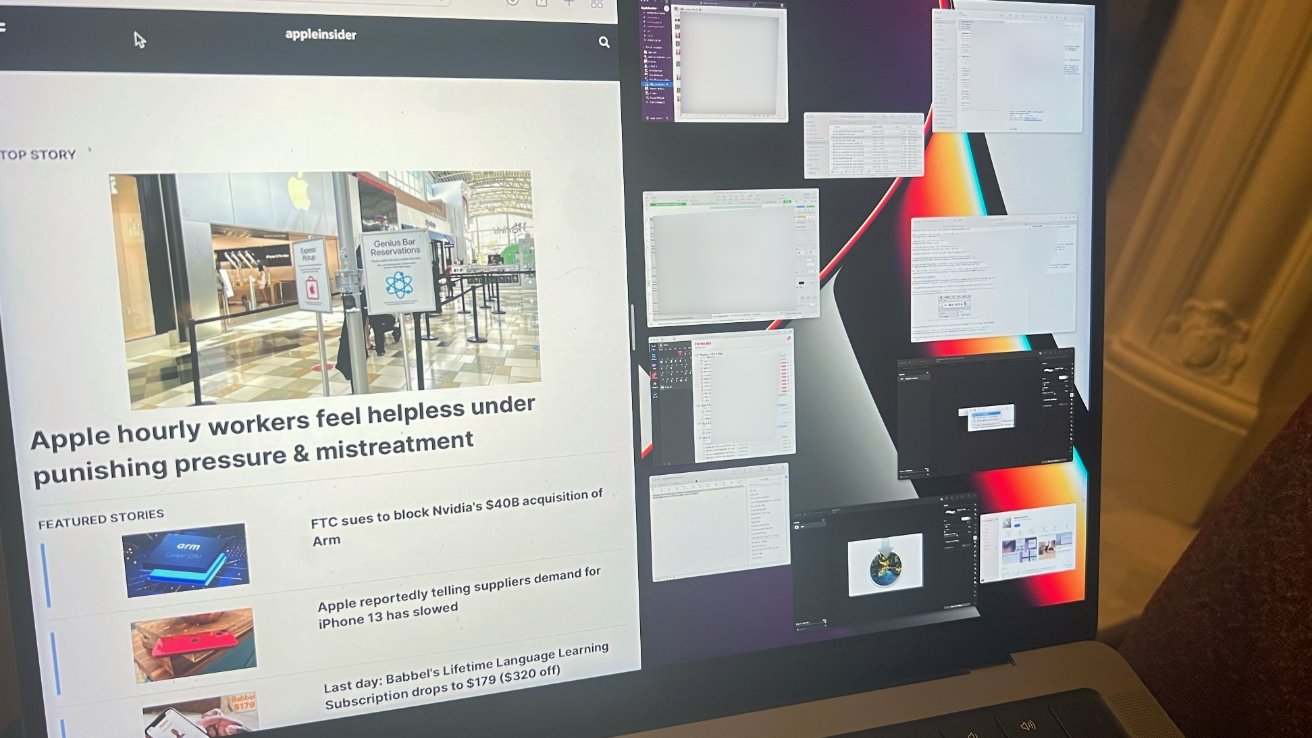
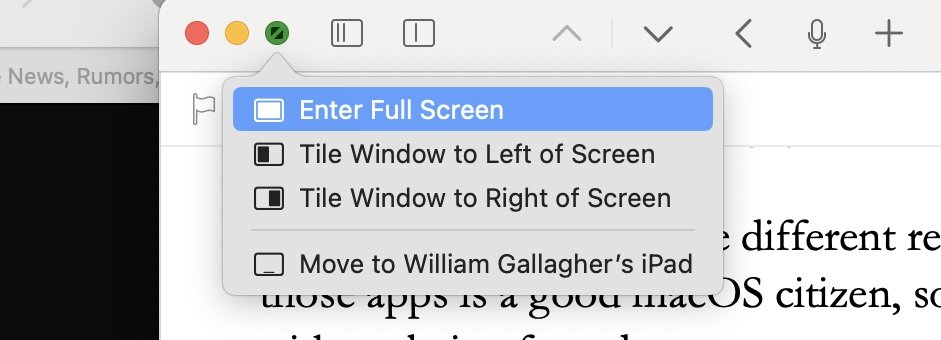
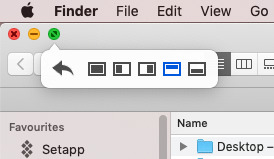
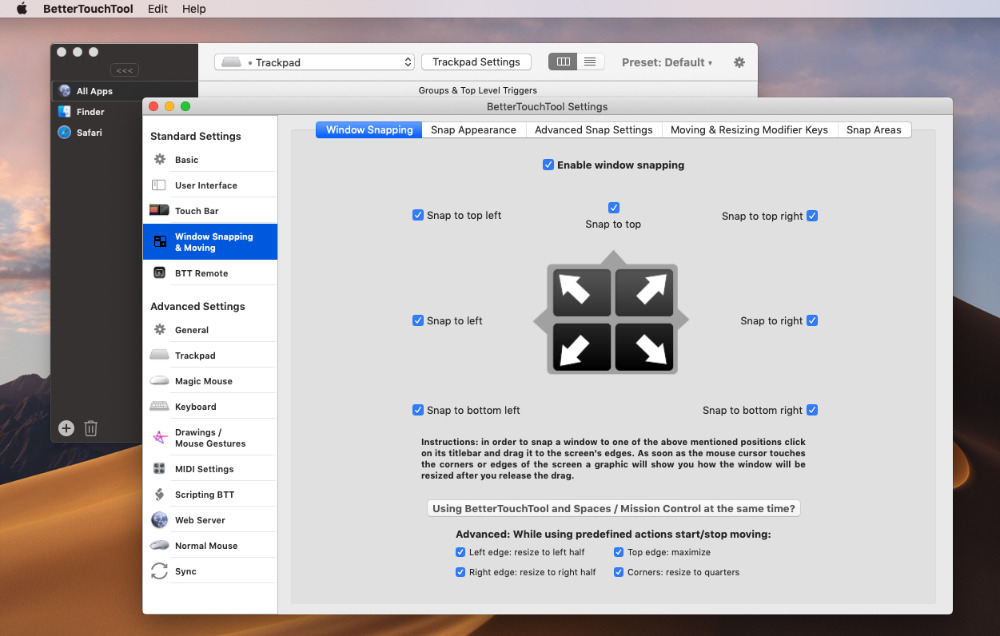




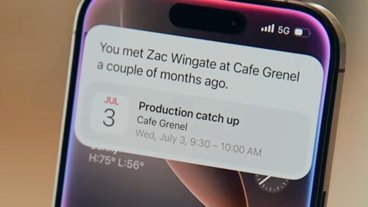



 Mike Wuerthele
Mike Wuerthele
 Malcolm Owen
Malcolm Owen

 Amber Neely
Amber Neely
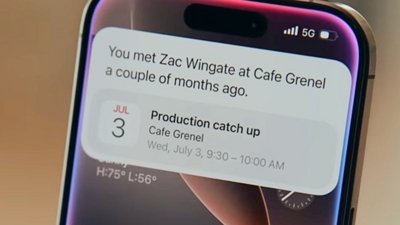




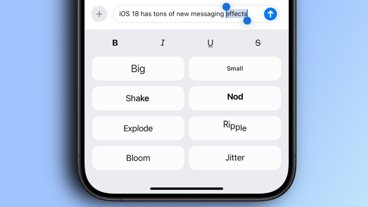
-m.jpg)





