Enabling low-quality image mode in iMessage can help you use less data, preserve battery life, and send images when your connection is less than ideal. Here's how to use it.
If you send a lot of pictures over iMessage, and you're not on Wi-Fi, there's a good chance that you're using up quite a bit of cellular data. If you don't have an unlimited plan through your cellular provider, it won't take long before you hit the plan's data cap.
While the obvious answer is to send fewer images in your messages, not everyone would appreciate the switch to the extremely low-data consumption of text-only communications. Besides, some things are better described to others in a photograph than in text, such as art or an outfit you want to wear.
That's where Low Quality Image Mode comes into play, in that it still allows you to send images, but without using as much data for each. There is a trade-off in that the photos you send aren't as high quality as usual, but in exchange, you can send more photographs.
It has other uses, too. For example, if you find that you're on unstable internet or have less-than-ideal cellular service, smaller files are significantly easier to send.
Sending low-quality images also uses less battery and can help stretch out a few extra minutes of use over the course of a day.
Whatever the reason, Low Quality Image Mode is a handy trick to keep in your back pocket.
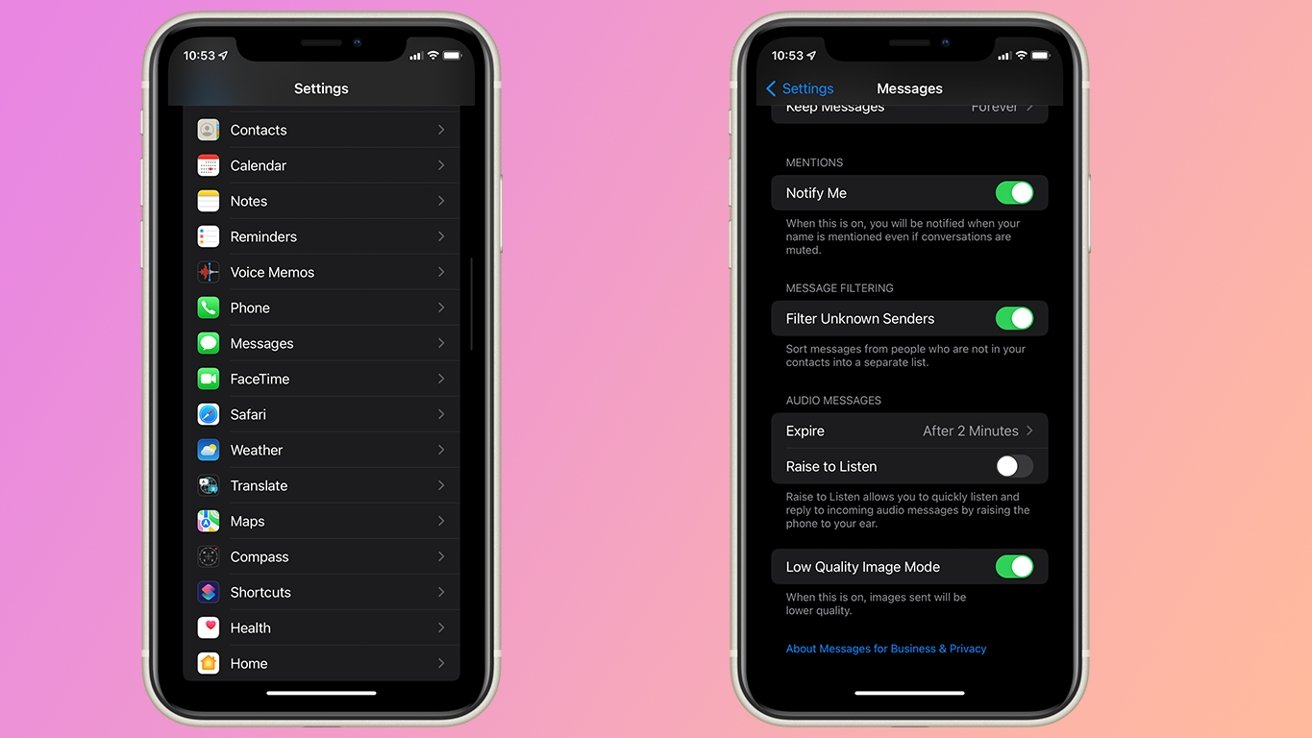 Enabling Low Quality Image Mode for iMessage is quite simple, and helps save your cellular data allowance.
Enabling Low Quality Image Mode for iMessage is quite simple, and helps save your cellular data allowance.How to enable Low Quality Image Mode in iMessage
- Open Settings
- Scroll down and tap Messages
- At the bottom of the screen, toggle on Low Quality Image Mode
Pro tip: While low-quality images are serviceable, they aren't ideal for printing or sending to anyone who plans on saving them. If you are sending any photos you want to be printed, don't forget to toggle off Low Quality Image Mode before sending them.
 Amber Neely
Amber Neely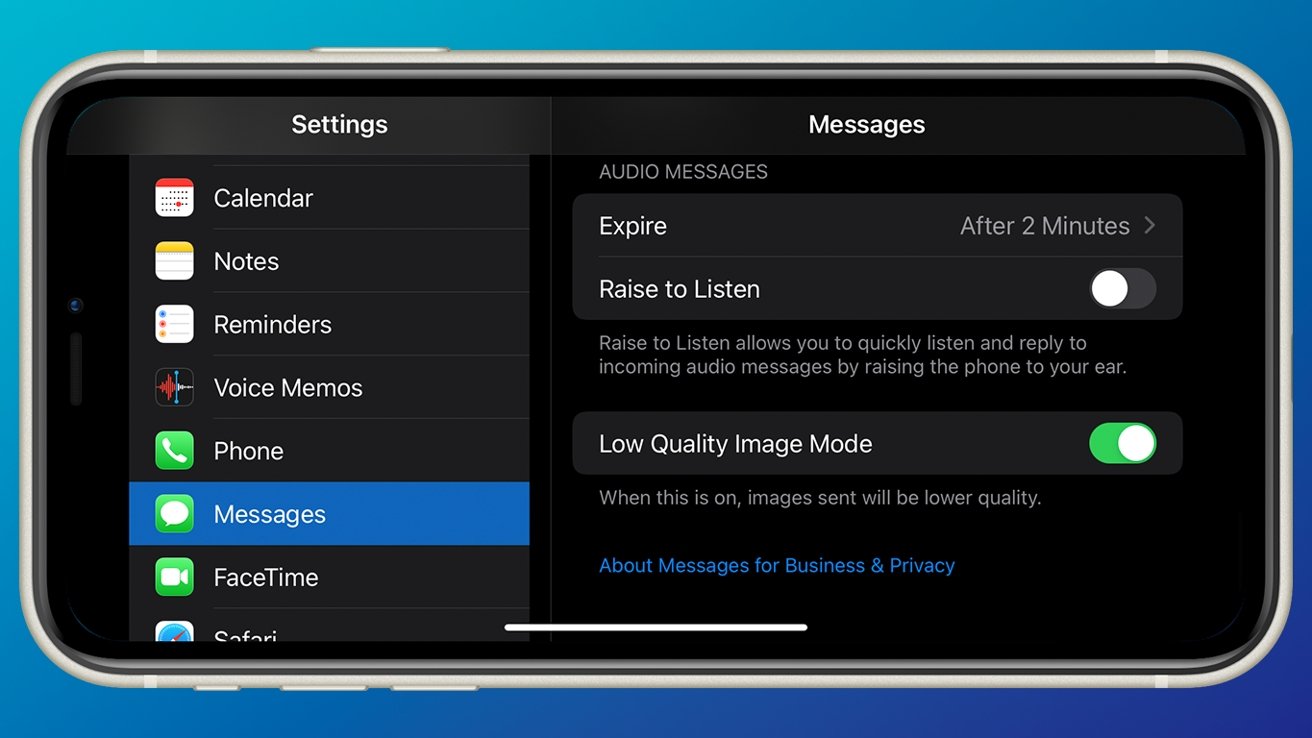








 Wesley Hilliard
Wesley Hilliard
 Oliver Haslam
Oliver Haslam
 Marko Zivkovic
Marko Zivkovic
 William Gallagher
William Gallagher

 Sponsored Content
Sponsored Content
 Christine McKee
Christine McKee
 William Gallagher and Mike Wuerthele
William Gallagher and Mike Wuerthele








