You're going to die, someday. Here's how to set up a Legacy Contact in iOS and iPadOS to allow a trusted contact access to your Apple account after you're gone.
Dealing with a death is traumatic, and online accounts complicate an already bad situation for the survivors. With accounts being secured and data encrypted, it can be difficult to plan out your digital affairs so that important information in your online accounts gets handed down to people who need it.
There's the joking suggestion of asking a close friend to wipe your browser history if you pass on, to spare any future embarrassment, but even that isn't necessarily possible unless you set something up in advance.
You could feasibly do this by handing over your account credentials, but that is a very insecure way of doing things. It's entirely possible for that person to access your account while you're still alive, which has obvious security and privacy implications.
Apple has a better answer with Legacy Contacts in iOS 15.
What is a Legacy Contact?
Starting from iOS 15.2, iPadOS 15.2, and macOS 12.1, Apple enabled users to set up a Legacy Contact for their Apple ID. A designated Legacy Contact will be able to access certain types of data from the deceased's Apple account, only after they passed away.
Key to this is that the primary account holder must have died before a Legacy Contact can access the account. Since Apple performs checks to verify before providing access, this saves the user from prematurely giving away access, and maintains their privacy while they're still alive.
The type of data a Legacy Contact can access will depend on what is stored in iCloud and iCloud Backup. This can include:
- iCloud Photos
- Notes
- Contacts
- Calendars
- Reminders
- Messages in iCloud
- Call history
- Files stored in iCloud Drive
- Health data
- Voice Memos
- Safari Bookmarks and Reading List
- iCloud Backups
The Legacy Contact won't be able to view any licensed media, such as films or music bought by the user on the account, in-app purchases, nor payment information. They also won't be able to access the account holder's Keychain, so usernames and passwords won't be available.
Setting up Legacy Contact
To add a Legacy Contact to an account on your iPhone or iPad, you need to have it updated to iOS 15.2 or iPadOS 15.2 and later versions. You must also be signed into your Apple ID with two-factor authentication also enabled for the account.
Generally, you have to be aged 13 or over to set up a Legacy Contact, but this can vary between countries.
How to set a Legacy Contact in iOS and iPadOS
- Open Settings.
- Tap your name.
- Tap Password & Security.
- Tap Legacy Contact.
- Tap Add Legacy Contact, then Add Legacy Contact again. You may be required to authenticate yourself at this point.
- If you are in a Family Sharing group, you can select another group member as your contact, or you can tap Choose Someone Else.
- If you aren't in a Family Sharing group, or you elected to choose someone else, select someone from the list of contacts. Tap the email or mobile phone number of the contact to select it.
- On the Access to Your Digital Legacy screen, read the notification, then tap Continue.
- Select either to Send a Message to the contact containing an access key, or to Print a Copy of the access key to share manually or add to your estate planning documentation.
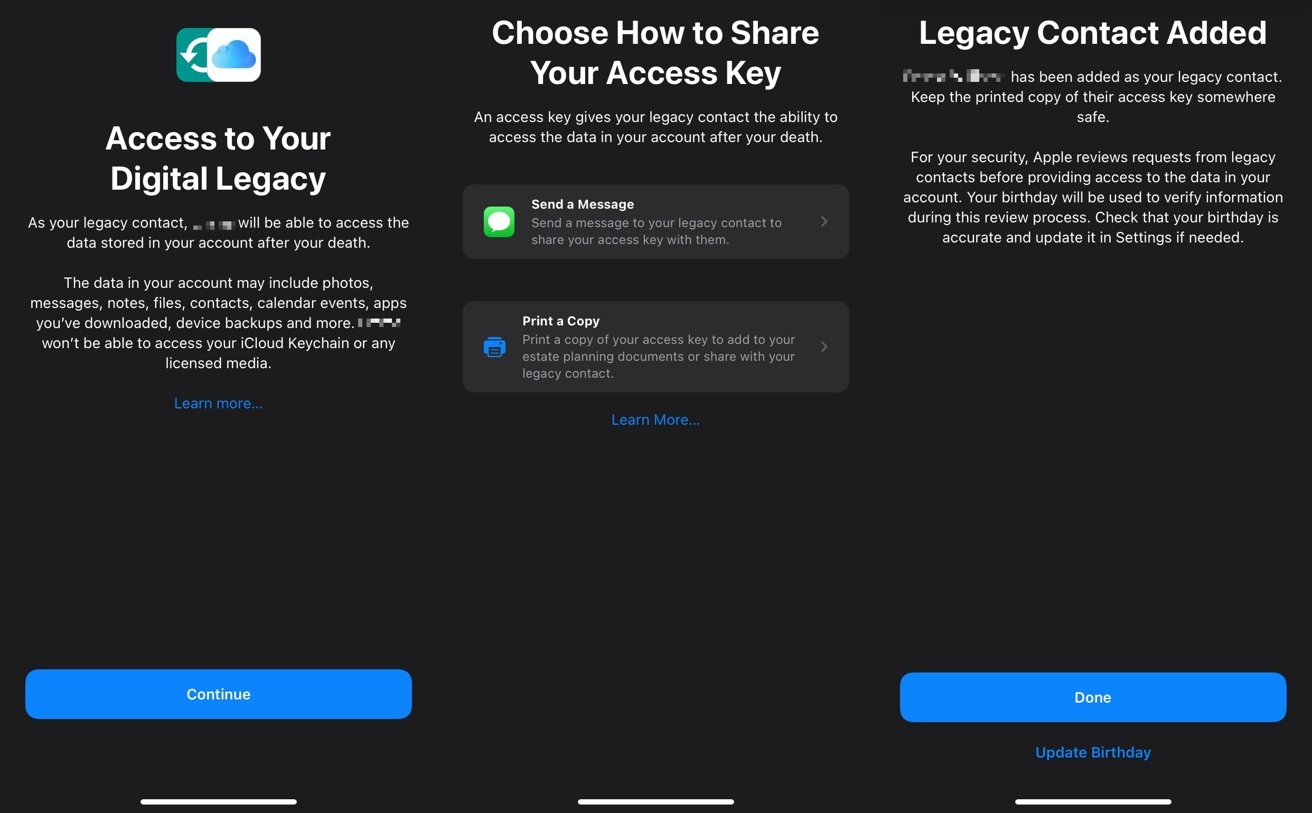 Once you've selected a contact, you can send them the access key via iMessage or you can print it out.
Once you've selected a contact, you can send them the access key via iMessage or you can print it out.You can repeat the process for each contact that you want to add to the list.
How to remove a Legacy Contact in iOS and iPadOS
- Open Settings.
- Tap your name.
- Tap Password & Security.
- Tap Legacy Contact.
- Tap the Legacy Contact you want to remove.
- Tap Remove Contact.
- Tap Remove Contact to confirm.
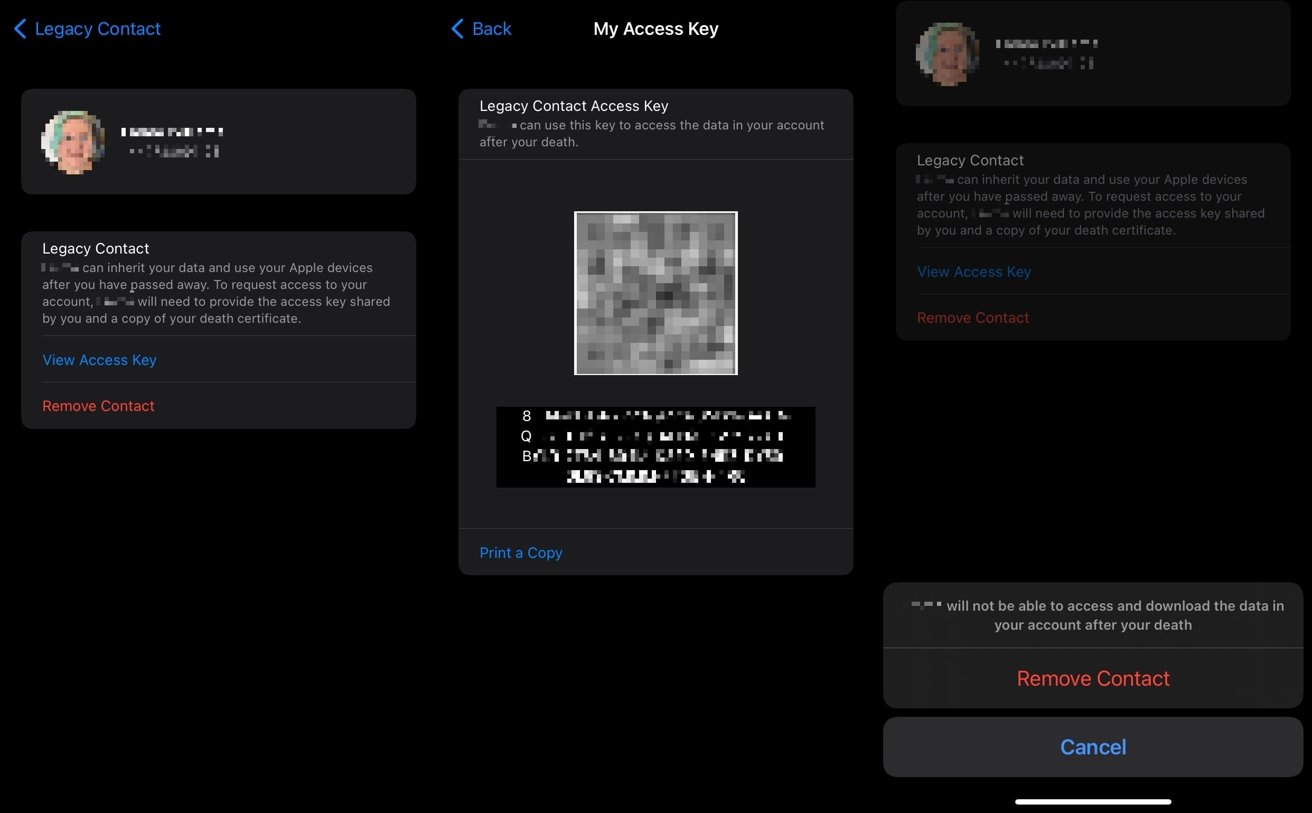 You can view the access key you provided to a Legacy Contact, as well as remove that access after providing it if you've changed your mind.
You can view the access key you provided to a Legacy Contact, as well as remove that access after providing it if you've changed your mind. You can also view the access key for a specific contact by tapping their name within the Legacy Contact settings, then View Access Key.
Using Legacy Contact after death
Following an account holder's passing, their designated Legacy Contact can make a request to Apple to access the user's data. Apple requires the contact to have both the access provided to them as part of the setup process, as well as a copy of the death certificate, as part of the process.
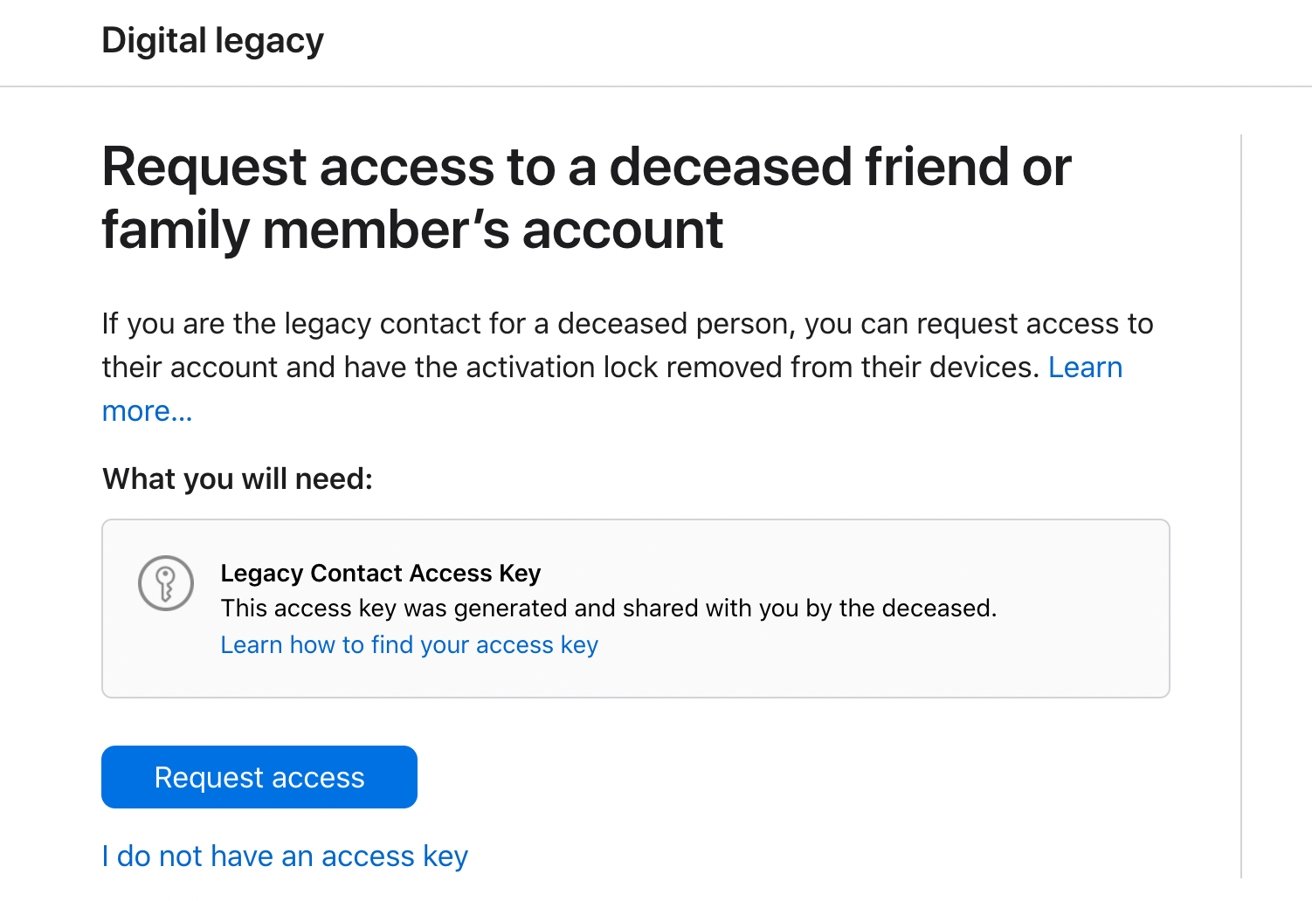 Legacy Contacts can only request access to your data if they have the access key, your death certificate, and Apple successfully verifies the information.
Legacy Contacts can only request access to your data if they have the access key, your death certificate, and Apple successfully verifies the information. The request can be made through Apple's Digital Legacy website, where they will be required to provide both credentials, as well as other contact details. Apple then reviews the request to verify it.
You can also do it from your own device, if the access key from someone else was sent to your Apple ID.
How to request Legacy Contact access from your iPhone or iPad
- Open Settings.
- Tap your name.
- Tap Password & Security.
- Tap Legacy Contact.
- Tap the relevant account's name.
- Tap Request Access, then follow the instructions to upload the death certificate.
This same on-device process also allows you to view the access key, and to remove it, if you don't want it on your device.
Rather than giving access via the original Apple ID, Apple instead provides a special Legacy Contact Apple ID, which grants access to the same account. At the same time, the original Apple ID is disabled, and Activation Lock is removed from all devices using the same Apple ID.
The Legacy Contact Apple ID will be active for only three years, after which the legacy account is permanently deleted.
 Malcolm Owen
Malcolm Owen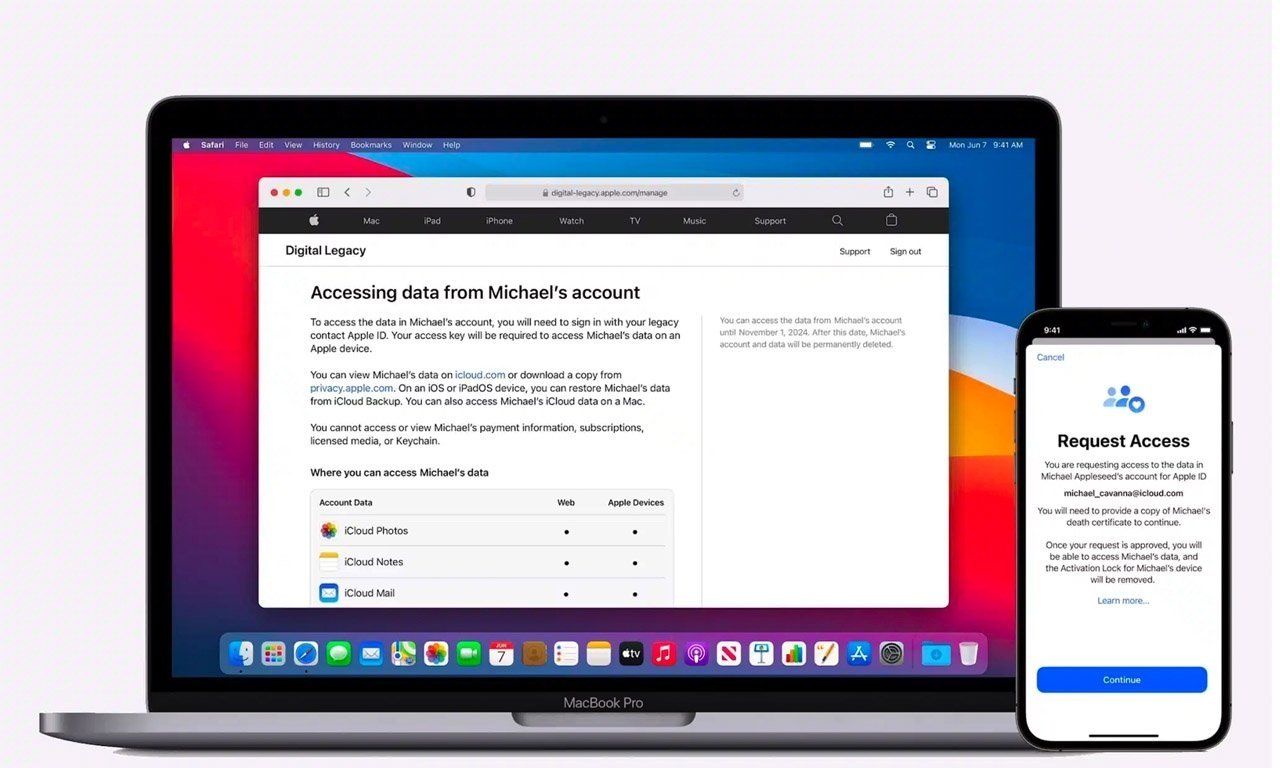
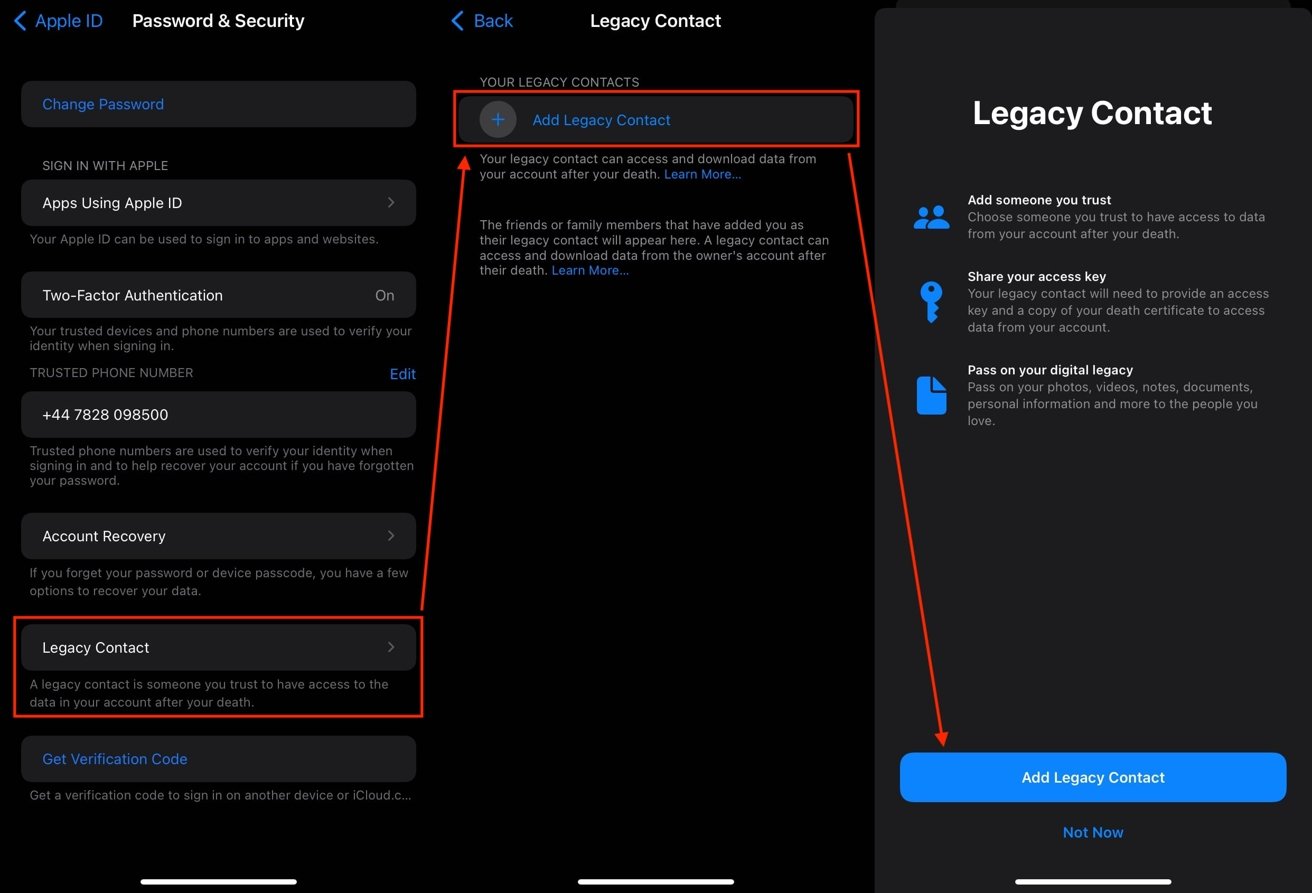








 Chip Loder
Chip Loder
 Marko Zivkovic
Marko Zivkovic


 William Gallagher
William Gallagher
 Christine McKee
Christine McKee
 Andrew O'Hara
Andrew O'Hara
 Andrew Orr
Andrew Orr
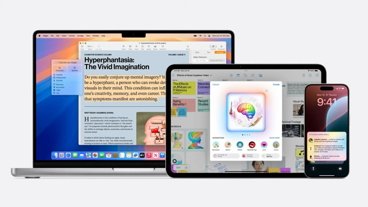
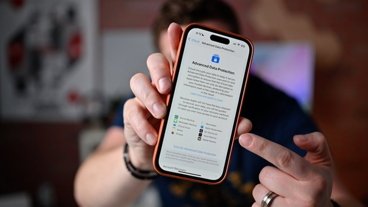


-m.jpg)



