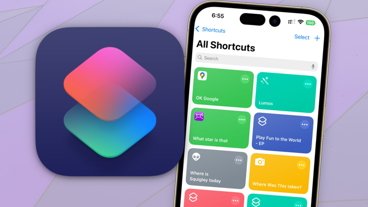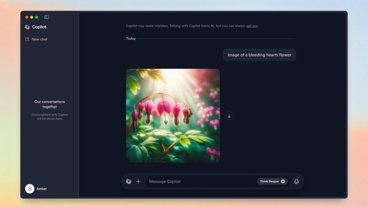Spotlight gained a few essential features in macOS Ventura, like image search, quick actions, rich results, and more. Learn about the updates here.
Search for almost anything on your Mac, on iCloud, in apps, or on the web using Apple's search tool called Spotlight. Summon it at any time using the keyboard shortcut CMD + Space.
When typing a query into Spotlight, every possible result is shown, broken down by category. Data is sourced from a multitude of locations, including app data, Mail, documents, and Safari search results. Mathematic formulas and currency conversions can also be performed directly from the search bar.
Spotlight updates in macOS Ventura
macOS Ventura introduces a few new tricks that can be performed using Spotlight. These include improved data presentation, file quick look, and image search.
Previewing files
Performing a search of any kind will yield results that can be previewed using a new modal window. Navigate results using the arrow keys, then press the space bar to activate the preview.
Web results will show up as a Safari preview with the option to open it in Safari, calculations or conversions get a dedicated window with extra data as relevant, and files get full preview windows. Press the space bar again to close the modal window.
Navigation to a searched file isn't always straightforward. Images sourced in Spotlight will open in Preview with no clear way to get to the file's source folder. Using the "more" button in each category can sometimes clarify the source of a search result.
Rich results
Searching for something that has a lot of available details can sometimes yield "rich results." These results appear near the top of the results and will contain a different icon from the other results, like a person's silhouette or a microphone.
Look up a musical artist's name, a film, a book title, or otherwise famous person to get their rich results panel. Details can be pulled from available public knowledge, curated content from Apple, Apple Music, Apple TV, and more.
These results tend to be at the top and autocomplete but can sometimes be further down in web results if other more relevant information appears first.
Local and web image search
Image recognition within Apple's apps has been vastly improved, so search results will show images based on loose search terms. Text, faces, and even object recognition can return relevant image results from across your iCloud data.
Searching for "Apple Watch," for example, returned images where an Apple Watch was visible from within our iCloud Photo Library. Text in Notes from screenshots that referenced Apple Watch also appeared.
Results will also include images from the web. It isn't clear what search engine Apple polls to get the image results, but it could be Google since that is Siri's default engine as well. However, users need not worry about Google's tracking in this case since Apple uses its own identifier when searching in this manner.
 Wesley Hilliard
Wesley Hilliard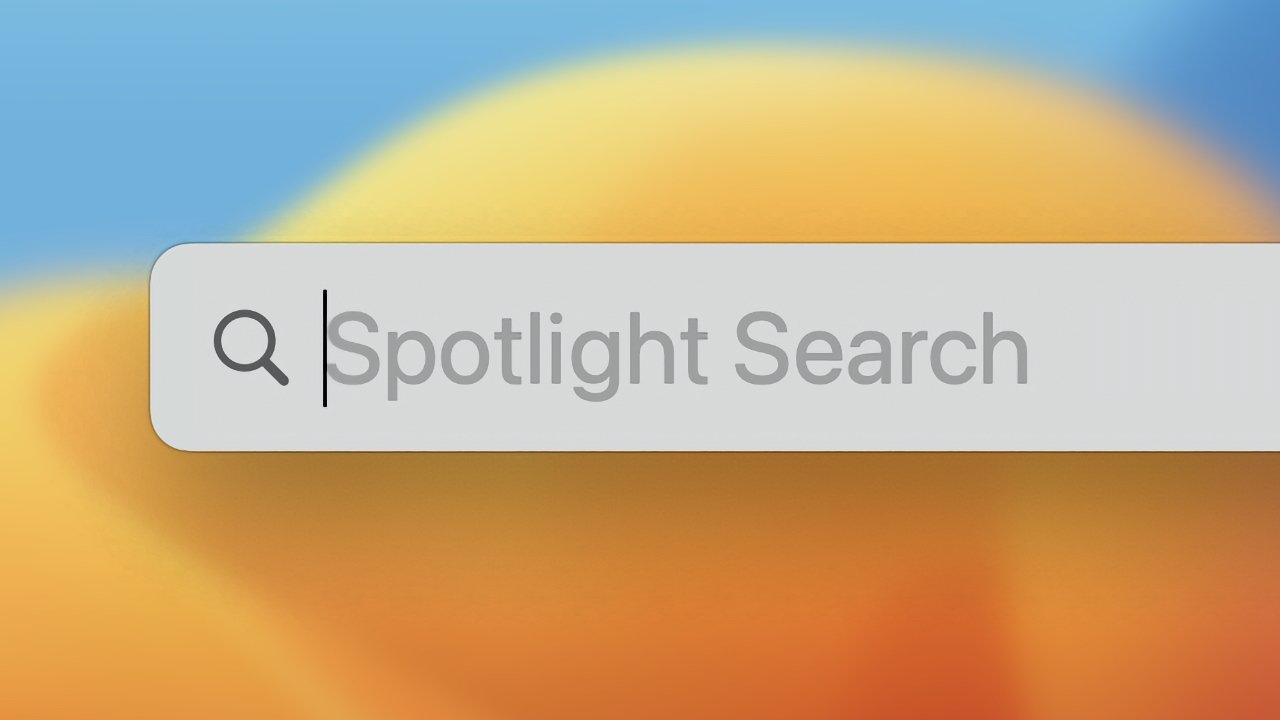
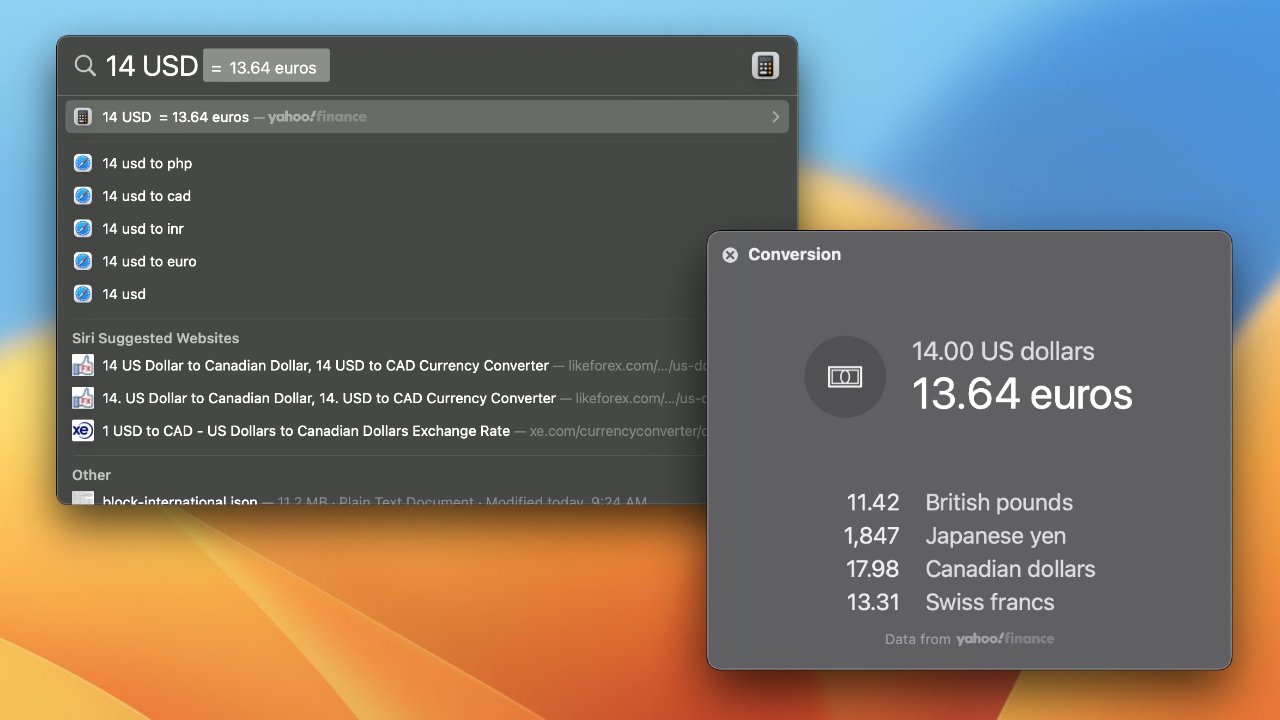
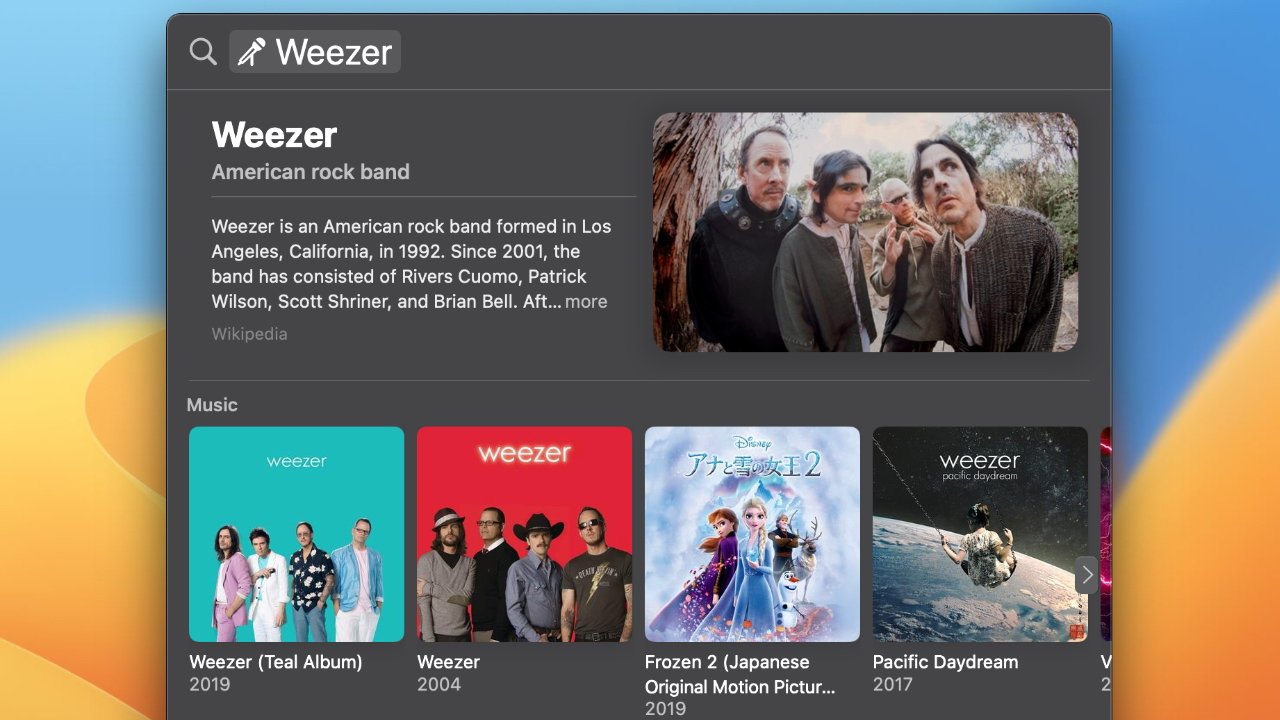
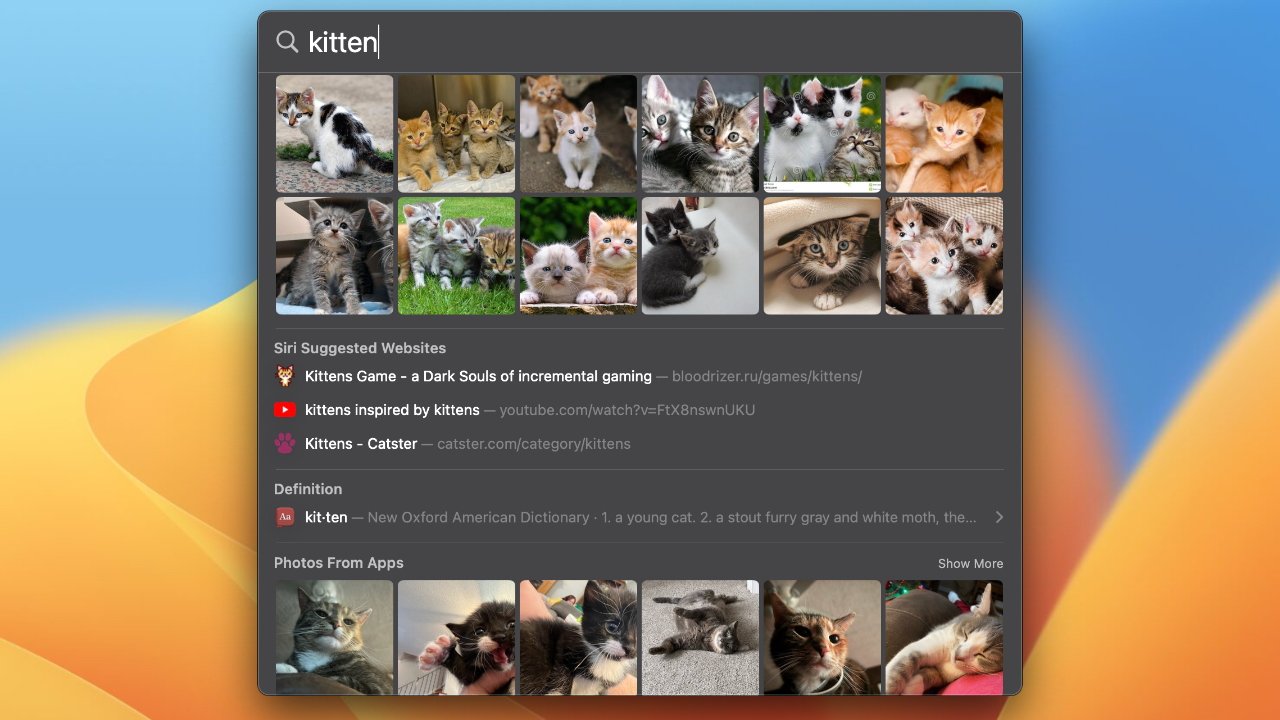


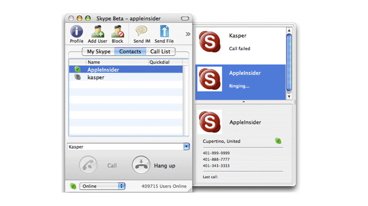





 Amber Neely
Amber Neely
 Andrew Orr
Andrew Orr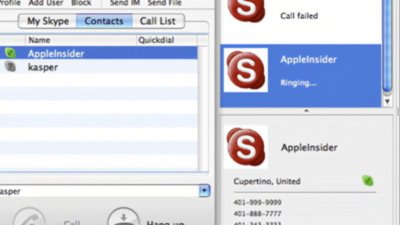
 William Gallagher
William Gallagher
 Christine McKee
Christine McKee
 Sponsored Content
Sponsored Content
 Malcolm Owen
Malcolm Owen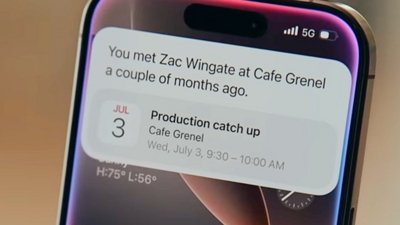
 Mike Wuerthele
Mike Wuerthele