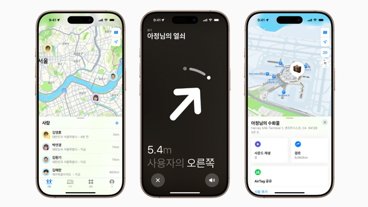It's as if you are physically picking up an image from your iPhone and dropping it down onto your iPad — Universal Clipboard is copy and paste that can look magical, but also has exceptional practical use.
Universal Clipboard is Apple's name for a feature that allows you to copy any content from one device and paste it onto another. "Copy a quote, image, or video from an app on one device and paste it into an app on another device," Apple said when first marketing the feature in back in 2016's macOS Sierra.
The practical use of it is that if you copy something on your Mac, you can immediately paste it on your iPhone. You can write a text message using your iMac's full-size keyboard, for instance, then copy it and paste it into Messages on the iPhone.
Or perhaps you need some text out of an iPad app quickly. Before you realise what you've done, you've copied it from there and it's now on your Mac.
Once you're used to it, you may never think of the name "Universal Clipboard" again, but you will definitely not think twice about using it. Your Mac, iPhone and iPad are so interconnected that you stop thinking about different devices, and just think about your work.
Except when you do this with an image, then it's always impressive. But before you try that, you need to be sure that Universal Control can work at all on your particular devices.
Requirements to use Universal Clipboard
Using Universal Clipboard is easy to do and simple to set up, but you have to make sure your devices support the feature. Here are the operating system and devices the feature works on.
Operating Systems
Supported Devices
- iPhone 5 or later
- iPad Pro (all models)
- iPad (4th generation and later)
- iPad Air (all models)
- iPad mini (2nd generation or later)
- iPod touch (6th generation or later)
- MacBook (2015 or later)
- MacBook Pro (2012 or later)
- MacBook Air (2012 or later)
- Mac mini (2012 or later)
- iMac (2012 or later)
- iMac Pro
- Mac Pro (2013 or later)
- Mac Studio
These devices are the ones that will work with one another to utilize the full feature of Universal Clipboard.
How to use Universal Clipboard
Universal Clipboard is a great way to copy content or text from one device and paste it on another wirelessly. To uphold the feature, you must ensure some settings are turned on on all of your devices.
Each device needs to be signed into the same iCloud account. Bluetooth and WiFi must also be turned on.
Each device must also have Handoff turned on as well. Here is how to turn it on.
Own your Mac
- Click on the Apple Menu (the Apple icon on the top left of the Mac screen)
- Click on System Settings
- Click on General
- Select Airdrop and Handoff
- Turn on Allow Handoff between this Mac and your iCloud devices
On your iPhone and/or iPad
- Open Settings
- Select General
- Select AirPlay & Handoff
- Make sure Handoff is turned ON
Using Universal Clipboard is like copying and pasting on the same device but just splitting the actions between two devices. Here is how to use the feature.
- Copy text, image(s), or other content as you normally would
- When you copy it, the content will automatically be added to your Clipboard and will be accessible to other
- iCloud-connected devices nearby
- Content that you copy will stay copied for a brief amount of time or until you copy something else from the same or a different device
- To paste on another device, open the device you want to paste the content on and paste it like you normally would
Introduced in iOS 13 and iPadOS 13, you can simultaneously drag three fingers over the content you want to copy and your device will copy it, as if you were pinching your fingers together to physically grab something.
You can also pinch out, pushing your three fingers away like you were physically dropping something onto the same or a different device that you want the content to paste onto.
Start on one device and end on another
Universal Clipboard is a great tool to use to eliminate the need to continuously send content via iMessage or Mail to another device when you want it there. It is as easy as copying and pasting like you normally would on one device.
The feature works seamlessly and nearly instantly. It may take a second for it to paste on your other device, but it is still fast.
Or rather, it is when it works. You will find that it almost always works perfectly, but just sometimes, nothing happens.
But while that is annoying, it's only really annoying because the feature is normally so great. When it does fail, just try it again.
 Nathaniel Pangaro
Nathaniel Pangaro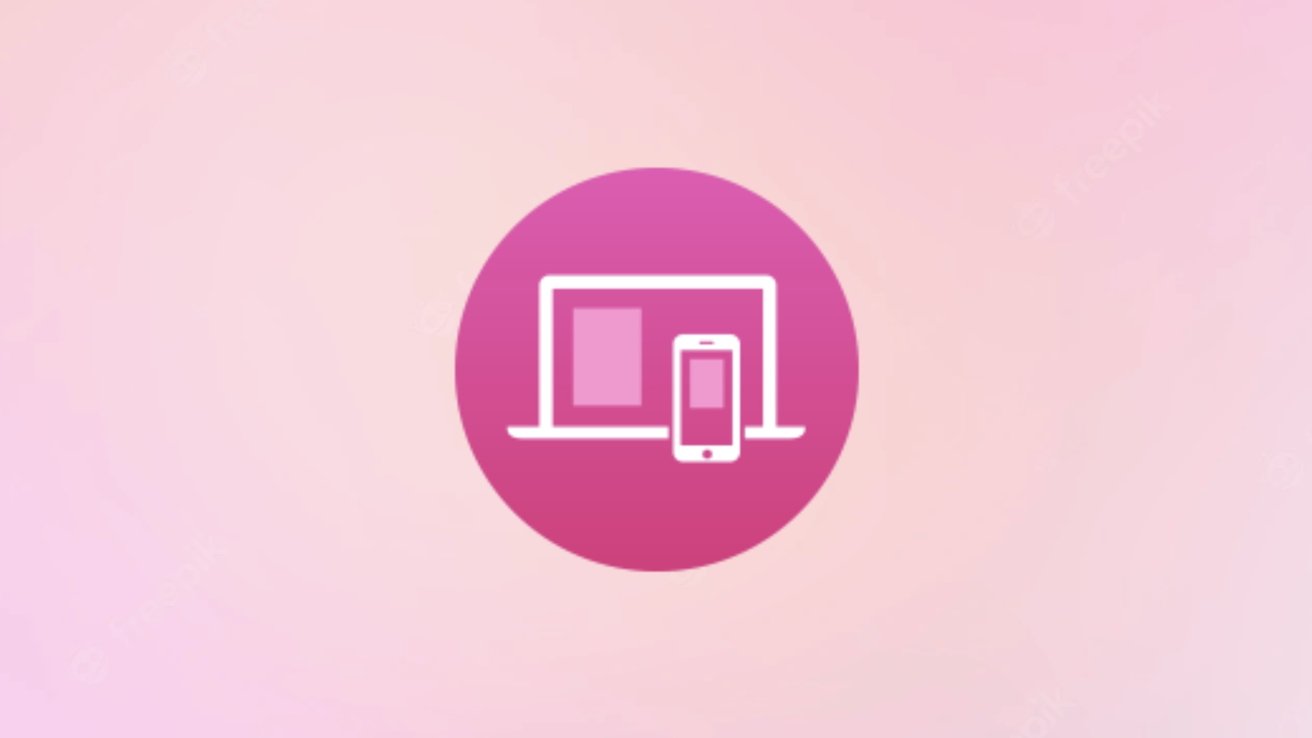
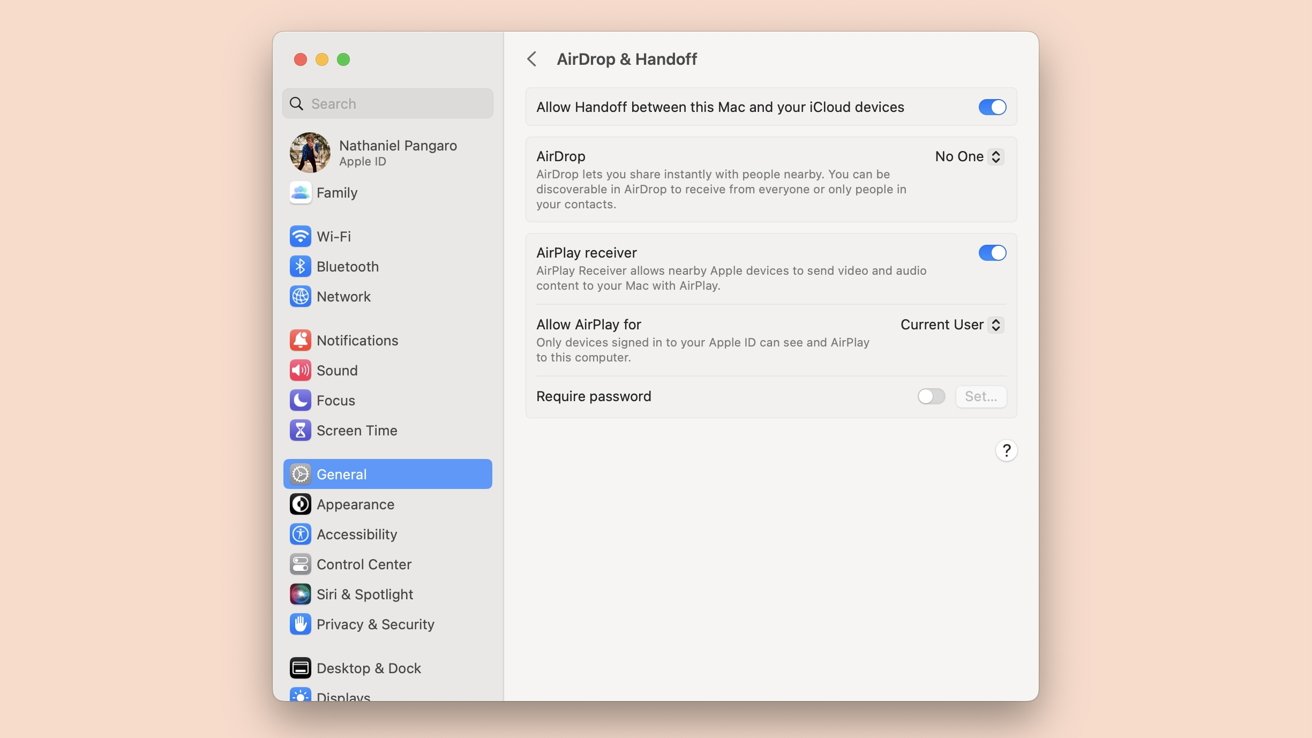
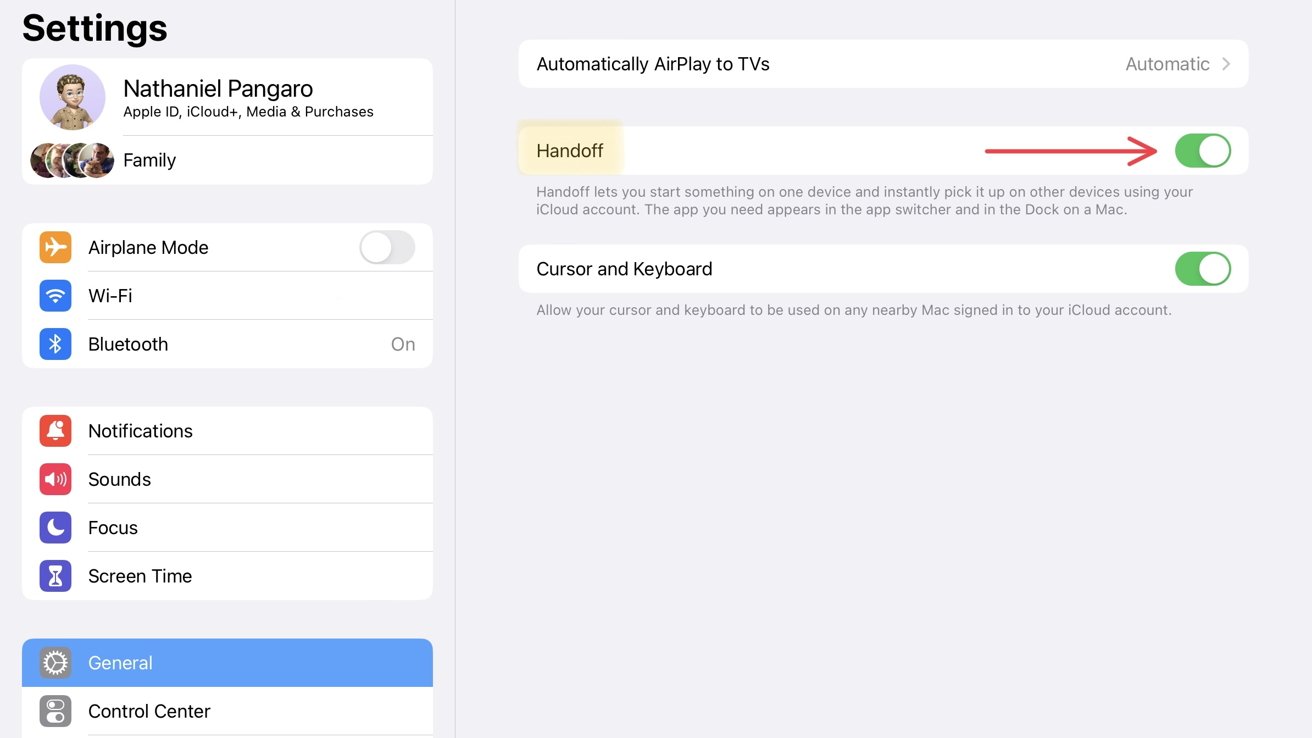
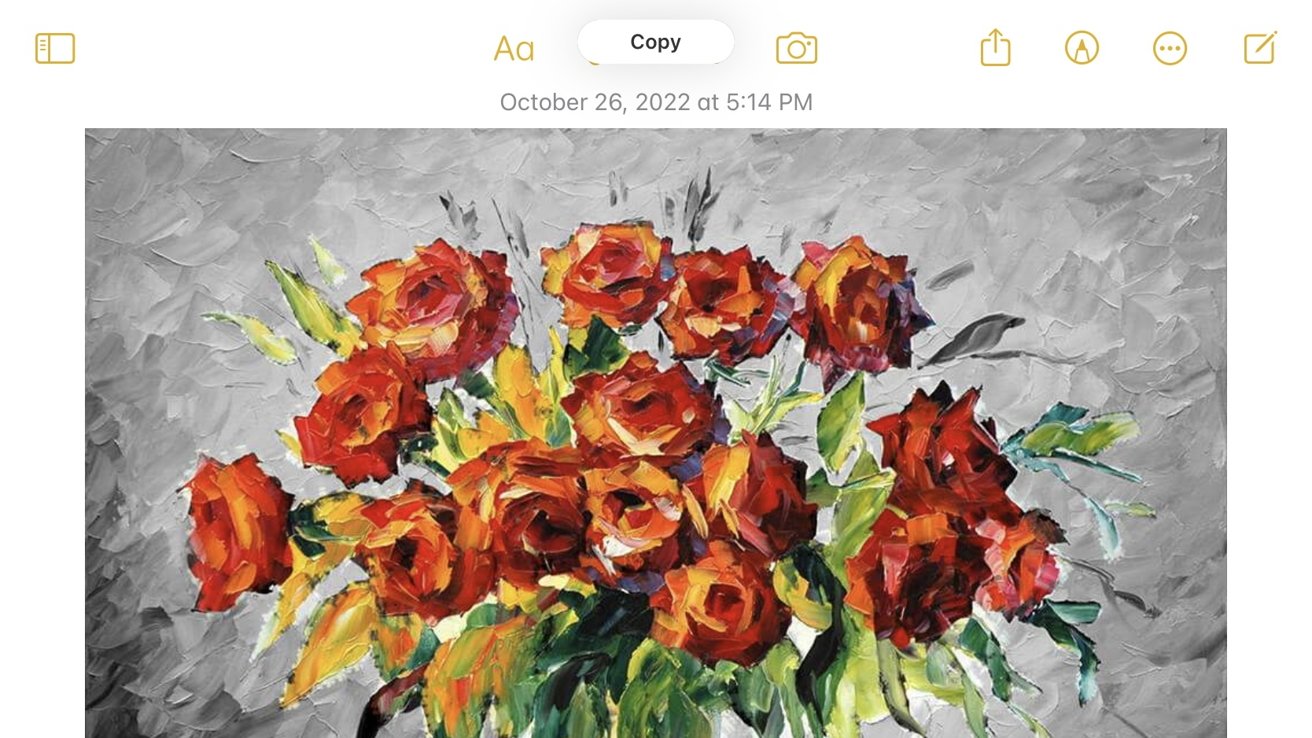
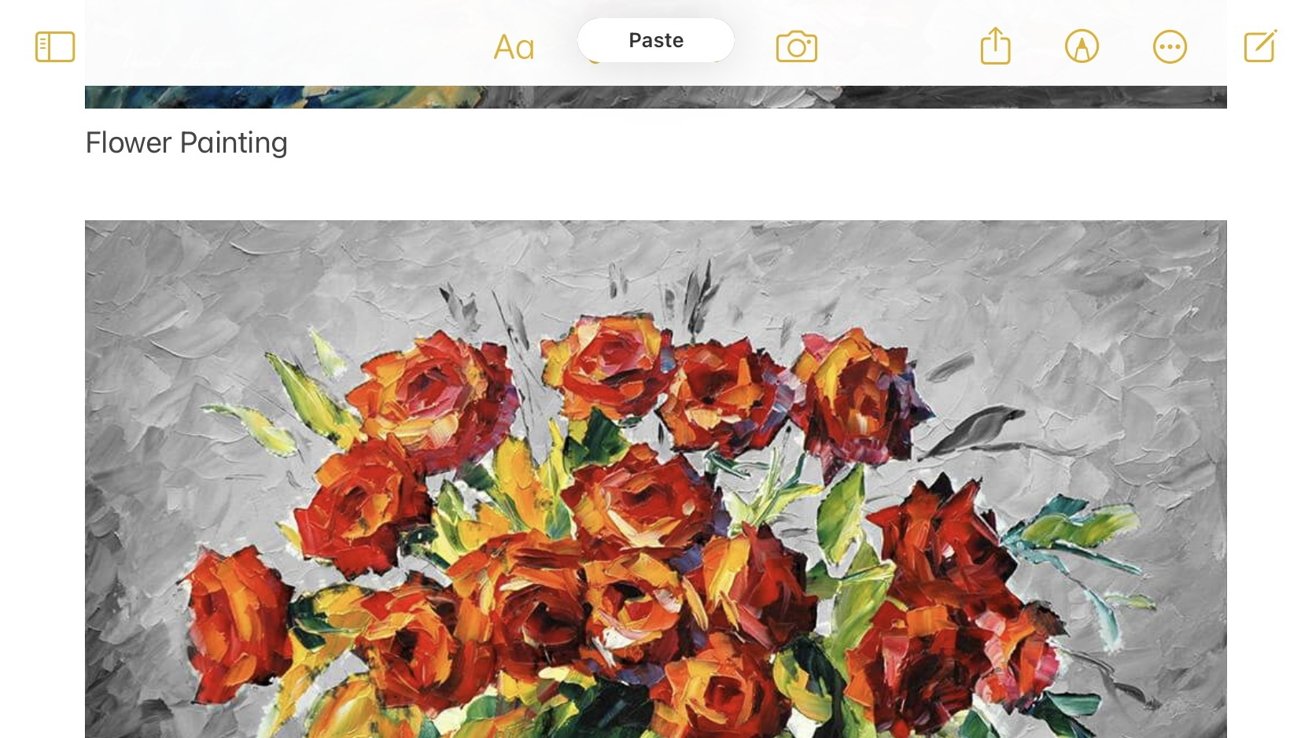




-xl-m.jpg)



 Malcolm Owen
Malcolm Owen
 William Gallagher
William Gallagher
 Mike Wuerthele
Mike Wuerthele


 Thomas Sibilly
Thomas Sibilly
 Wesley Hilliard
Wesley Hilliard
 Marko Zivkovic
Marko Zivkovic