One of the best parts about streaming apps like Apple Music is their ability to suggest new tracks, albums, and artists that you like. Here's how to make those recommendations more accurate.
Apple Music, by default, will curate recommendations based on a variety of factors, including likes and dislikes and the content already in your Library.
The intent is that you'll help Apple Music curate your taste over time, but you can also tailor your recommendations with these steps.
"Loving" songs
One of the simplest ways to tailor your Apple Music recommendations is to like a song within the app.
This lets the platform know that you enjoy a particular track. Given enough time, your catalog of likes will lead to curation that better suits your tastes.
Here's how to like a song.
- Open mobile, find a song you like in Apple Music
- Tap the three-dot button next to a track
- Tap on Love
You can also Love songs in Apple Music on macOS.
- On your Mac, find a song you like in the Music app
- Click the three-dot button next to a track
- Click on Love
Dislikes & Suggest Less Like This
On the flip side of the spectrum, you can also dislike a song or ask Apple Music to suggest fewer songs like it.
Combined with Loving songs, disliking specific tracks is a great way to cater Apple Music's recommendations to your tastes.
- Open the app, find a song you don't like in Apple Music
- Tap the three-dot button next to a track
- Tap on Suggest Less Like This
- On your Mac, find a song you don't like in the Music app
- Click the three-dot button next to a track
- Click on Dislike
Add to Library and playlists
Apple Music also takes your own Library into consideration when recommending new artists, albums, and tracks.
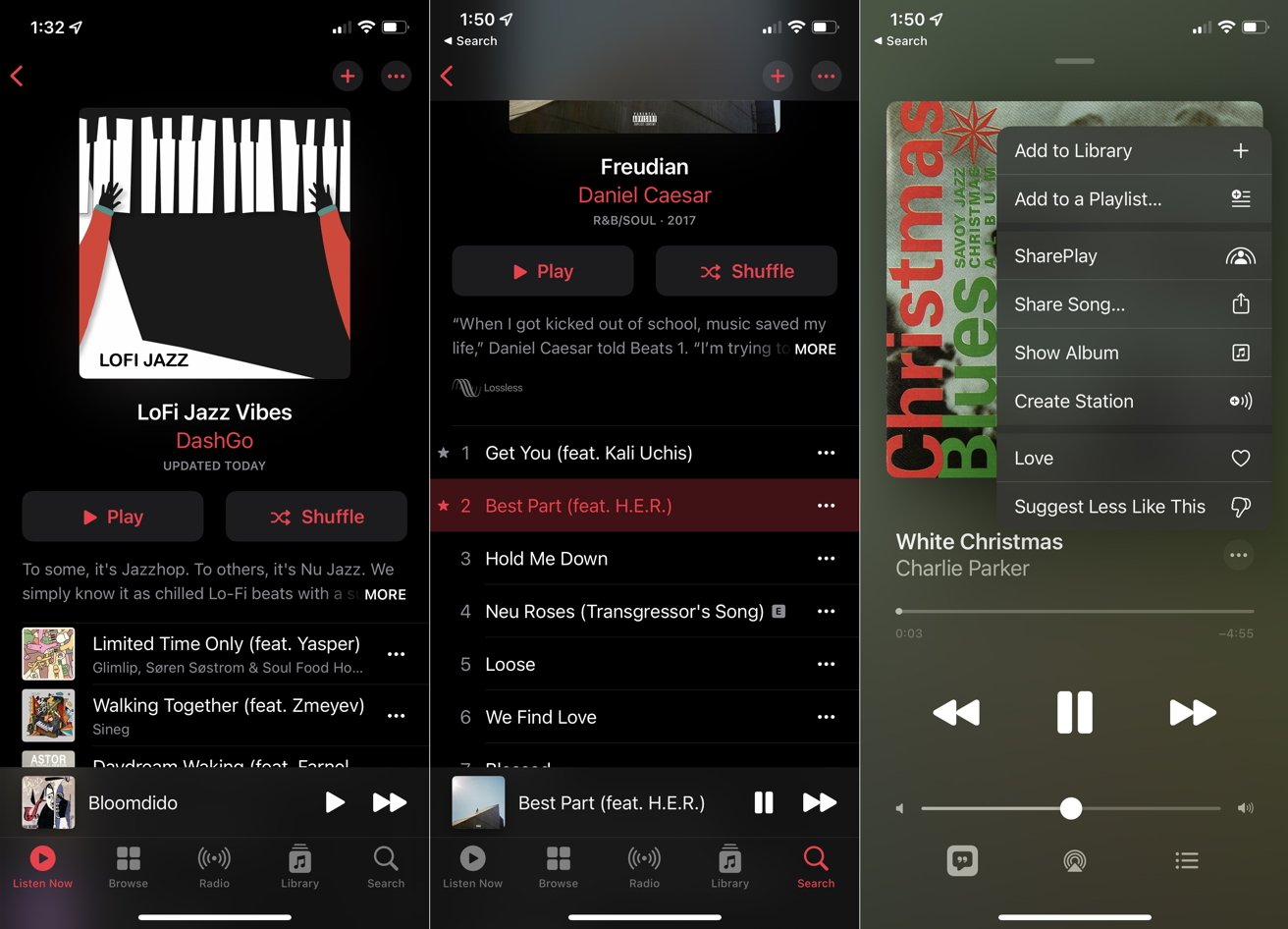 Adding to Library looks different depending on whether you want to add a playlist or album, or a track.
Adding to Library looks different depending on whether you want to add a playlist or album, or a track.Adding an album, playlist, or track to your library also makes it easy to find them in the future. You won't have to search them out — they'll appear in your Library for easy access.
- On iOS, navigate to a playlist or album that you like.
- In the upper right corner, you'll see a Plus icon. Tap that
- The album or playlist should now be in your Apple Music Library
You can also add individual songs to your Library, either by adding them to a playlist or clicking the three-dot menu in the Now Playing pane and selecting Add to Library or Add to a Playlist.
The instructions are a bit different on macOS, but essentially the same.
- On macOS, navigate to a playlist or album that you like
- You'll see a small icon with the word "Add" and a plus sign. Click on it
- The album or playlist should now be in your Apple Music Library
Turn off Listening History
Apple Music also just analyzes your general listening habits to curate new tracks and artists, even if you don't use the like/dislike feature or add any of those songs or artists to your Library.
You also have the option of turning off your listening habits when it comes to recommendations. This can come in handy if you're letting a friend or family member "borrow" your Apple Music account for a while.
Go to Settings > Music and hit the checkbox next to Use Listening History.
A bit about ratings and stars
It appears that Apple is trying to bury its star ratings in Apple Music. While a mainstay of Tunes, star ratings were difficult to find and set up in the current versions of Apple Music on iOS 15 and macOS Monterey.
Apple says that star ratings only become available on iOS when you have ratings on a synced library. In our testing, the option to "Show Star Ratings" didn't even appear in iOS — even with a synced library.
Additionally, on macOS, Apple Music only allowed star ratings for playlists or albums in a user's Library — and not in the For You page.
Apple even noted that star ratings "do not affect For You recommendations," suggesting that they have no bearing on your curation.
 Mike Peterson
Mike Peterson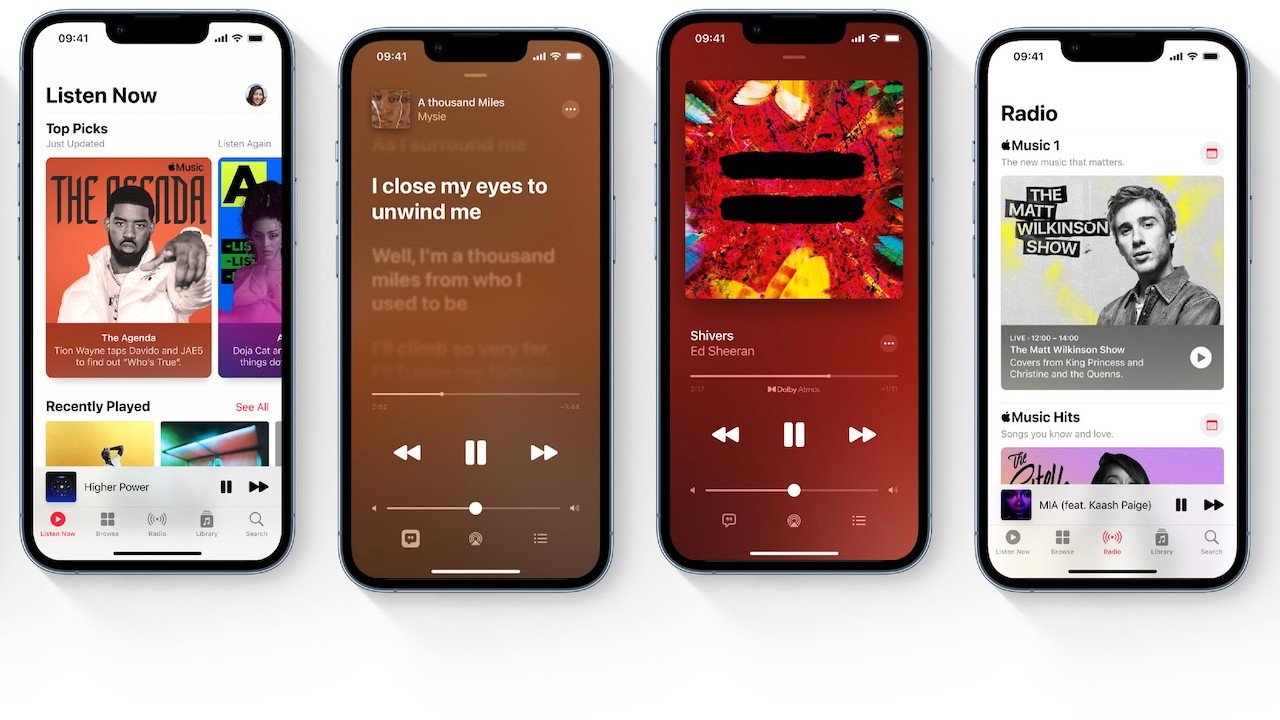
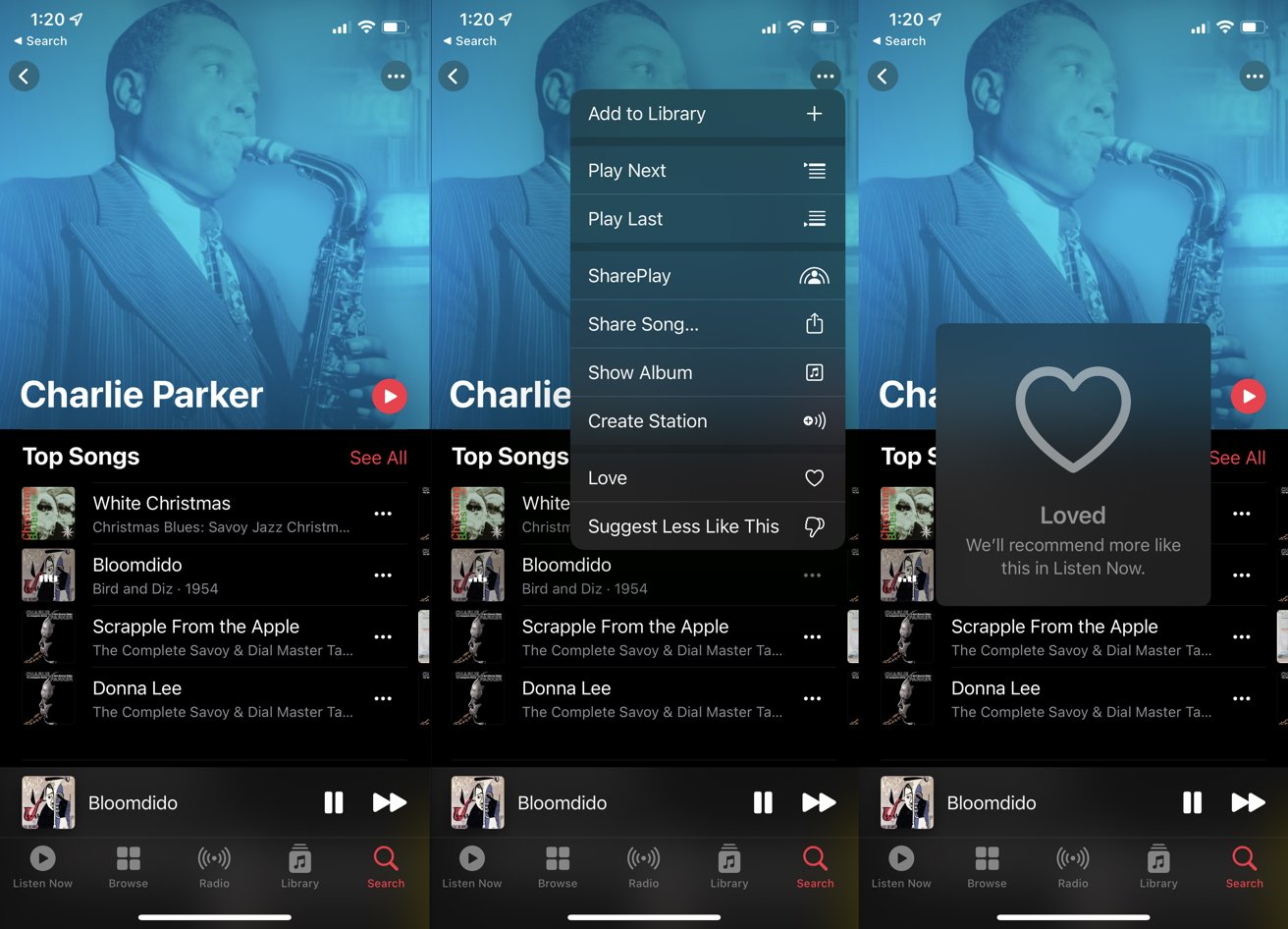


 Andrew O'Hara
Andrew O'Hara
 Malcolm Owen
Malcolm Owen
 Marko Zivkovic
Marko Zivkovic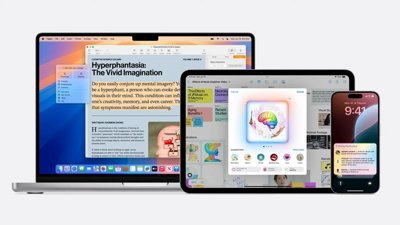
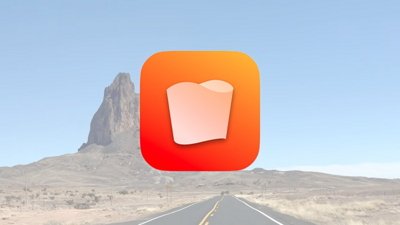
 Chip Loder
Chip Loder
 Christine McKee
Christine McKee
 William Gallagher
William Gallagher
 Amber Neely
Amber Neely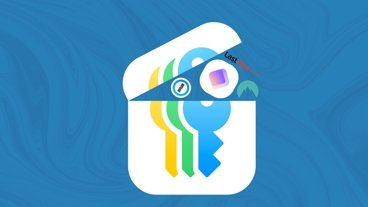
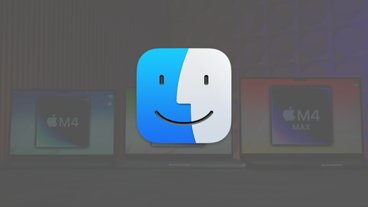


-m.jpg)




