There was some drama on social media suggesting that you couldn't connect an Apple Vision Pro to a desktop Mac like a Mac mini or Mac Studio. You can, but it's not quite as simple as connecting a MacBook Air, or MacBook Pro. Here's how to do it.
Among the various features of the Apple Vision Pro is its ability to show a Mac or MacBook's screen floating in the air in front of them. While they still interact with the Mac via the passthrough view, they see the display in 3D space, one that can also be scaled in size to be bigger than the real thing.
The feature also allows users to position the display in other parts of their environment, not just in front of the Mac itself.
However, while Apple's ecosystem means devices are deeply integrated with each other, there are quite a few things to bear in mind about the incredibly handy Mac Virtual Display feature.
Mac Virtual Display prerequisite and limitations
The first thing to remember is that you need to have a Mac running on macOS 14 Sonoma or later. It will work with both Intel and Apple Silicon Macs, but it does have to be using Apple's latest-generation operating system.
Both the Mac and the Apple Vision Pro must also be signed in to the same Apple ID. That Apple ID account must also be protected with two-factor authentication enabled.
You also must have Wi-Fi and Bluetooth enabled for the connection to work. Apple also says that internet connection sharing must be disabled.
If these are all satisfied, you're well on your way to using Mac Virtual Display, but you do have to be mindful of the limitations of the system.
For a start, it will only show one display. If you have multiple screens connected to your Mac, it will only show the one you have designated as the main display.
Depending on your Mac's processor, you may also see a variation in resolutions you can adjust to. For Intel Macs, you can have a transmitted display at a resolution of up to 3K, meanwhile Apple Silicon Macs can go up to 4K.
Only the picture will be piped through to the Apple Vision Pro, with the Mac's sounds continuing to be played from whatever the Mac's selected audio output source is, such as the Mac's built-in speaker or externally connected speakers.
Lastly, remember that you can locate the Mac Virtual Display away from the Mac itself, but there is a range to consider. Apple says the Apple Vision Pro can be up to 30 feet away from the Mac for the feature to continue working.
Starting to use Mac Virtual Display
There are a few ways you can start up the Mac Virtual Display using the Apple Vision Pro. This does vary depending on whether you're connecting to a Mac, or MacBook Air or MacBook Pro.
How to start an Apple Vision Pro Mac Virtual Display session with a MacBook Air or MacBook Pro
- Open the MacBook Air or MacBook Pro, and ensure the display is active.
- Wearing the Apple Vision Pro, look at the display.
- Tap the Connect button that will appear above the screen.
If the Connect button doesn't appear, or if you're using a desktop Mac like a Mac mini or Mac Studio, there's a second way to trigger the feature.
How to start an Apple Vision Pro Mac Virtual Display session with a Mac mini or Mac Studio
- Wearing the Apple Vision Pro and with the Mac turned on, look up then tap the down arrow near the top of your view to show Control Center.
- Tap the Control Center toggle button to show more options.
- Tap the Mac Virtual Display button, which is an icon that looks like a MacBook Pro next to an Apple Vision Pro.
- A list of connectable Mac desktops will appear. Select the correct one from the list.
To end a Mac Virtual Display session, simply tap the close button at the base of the Mac window to disconnect.
Using Mac Virtual Display
While using Mac Virtual Display, you can resize the Mac's screen in virtual space simply by pinching and dragging the window bars at the bottom corners of the window. Use the window bar in the middle to move the Mac display in space, and to rearrange your current layout.
To interact with the Mac Virtual Display, use the peripherals already connected to the Mac itself. This can include both built-in keyboards and trackpads, such as those on a MacBook Pro, and wired and wireless peripherals.
You can also use the Mac peripherals to control Apple Vision Pro windows and apps, which can be very useful for text entry. This is basically an extension of Universal Control.
How to use Mac peripherals to control Apple Vision Pro apps
- Within a Mac Virtual Display session, open Settings then Display on the target Mac.
- Tap Advanced.
- Tap Allow your pointer and keyboard to move between any nearby Mac or iPad.
- Once enabled, move the Mac pointer through the side of the Mac's display and into another Apple Vision Pro window.
 Malcolm Owen
Malcolm Owen

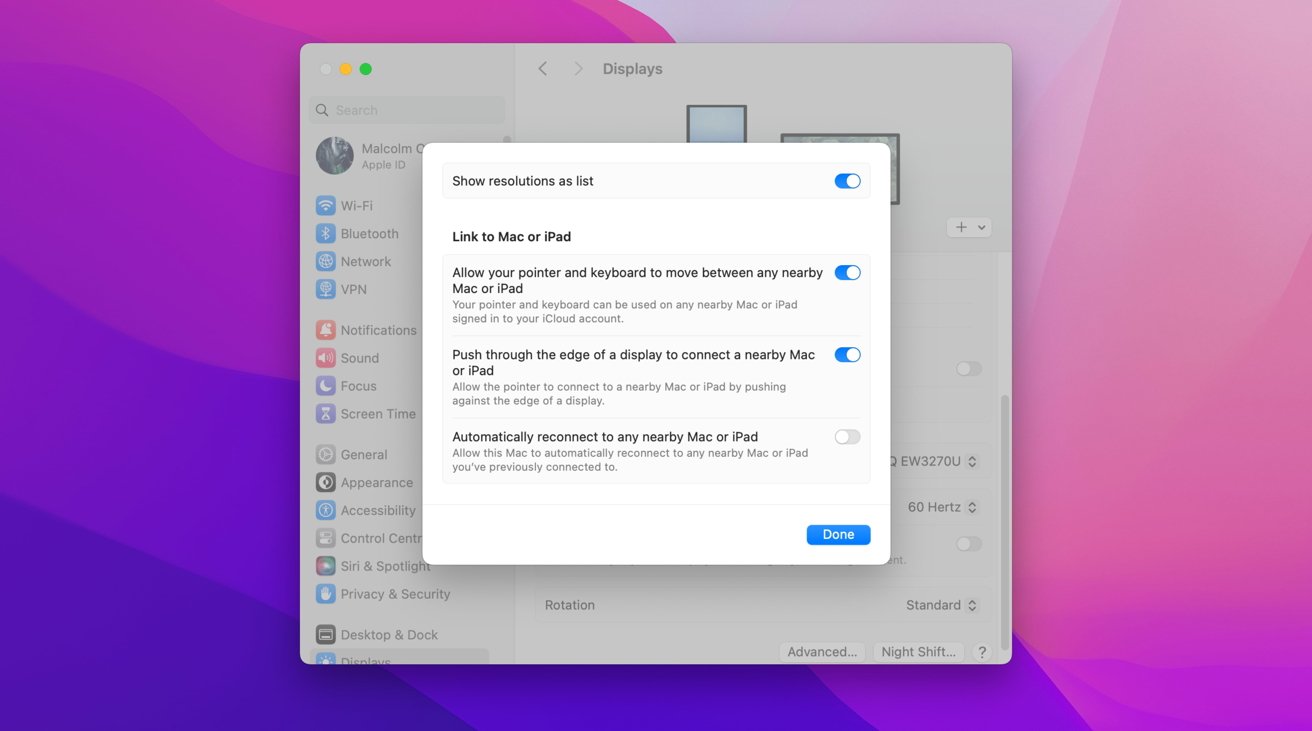







-m.jpg)






 Chip Loder
Chip Loder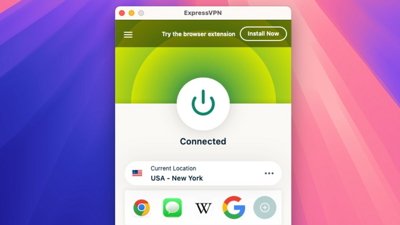
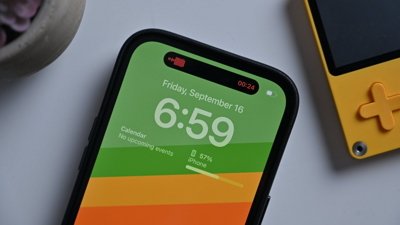
 Marko Zivkovic
Marko Zivkovic
 Wesley Hilliard
Wesley Hilliard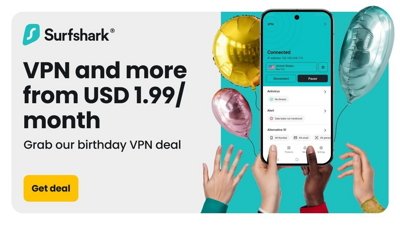
 Christine McKee
Christine McKee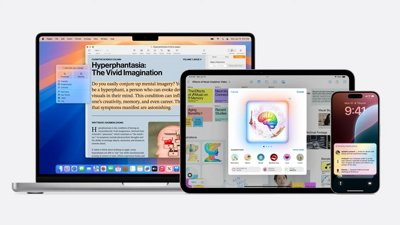


 William Gallagher
William Gallagher



-m.jpg)
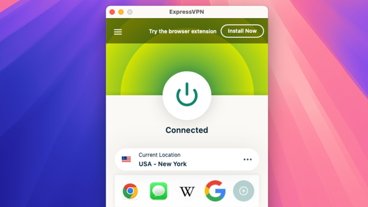


15 Comments
I’m glad that there is a more manual way of establishing the connection, it will be pretty cool to be able to connect a VP to a MacBook that’s stashed in a bag while on the train.
Good news per desktop Macs. One of the YouTube reviews that I watched stated that mirroring only worked with M series laptops.
Does the desktop Mac need a display for this to work? In other words, can I just setup a Mac Mini and use the AVP as its only/primary display? Guessing I’ll need one initially to setup the prerequisites like Bluetooth and WiFi.