Universal Control is here in the latest updates for iPad and Mac. We've been testing it out, and it is shaping up to be one of the most impressive features Apple has ever released.
With the release of iPadOS 15.4 and macOS Monterey 12.3, users can finally take Universal Control for a spin. This feature, originally slated for the fall of 2021, was delayed while Apple continued to refine it.
The feature remained stable throughout the beta period and the efforts have paid off.
Once the respective updates have been installed, Universal Control will be enabled by default. Ideally, the pairing works automatically as you bring two devices close to one another.
What is Universal Control?
Universal Control furthers Apple's efforts to increase synergy between its devices.
Apple already has Handoff to move an open app from one device to another. For example, you can automatically unlock your Mac with your Apple Watch. Your iPhone's camera can scan papers directly into a Mac document. An iPad can be a secondary Mac display. These are just a few of the ways iPad and Mac work together.
With Universal Control, a keyboard and trackpad or a mouse connected to a Mac can be shared with multiple nearby iPads or Macs. You can move your mouse from your 24-inch iMac to your MacBook Pro over to your iPad, and then over to another Mac, for instance.
How to use Universal Control
As mentioned, Universal Control will be enabled by default after installing the requisite updates on your devices. Both devices must also be signed into the same Apple ID with two-factor authentication turned on.
Bluetooth, Wi-Fi, and Handoff must be enabled on each device, and they must be within 30 feet. If you prefer to use Universal Control wired, the devices can be connected via USB and you must trust your Mac on your iPad.
You must also have supported devices. Apple says supported devices include:
- MacBook Pro (2016 and later)
- MacBook (2016 and later)
- MacBook Air (2018 and later)
- iMac (2017 and later)
- iMac (5K Retina 27-inch, Late 2015)
- iMac Pro, Mac mini (2018 and later)
- Mac Pro (2019)
- Any iPad Pro
- iPad Air (3rd generation and later)
- iPad (6th generation and later)
- iPad mini (5th generation and later)
Once you meet all of that criteria, you merely need to bring your two devices near one another and "push" your mouse through the side of the screen towards your secondary device.
A grey bar will appear on your Mac the relative screen size of your second device and a second bar will appear on the screen of the second device.
As your mouse moves past the boundaries of your Mac, a gray bar will appear on the shared edge of both devices. On your secondary device, the bar will have an icon representative of the primary device. As the cursor is pulled through that bar, it configures Universal Control for that device.
Whenever they come near each other again, Universal Control will be active.
Like with SideCar, there are limited settings for Universal Control. You can go to System Preferences > Displays and click Universal Control... to pull up Universal Control settings.
The first setting is toggling Universal Control on or off. The second is enabling the ability to push through the edge to initiate Universal Control. And, of course, there is a toggle to turn auto-reconnect on or off.
On iPad, you can visit General > AirPlay & Handoff.
When sharing your cursor or keyboard, all functionality is shared. You can use multitouch gestures, type freely, and more. You can drag files between the devices too. If you drag a file to the iPad, a corresponding app must already be open.
As an example, if dragging an image, you must have a text document or Photos open. You can't drag a photo and drop it onto your iPad's Home Screen.
So far, we're impressed at how easy Universal Control is to set up and use. There are no complicated setups specific circumstances to be aware of. Just bring devices near one another and your keyboard and trackpad are automatically shared.
We saw minimal or no lag on our iPad or secondary Mac while using Universal Control. It was almost as responsive as a mouse connected directly.
The entire process is as Apple-esque as it comes, and we believe it has been worth the wait.
 Andrew O'Hara
Andrew O'Hara


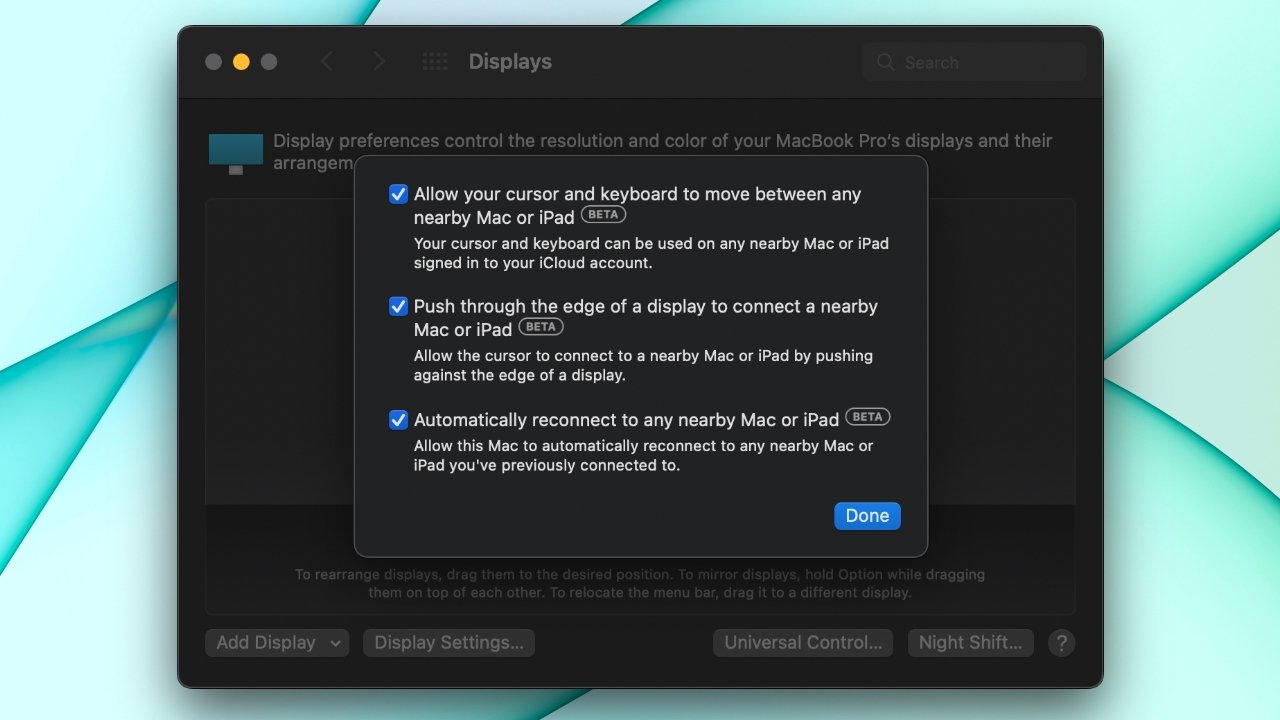








 Brian Patterson
Brian Patterson
 Charles Martin
Charles Martin


 Malcolm Owen
Malcolm Owen
 William Gallagher
William Gallagher
 Christine McKee
Christine McKee
 Marko Zivkovic
Marko Zivkovic






